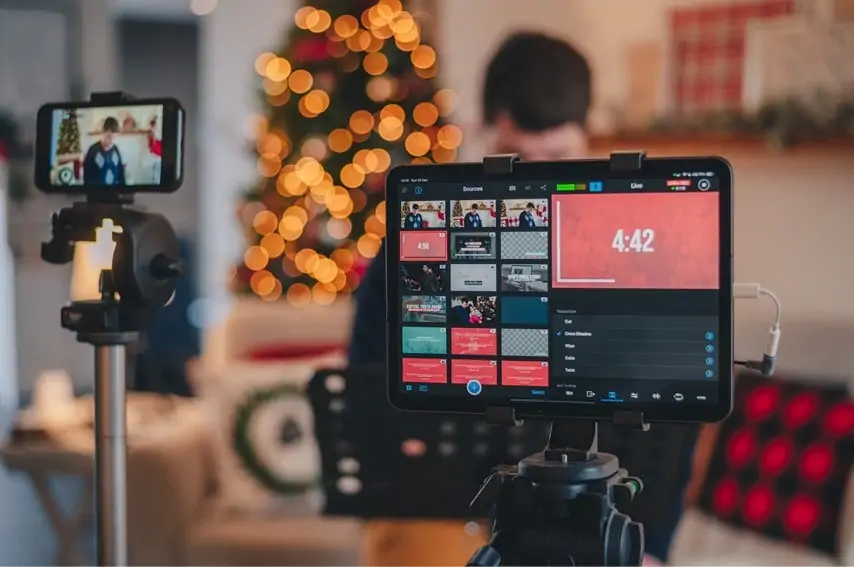ぎたすけ
ぎたすけ
 たけしゃん
たけしゃん
カバー動画制作講座の第6話は音と映像の別録りする方法です。
音と映像を別録りすることで演奏のクオリティをグッと上げることが可能なので、慣れてきたらぜひチャレンジしてほしい方法ですね。
本記事では弾き語り向けの別録り解説と歌ってみたのボーカルRECについてを解説していきます。
なお、音と映像の合成は無料ソフトである「AviUtlの使い方解説」を参照してください。
音と映像を別録りする

演奏動画を制作するときに悩むのが音と映像を別録りにするか、同時に撮ってしまうかです。
同時撮りのほうが圧倒的に手間は省けますが、別録りで作りこんだほうがクオリティは高めやすいです。
YouTubeなどを見ていると人気の人は大半が別録りです。
特に歌ってみたにおいては歌と映像はほぼ別録りされていると言って良いレベルでしょう。
そのため、動画制作の流れや作業をある程度こなして慣れてきた人は積極的に別撮りに挑戦してほしいですね。
制作の流れとしては以下のようなフローになります。
見たい流れを選択
伴奏の音をDAWで録りつつ、カメラで演奏風景も撮影

DAWで録った伴奏に歌を入れる

DAWで歌と伴奏の音量バランスやエフェクト調整を行って、音源をエクスポート
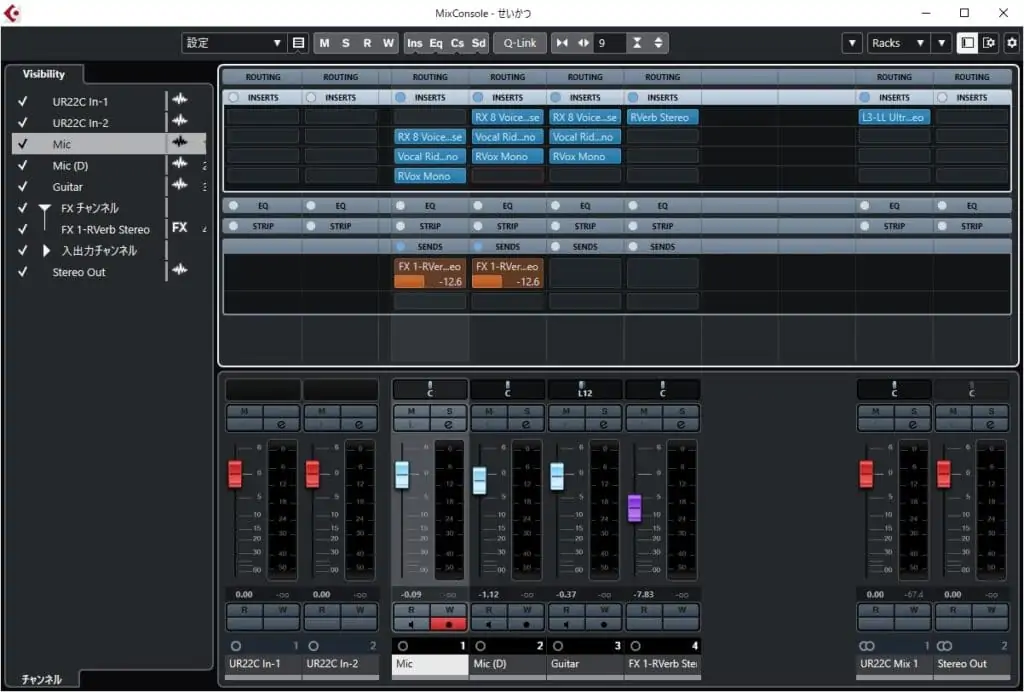
動画編集ソフトでDAWから書き出した音源とカメラの映像を合成
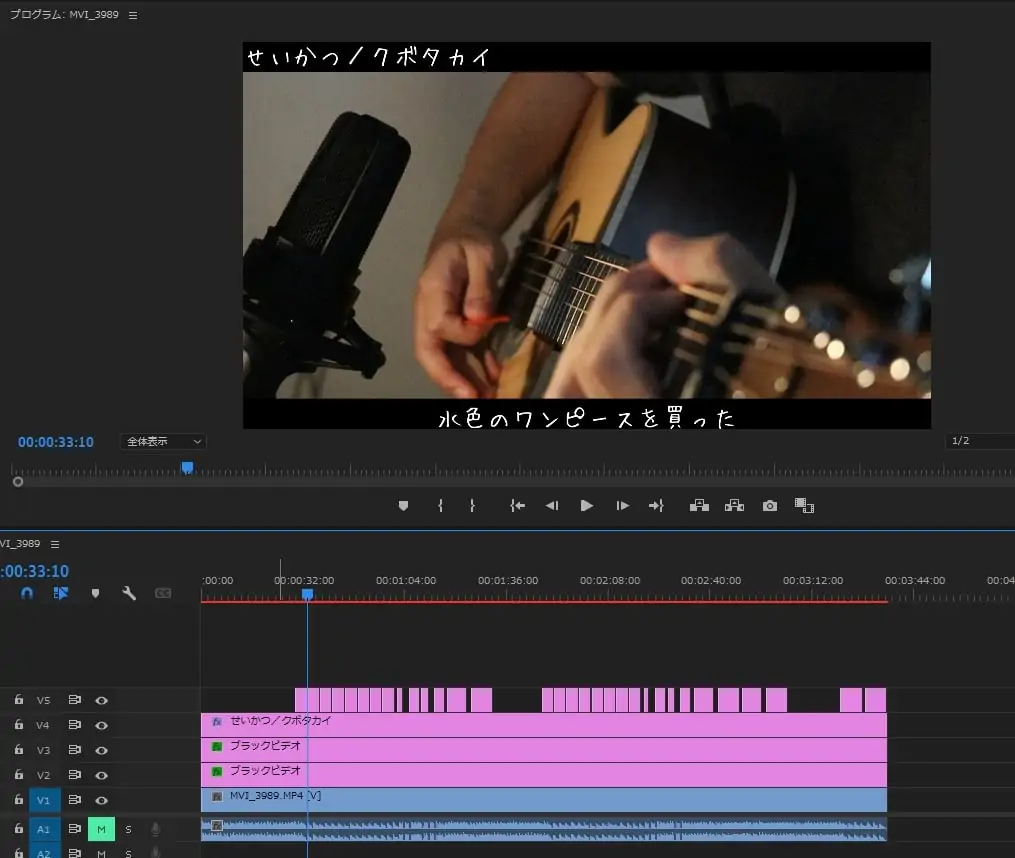
ギター弾き語りのカバー動画であれば、僕は上記の進め方をおすすめしています。
最初の段階で音と映像を同時撮りしていますが、あてふりが非常に難しいので伴奏は一発録りしちゃったほうが良いですね。
ボーカル&アコギという構成だと、アコギを細かく録り直してると演奏に違和感が出るので一発である程度いけるレベルまで練習が必要ですしね。
伴奏音源を調達する

DAWに伴奏音源を取り込んで歌をレコーディング

歌と伴奏の音量やエフェクトを調整して音源をエクスポート
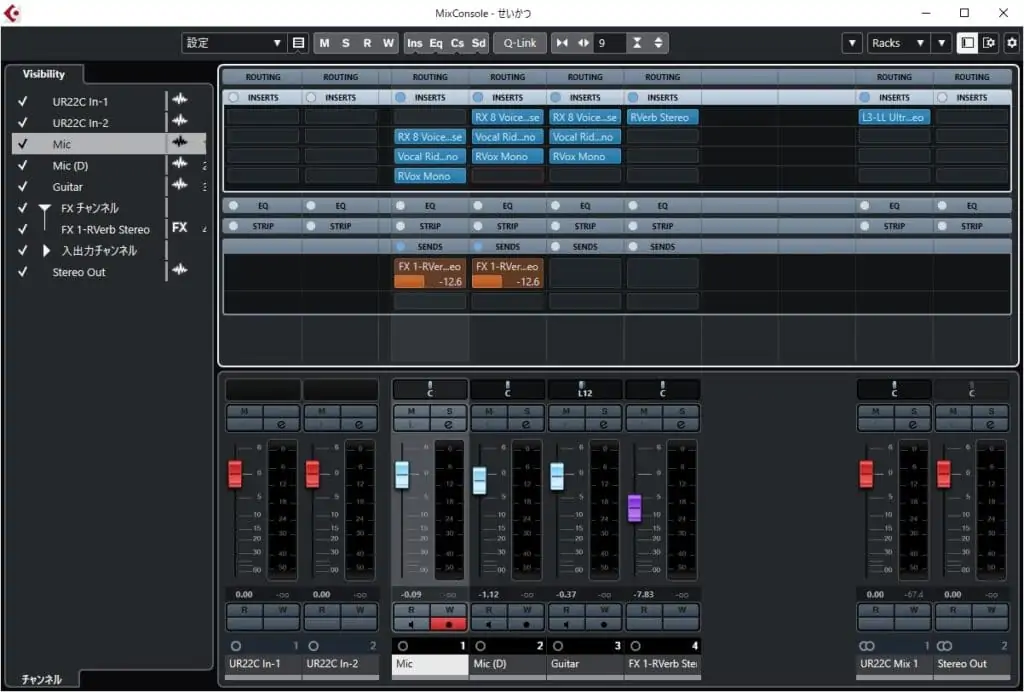
歌っているところなど映像を撮影。MVを利用する場合は撮影不要です。

動画編集ソフトで音と映像を合成する
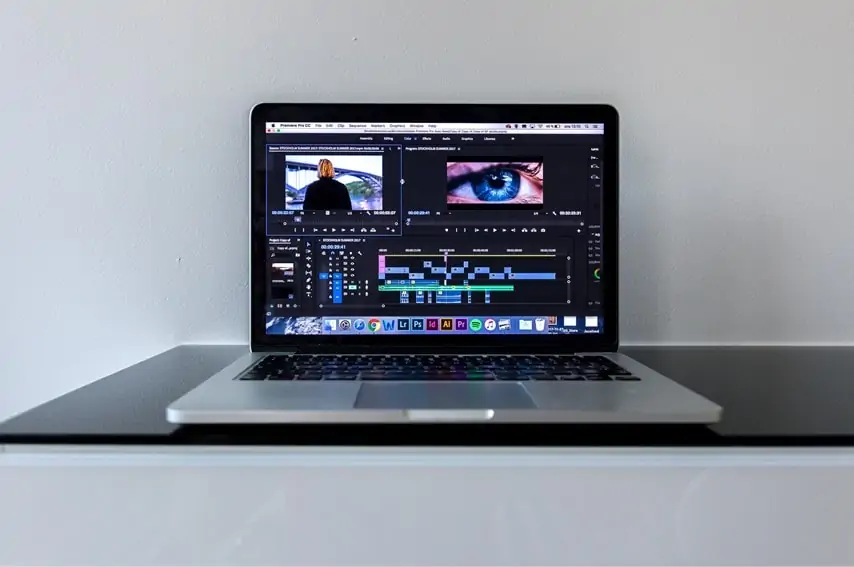
今回のお題はSTEP2のレコーディング部分ですね。
次章からはDAWでの基本的なセッティングを解説していきます。
DAWでのレコーディング

さて、ここではDAWを使ったレコーディングの基本的な部分を解説していきます。
最初は難しく感じるところが多いと思いますが、歌やアコギのレコーディングだけなら難しいところは少ないので頑張ってください。
弾き語り系の場合はアコギ録り→歌録り。
歌ってみたの場合は伴奏音源をDAWにインポートして歌録りとなります。
それぞれの項目を解説していくので、下記から必要な部分を選んで読んでください。
DAWの基本設定
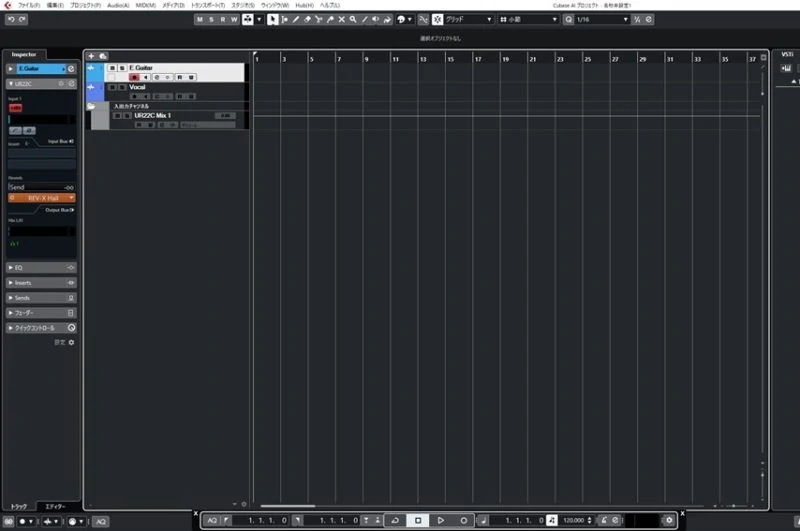
まずはDAWの基本的な設定からです。
本記事ではCubase AIを基に解説していきます。
Cubaseをインストールしたら、起動させて「その他」→「Empty」でプロジェクトを作成します。
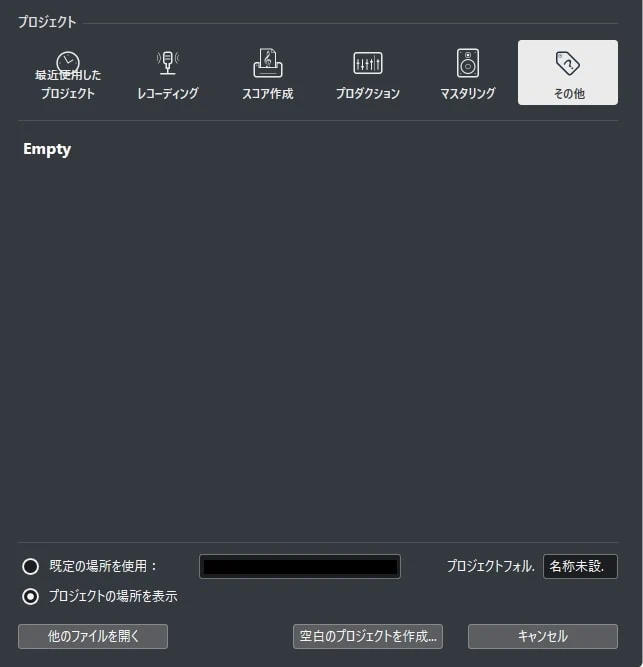
プロジェクト立ち上げ後は下記の3点を設定しましょう。
サンプリングレート

サンプリングレートとは録音する音の解像度みたいなものです。
値が大きくなると情報量が多くなって、ファイルサイズも大きくなります。
選べるサンプリングレートは使用しているオーディオインターフェイスに依存しますが、無難なのは「48kHz – 24bit」ですね。
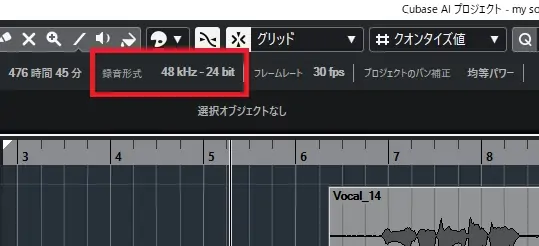
もしくはCD音源と同じ「44.1kHz – 16bit」を選択しましょう。
ハイレゾ音源を作りたい場合はもっと高レートに設定しますが、動画投稿に使うだけであればそんなに気にする必要はありません。
サンプリングレートの設定は左上の「スタジオ」→「プロジェクト設定」から行います。
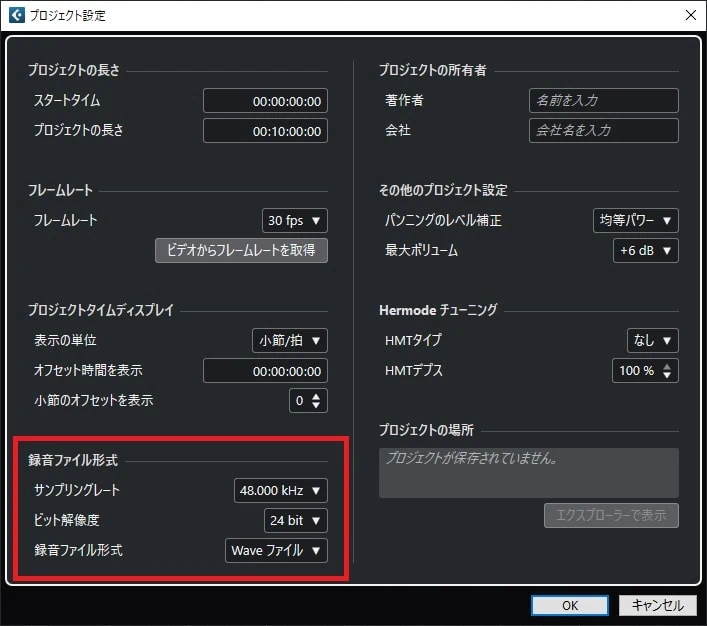
レコーディングを開始してから変更すると、音がおかしくなったりします。
必ず、レコーディング開始前に設定を終わらせましょう。
また、レコーディングが終わって音源として書き出す際にもサンプリングレートの設定欄があります。
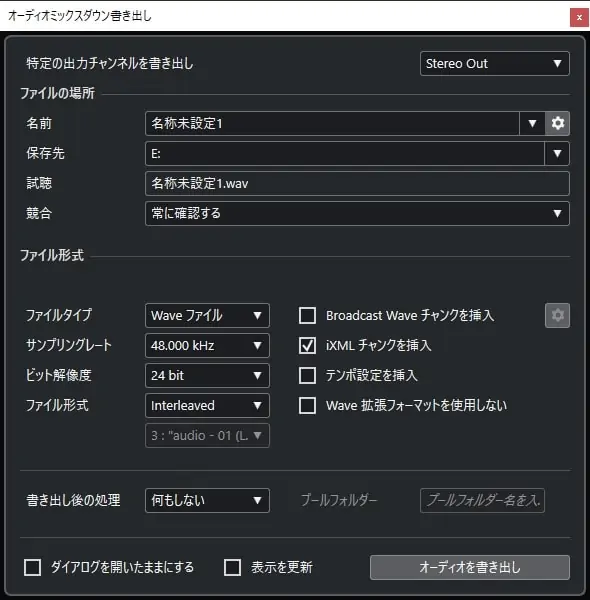
特に意図がなければ、同じレートを選択しましょう。
なお、サンプリングレートについて詳しく知りたい方はスタジオ翁さんのサンプリングレートの記事を参照してください。
メトロノーム(クリック)
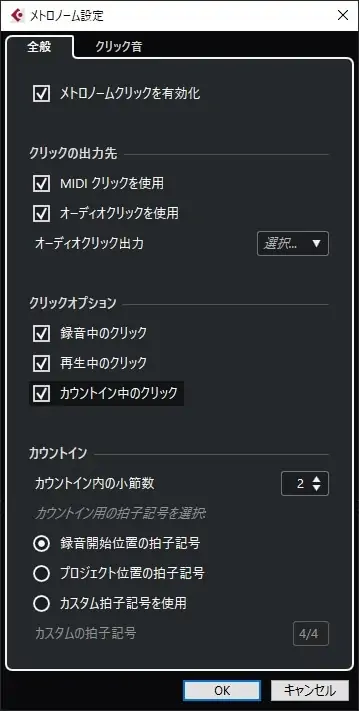
続いてメトロノーム設定です。
映像と同期するときに非常に困るので、メトロノームはちゃんと聞きながら録音しましょう。
まず、画面下部中央にあるメトロノームのBPMを録音曲のBPMに設定します。
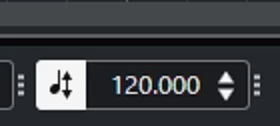
次にメトロノーム設定は画面右下のアイコンで行います。

左はメトロノームのON/OFFで右が設定です。
事前に設定しておくべき、項目は下記の3種類ですね。
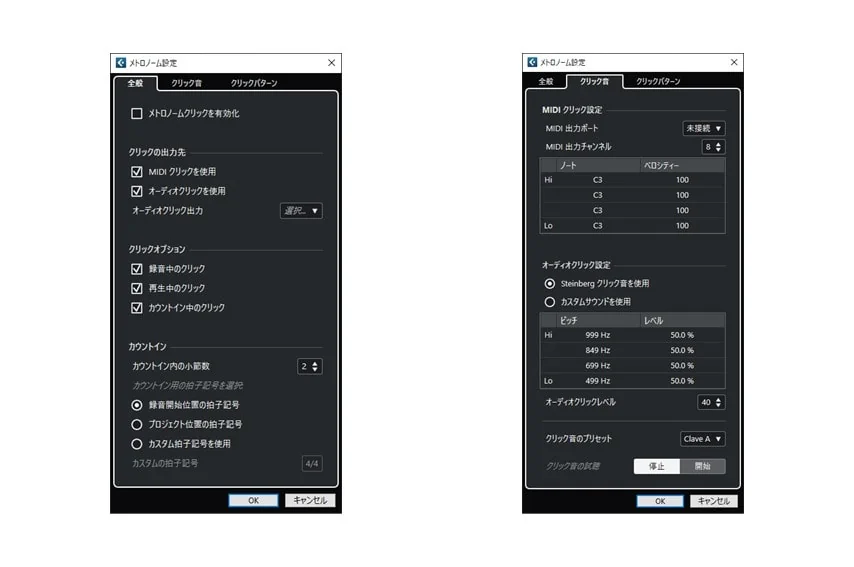
| 項目 | 内容 |
| カウントイン (プリカウント) | 録音開始前に鳴らす数 2~3小節くらいがよい |
| 音色 | メトロノームの音色 好みの音を選択しよう |
| オーディオクリックレベル | メトロノームの音量 |
他のDAWでもBPM設定はメイン画面に出ていることが多いですが、カウントインと音色はメトロノームの詳細設定内にあることが多いですね。
ちなみにメトロノームの音色は割と重要です。
リズムが取りやすい音と取りにくい音は人によってあるものです。僕は電子音よりは生っぽい音が好みです。
オーディオ録音の基本操作
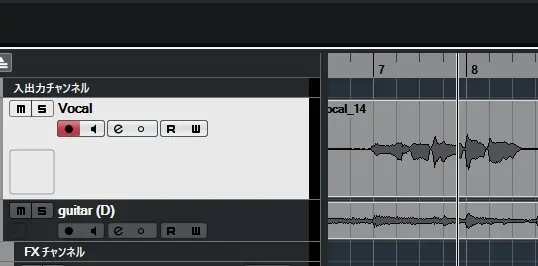
まずはオーディオトラックを作成しましょう。
入出力チャンネルの下あたりで右クリックして、「Audio トラックを追加」を選択します。
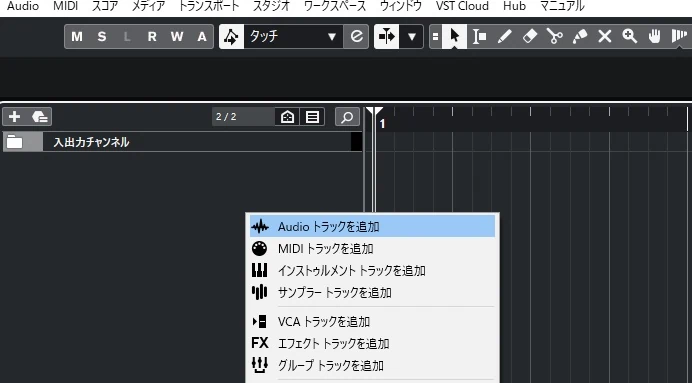
すると、下図の画面が開くので以下のように設定します。
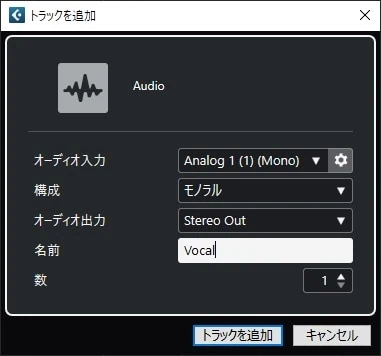
| 項目 | 設定 |
| オーディオ入力 | マイク(楽器)を繋いだ 入力端子を選択 |
| 構成 | モノラルを選択 |
| オーディオ出力 | 初期設定のまま |
| 名前 | 任意の名前を設定 |
| 数 | 1を選択 |
オーディオトラックを作成したら、あとは簡単です。
録音したいトラックの「録音ボタン」と「モニター」ボタンを点灯させます。
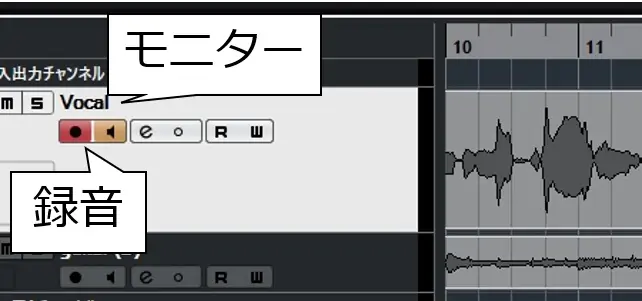
そして、録音開始位置にバーを移動させます。
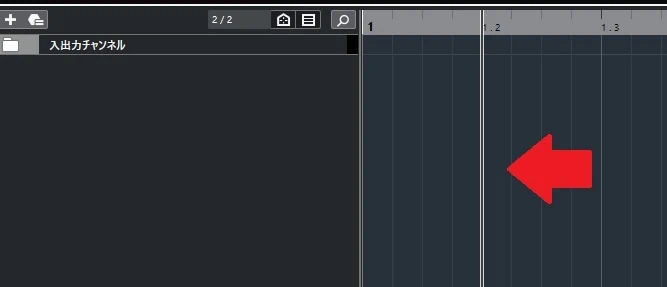
移動させたら、画面中央下部の録音ボタンをクリックすると録音開始されます。
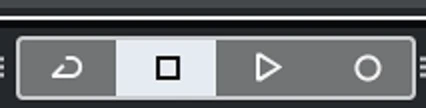
録音ボタンを押すと、前段で設定したメトロノームのカウントイン分の音が鳴ったのちに録音開始されます。
ここでポイントは録音開始位置は少し後ろにして余裕を持たせることです。
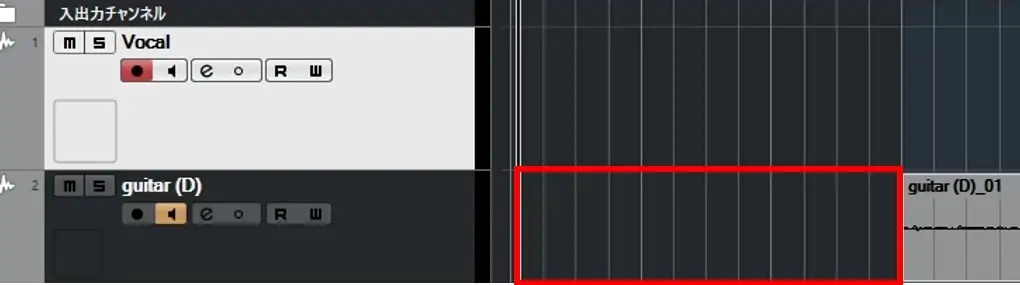
1小節目から録音すると急に演奏が始まってしまう上に頭の音が切れてしまいがちです。
特に動画の場合は映像と合わせて演奏開始に余白を作りたいことが多いので、調節用で2小節程度は空小節を設けておきましょう。
なお、最終的に音源をエクスポートするときは開始位置を細かく調整できるので、空小節部分を心配することはありません。
また指定した部分から自動で録音開始するパンチイン、録音停止するパンチアウトを上手く使って部分的な録り直しも活用しましょう。

パンチインを使うには、まず開始位置で右クリックし、「左ロケーターをプロジェクトカーソル位置に設定」を選択します。
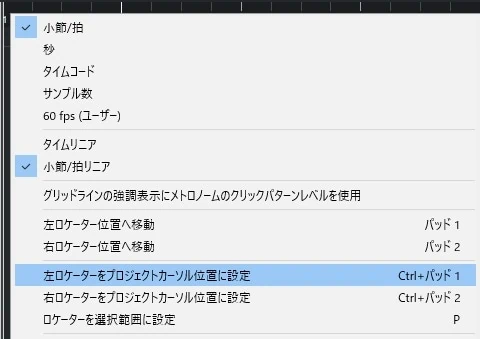
同じように録音終了位置で右クリックし、「右ロケーターをプロジェクトカーソル位置に設定」を選択します。
そして、画面下部中央のパンチイン・アウトのON/OFFアイコンをクリックして点灯させます。
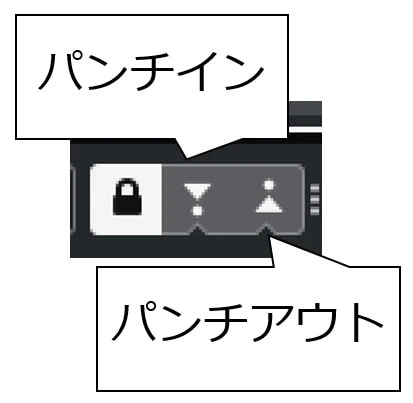
そして、再生ボタンを押すと録音ONにしたトラックはロケーター間に入ると自動で録音開始され、抜けると自動で録音終了されます。
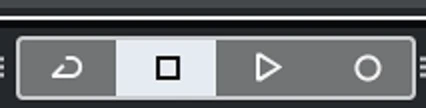
他の楽器が鳴ってる箇所などパンチインする場所を選べば、違和感なくつなげることができます。
一方でボーカル、アコギだけなど音数が少ない音源だと繋いだ後が目立ちやすいです。
そのため、アコースティックでやる人はバンドほどパンチインを多用するのは難しいことも覚えておきましょう。
 たけしゃん
たけしゃん
伴奏音源の取り込み
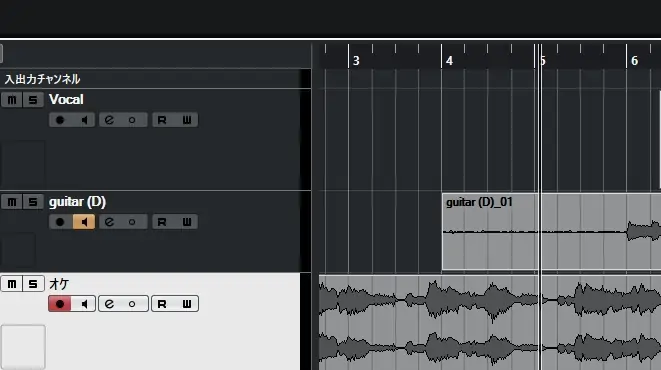
歌ってみたの場合は伴奏音源を調達していると思うので、伴奏音源をDAWにインポートしましょう。
Cubaseでのインポートは「ファイル」→「読み込み」→「オーディオファイル」を選択します。
ちなみに伴奏音源を調達する際にマスタリング前、マスタリング済みの2種類用意されていることがあります。
この場合はマスタリング前をダウンロードしてインポートしましょう。
なお、伴奏音源をDAWにインポートする際も1~2小節程度は空小節を作って、その後にインポートしたほうが良いです。
また、オーディオデータのサンプリングレートとDAWのサンプリングレートを合わせましょう。
Cubaseの場合はインポート時にサンプリングレートが違うと注意が出ます。
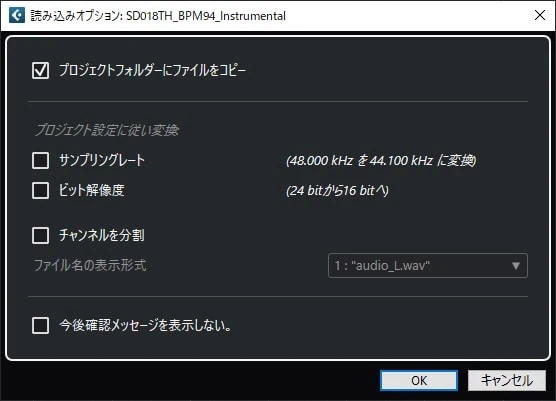
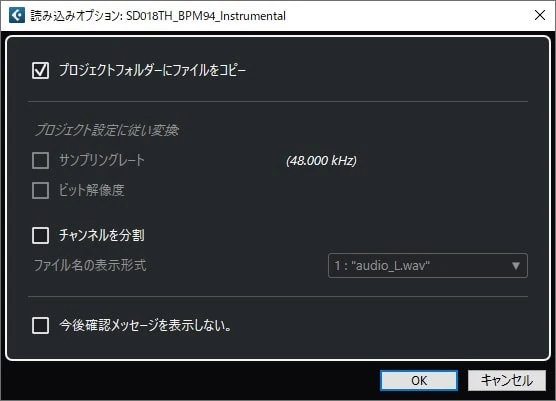
オーディオ変換することも可能ですが、DAW側を合わせたほうが無難です。
前述の<サンプリングレート>の章を参考に変更させましょう。
伴奏音源は48kHz/24bitで制作されていることが多いです。
アコギREC

こちらは弾き語り系の方向けのアコギRECについてです。
まずはマイクのセッティングから解説していきます。
ベーシックなセッティングとしては下記のように意識しましょう。

- サウンドホールから少しネック側に外したポジションを狙う
- マイクはギターから40~60cmくらい離す
上記2点を守ってセッティングしてみて、あとは音を聴いてみてマイク位置や距離を調整しましょう。
サウンドホール側に寄せると低音が強くなり、ネック側にずらすと低音が弱くなります。

このマイク位置については正解はありません。
例えば、同じギターでもどういったコード進行なのか?チューニングはレギュラーか?などで最適な距離は変わります。
前段の基本パターンを基準にして色々試行錯誤し、自身のあったマイキングを考えましょう。
ボーカルREC

最後はボーカルRECです。
ボーカルRECのポイントもそんなに難しいものはありません。以下の3点です。
- マイクからこぶし1つ分くらい離れる
- 声量の変化に合わせてマイク距離を微妙に変える
- テイクを少なくできるように練習すること
- 録音の音量はMAX時で80%くらいになるようにする
一番大事なのはマイクとの距離感ですね。
基本はこぶし1つ分あけるように意識しましょう。近づきすぎるとよくないです。

そして、もう一つのポイントは場面によってマイク距離を変えることです。
声を張るときは少し離れる、ささやく感じになるときは少し近づく。
これは微妙な距離調整で大丈夫です。First Take見てもらうとわかりやすいですね。
例えば、優里さんの動画を見るとサビで声張るときはやや離れてますよね。こんな感じです。
シャッター -First Take-/優里(YouTube)
また、映像と別録りすることで何テイクでも録れますが、ほどほどのテイクで終わるように練習はちゃんとやりましょう。
ボーカルは楽器と違って、生き物なのでテイク繰り返していると音質が変わってきます。

録りなおしをやりすぎると、1曲通して聴いた時の繋がりも微妙になったりします。
できれば、RECする日より前に練習で通しで録ってみたりすると良いですね。
また、録音の音量はMAXで80%くらいになるように調整するとベストです。
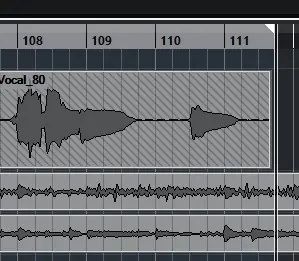
小さすぎても良くないですが、波形サイズがMAXギリギリまでいくのも微妙です。
なので、レコーディングを始める前に一番声を張るパートで波形サイズが80%くらいになるように調整しましょう。
音と映像の別録り まとめ

- 別録りにすると部分的に録り直せてクオリティを高めやすい
- アコギなどはあてふりが大変なので、同時に撮ったほうが良い
- パンチインは便利だが、前後の繋がりを意識して使おう
 ぎたすけ
ぎたすけ
 たけしゃん
たけしゃん
映像と音の別録りについての解説でした!
DAWの基本操作をあれこれ覚えないといけないものの、クオリティを上げていくなら絶対に覚えたほうが良いスキルです。
次章では無料ソフトの「AviUtl」を使って映像と音声を合成する方法を解説していきます。
弾き語り動画制作講座(初級編)
弾き語り動画制作講座(中級編)
歌ってみた制作講座
よく読まれている記事

初心者が覚えるべき ギターコード 10個を練習用の譜例付きで解説

男性の音域を平均・低め・高めの3種類で解説。音域チェックできる音源付き

コンデンサーマイク おすすめランキングベスト10【2024年版】 〜プロアーティスト使用マイクも紹介〜

初心者向けアコースティックギター おすすめ6選。購入するギターの選び方を107名のアンケート調査付きで解説
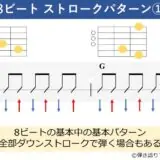
ギターのストロークパターンを練習しよう。弾き語りでよく使う譜例 10パターンで解説

ギターのカポタストでキー変更するための上げ方、下げ方を役立つ早見表と合わせて解説

SYNCROOM(シンクルーム)の使い方、設定、遅延対策を解説。無料で自宅セッションを楽しもう!

ギター初心者も弾ける簡単な曲 おすすめ50選。練習時のポイント解説付き

アコギ メーカー11社を解説。ブランドごとの特徴やおすすめのギターを紹介

Bmコード(ビーマイナー)の押さえ方。ギターでキレイに鳴らすためのコツや良く使うコードフォームを解説