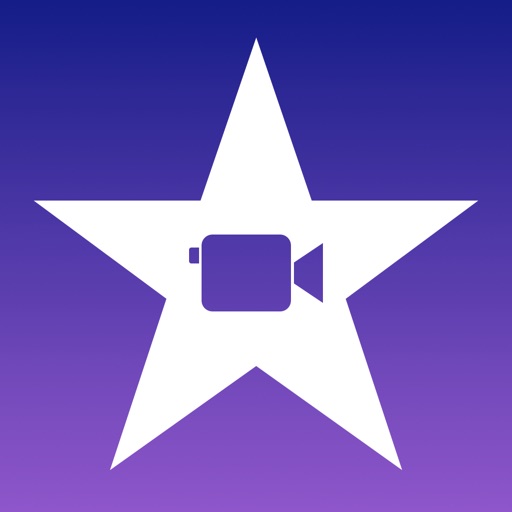ぎたすけ
ぎたすけ
 たけしゃん
たけしゃん
カバー動画制作講座 第4話はiMovieの使い方です。
iOSで使える無料アプリの割には結構凝ったこともできます。
本記事では不要部分のカットからテロップの付け方などの基本操作を解説していきます。
読みたい場所をクリック!
iMovieの使い方
動画編集するプロジェクトを作成。編集素材の動画を読み込ませる
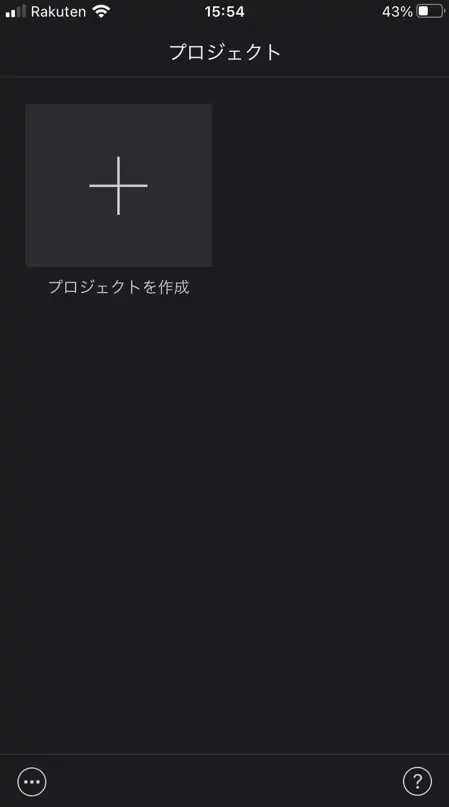
動画で必要ない部分をカットする。必要に応じてフェードアウト処理をかける。
また、映像と音を別録りした場合は映像と音のタイミングを合わせる
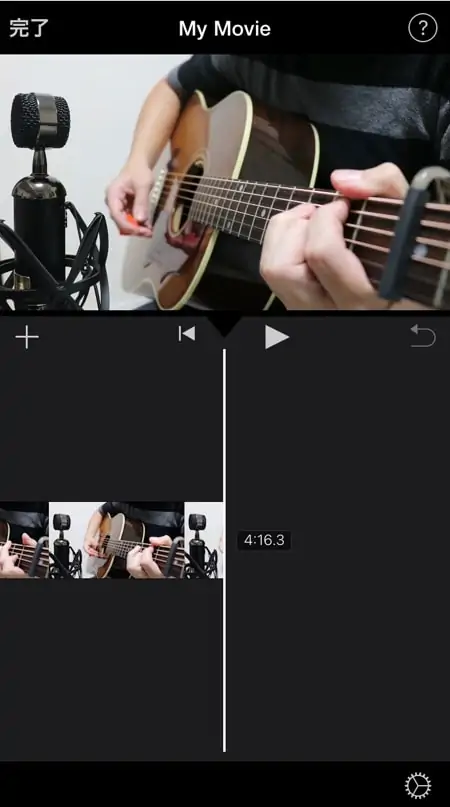
タイトルや歌詞などテロップを入れる
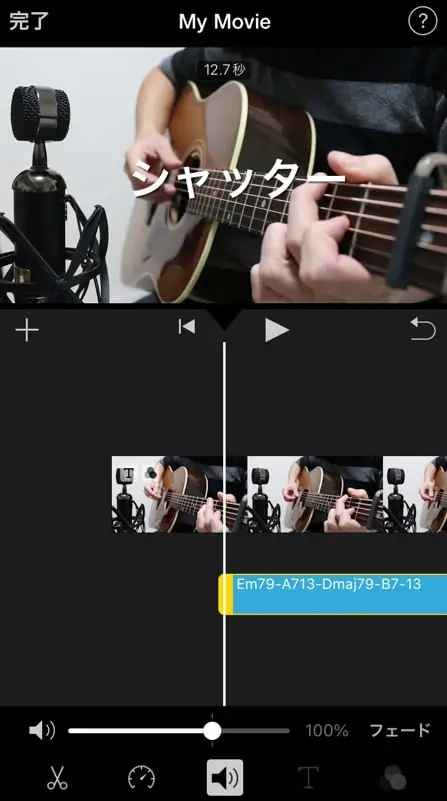
編集が終わった動画を「ビデオを保存」でエクスポート
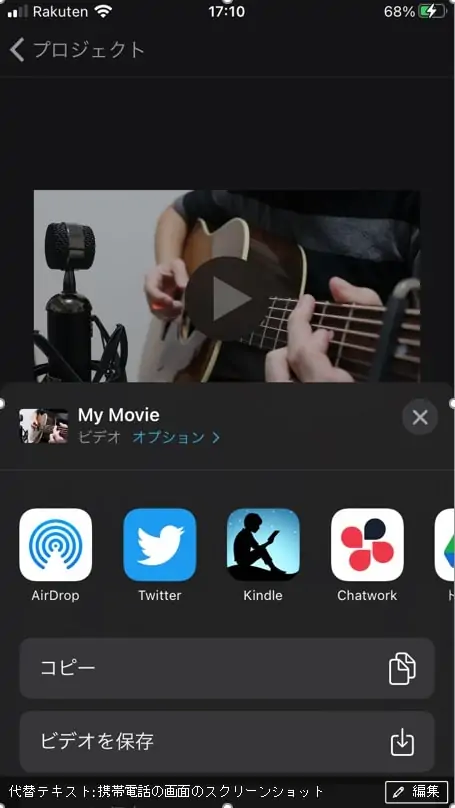
iMovieを使った動画編集は以上の4項目です。
基本操作さえ理解すれば、そんなに難しいところはありません。
一方で割とクセがあって、知らずにやっているとハマる場面が結構あります。
そんなわけで各項目の細かいところを「動画一発録りver」と「映像と音の別録りver」の2つの手法向けに解説していきます。
プロジェクトの作成・動画読み込み
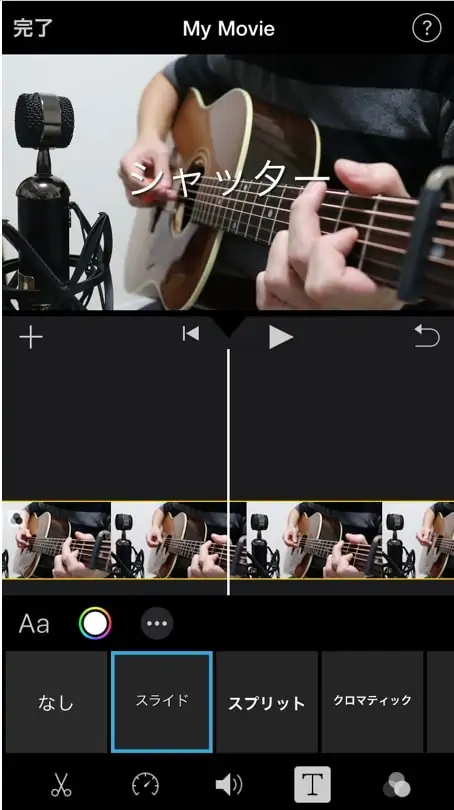
まずはiMovieを立ち上げます。
おそらく最初からインストールされていますが、ない人はAppStoreでダウンロードしましょう。
iMovieを開くとプロジェクト作成画面が出るのでタップしてプロジェクトの作成を進めます。
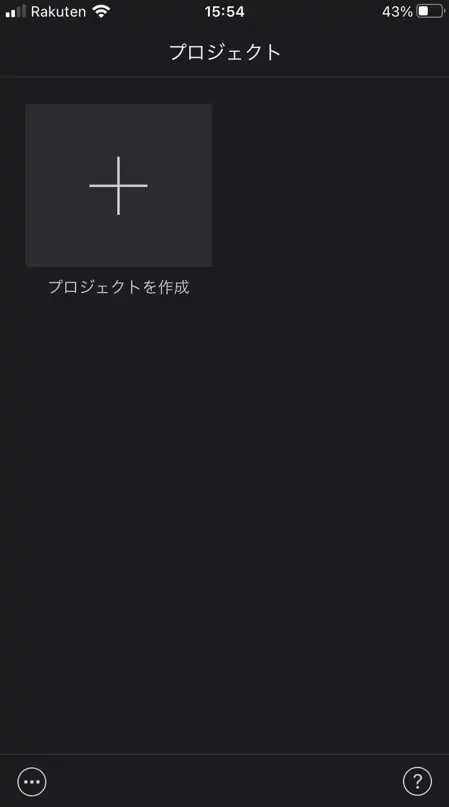
その次はムービーか予告編かテンプレートを選ぶ画面になるので、ムービーをタップしましょう。
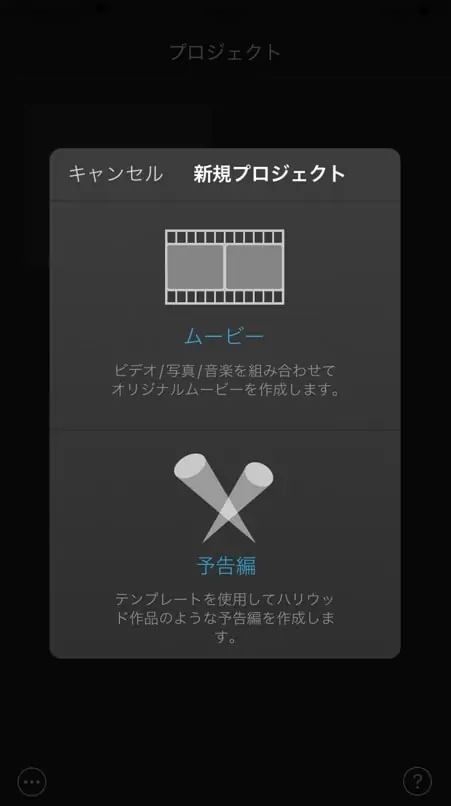
続いては編集する動画の選択です。モーメント画面が自動で開きますので対象動画を選択します。
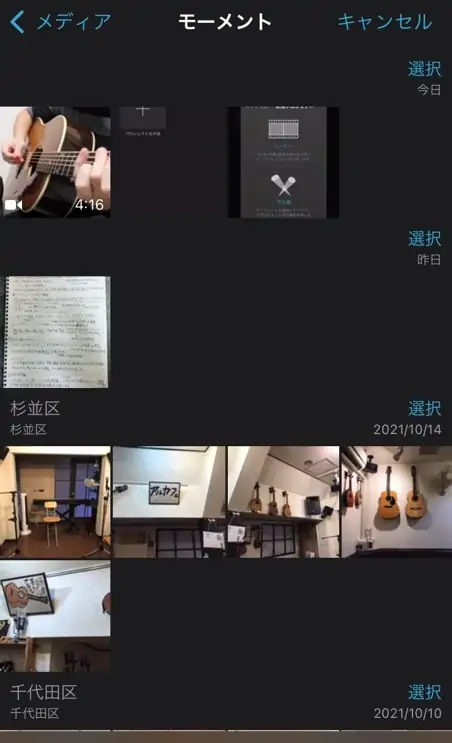
モーメントに対象動画が表示されない場合は左上の「メディア」をタップして、フォルダ選択画面に戻りましょう。
写真やムービー、アルバムなどのフォルダを選択できるので対象動画を見つけて選択します。
また、映像と音を別録りしている場合は動画と音声ファイルの2つを選択しましょう。
音声ファイルが「ファイル」に格納されていると、ムービー作成画面ではファイルを見つけられません。
その場合は動画だけ選択して「ムービーを作成」をタップしましょう。
プロジェクト画面へ遷移した後に中央左の「+」をタップします。
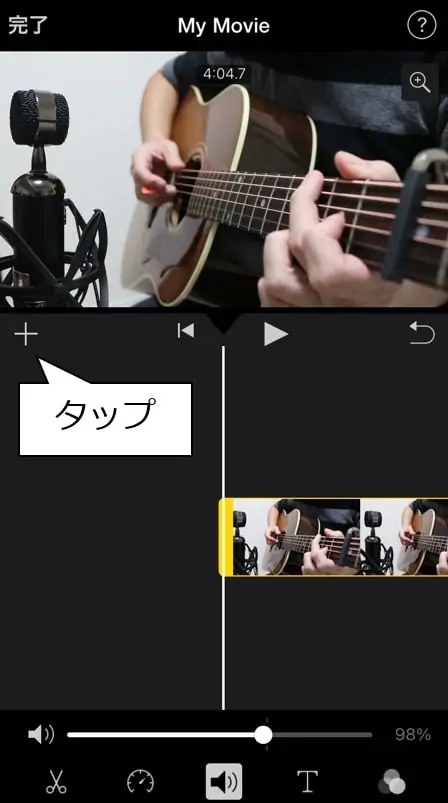
すると、ファイル選択画面に移りますが、下にスクロールすると「ファイル」があるので選択して対象音源を探しましょう。
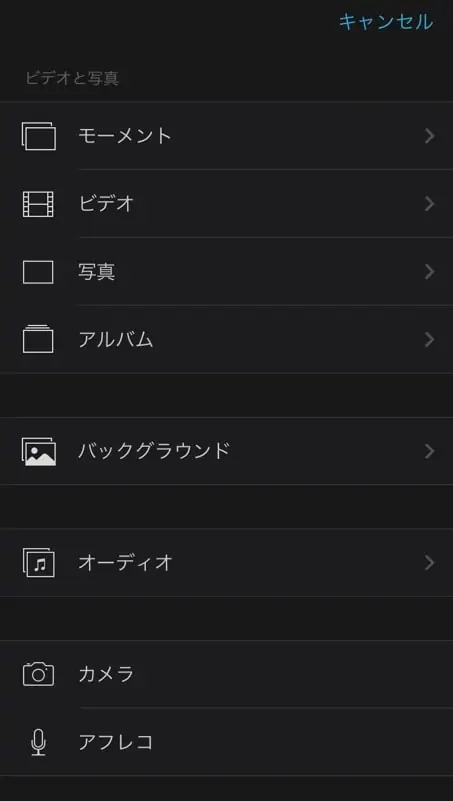
無事、動画を選択して画面下部の「ムービーを作成」をタップするとiMovieのプロジェクト画面が表示されます。
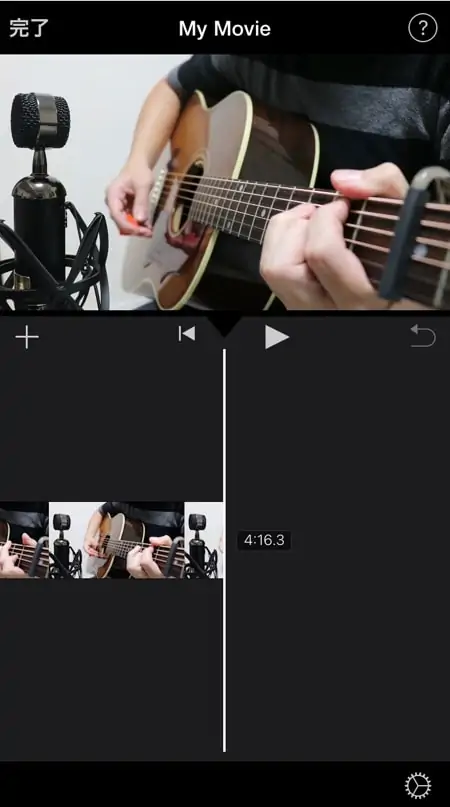
次章から実際に動画を編集していきましょう。
動画の不要部分をカット・編集
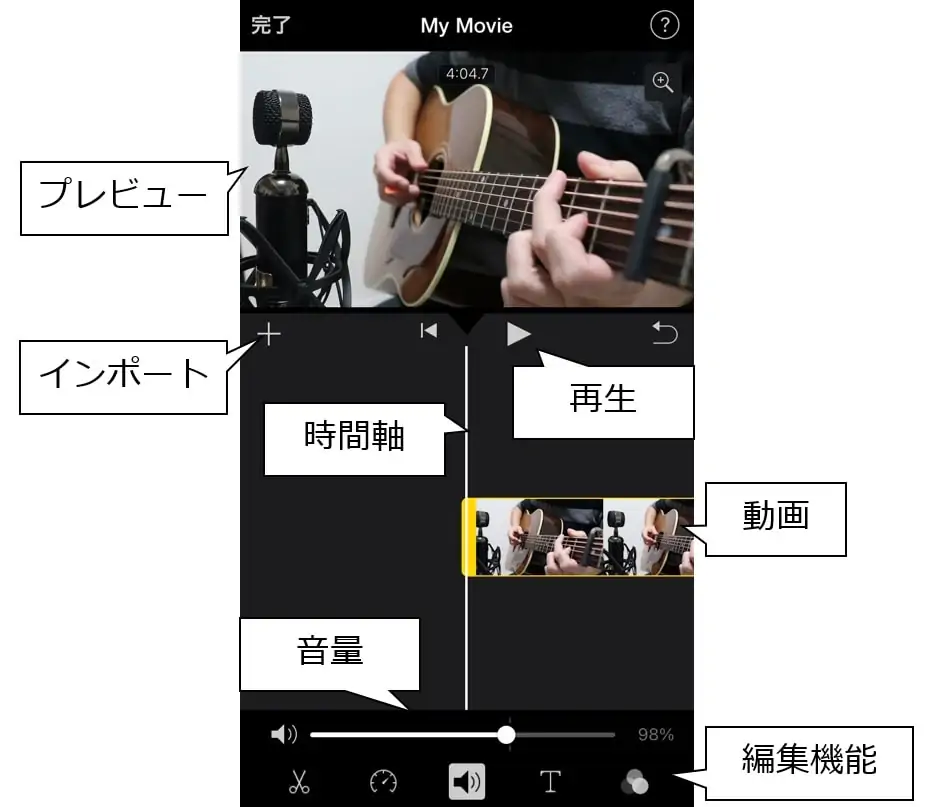
続いては動画の不要部分をカットしましょう。
基本的にカバー動画の映像撮影は1本撮りだと思うので、カット部分は最初と最後ですね。
編集したい動画ファイルをタップすると、ファイルが黄色の枠で囲われます。
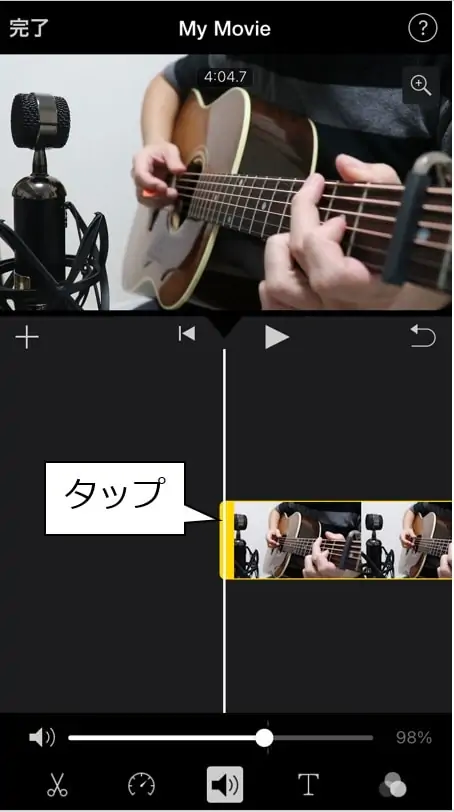
黄色の枠で囲われた状態でドラッグ(押しっぱなしでスライド)するとファイルを削ることが可能です。
撮影開始や撮影終了時に発生する不要な部分を削ってしまいましょう。
最後をフェードアウトさせる
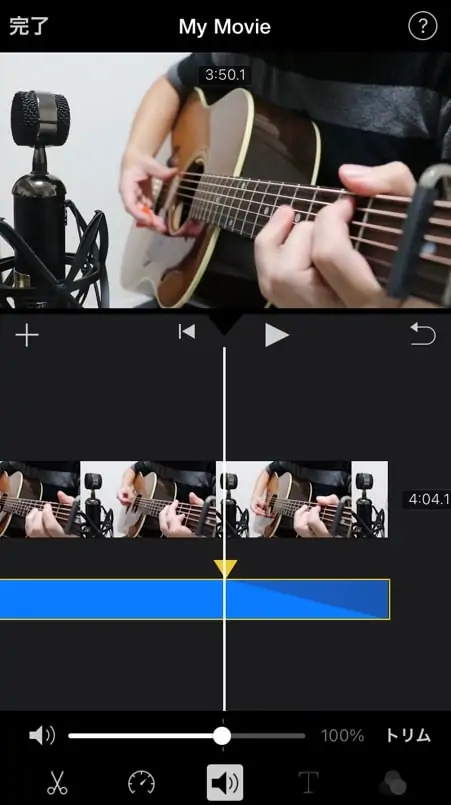
iMovieは音声を徐々に小さくしていくフェードアウトを使うことが可能です。
なお、フェードアウトは音声ファイルにだけ適用できます。
映像と音声を一発録りした動画ファイルにフェードアウトをかけたい場合は映像と音声を切り離してください。
映像と音を一発録りした場合は下の手順に従って映像と音声を切り離します。
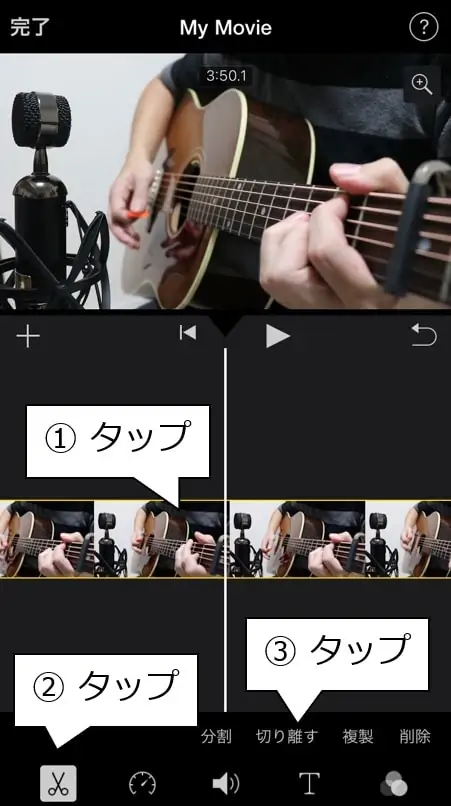
- 切り離す対象の動画をタップ
- 画面下部左のハサミアイコンをタップ
- 「切り離す」をタップ
すると、映像の下に青色の音声ファイルが表示され、無事映像と音声が切り離されたことがわかります。
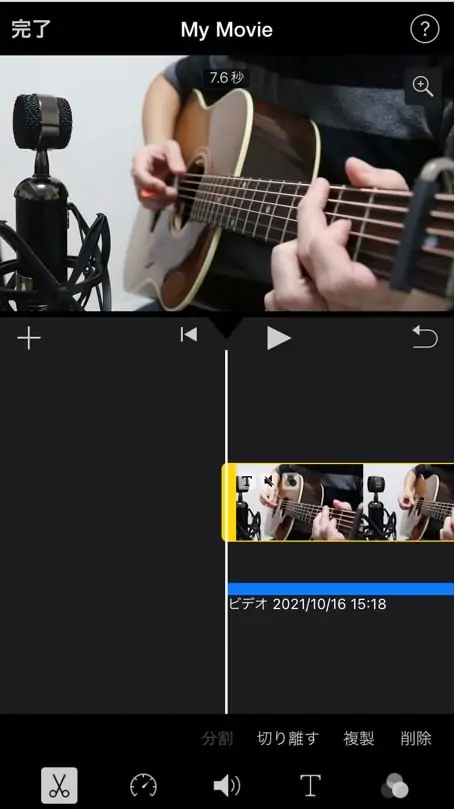
フェードアウトさせるには下記の画面の順番に従ってタップしましょう。
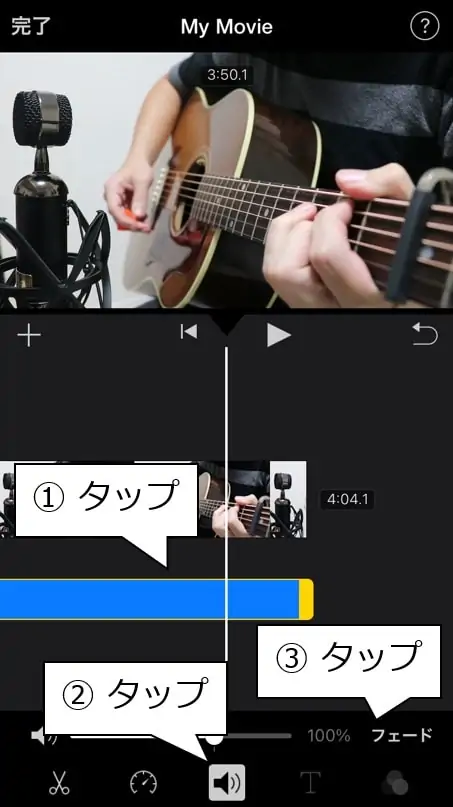
- フェードアウトさせる音源をタップ
- 画面下部中央の音量アイコンをタップ
- 音量バー右の「フェード」をタップ
フェードをタップすると音源の最終地点に黄色の矢印が表示されます。
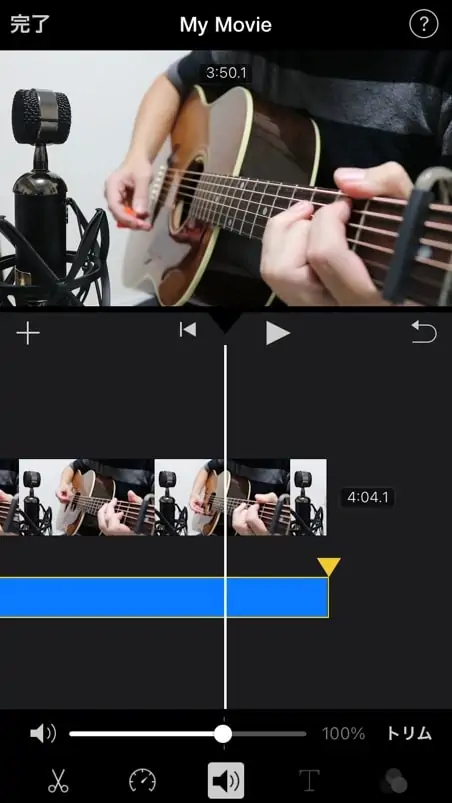
黄色の矢印をドラッグして移動させると、音声がフェードアウトされるようになります。
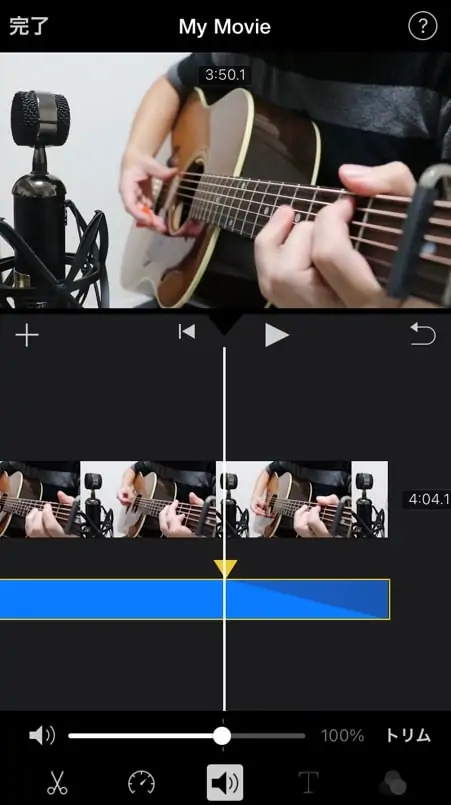
有料の編集ソフトなどのようにフェードアウトの速度を微調整することはできませんが、フェードアウト開始地点を調整することで十分機能はします。
なお、映像も黒くフェードアウトさせることが可能です。
ファイルを何も選択していない状態だと表示される右下の「歯車」アイコンをタップします。
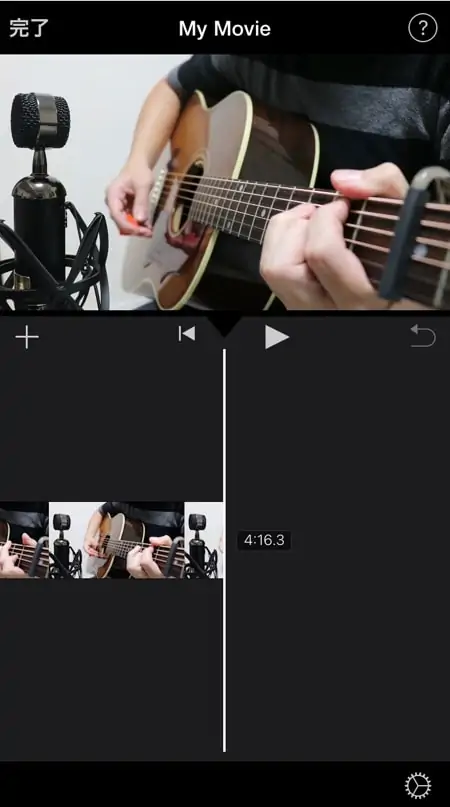
そこで表示されている「黒へフェードアウト」をONにすると映像も黒くフェードアウトされるようになります。
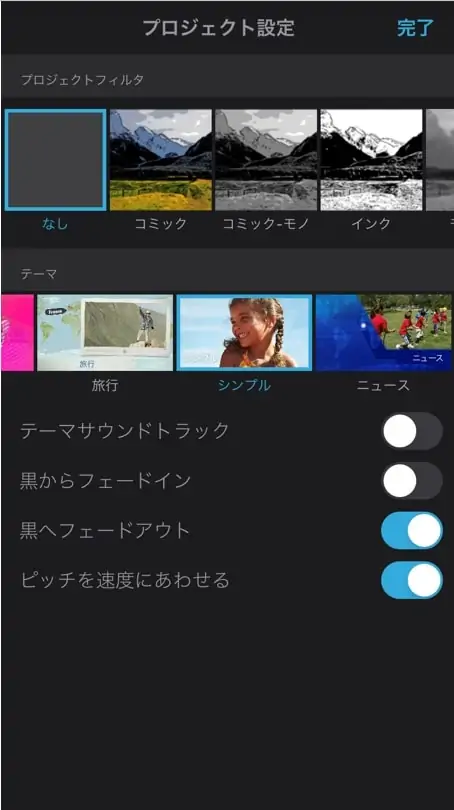
フェードアウトのタイミングなどは設定できないので、音声側のフェードアウトのタイミングを調整して同期させましょう。
ちなみに「黒からフェードイン」をONにすると動画開始時の映像がフェードインで始まります。
インスタでカバー動画を見てるとフェードインを使ってる人は割といますね。
映像と別撮りした音を合わせる
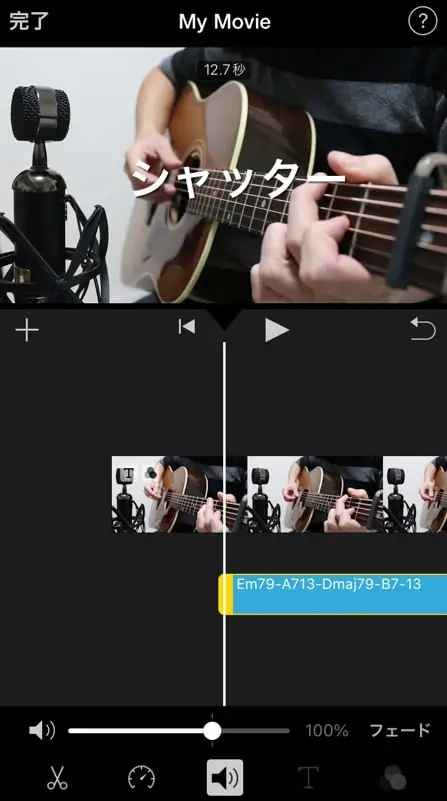
GarageBandなどを使って、映像と音を別録りした場合はそれぞれが同期するようにタイミングを合わせましょう。
合わせ方はシンプルで対象の音源をドラッグして移動させ、映像とタイミングを合う場所をひたすら探すしかありません。
 たけしゃん
たけしゃん
無事、タイミングを合わせたら動画側の音声はミュートします。
動画をタップ→「音量アイコン」をタップ→音量バーを0にしましょう。
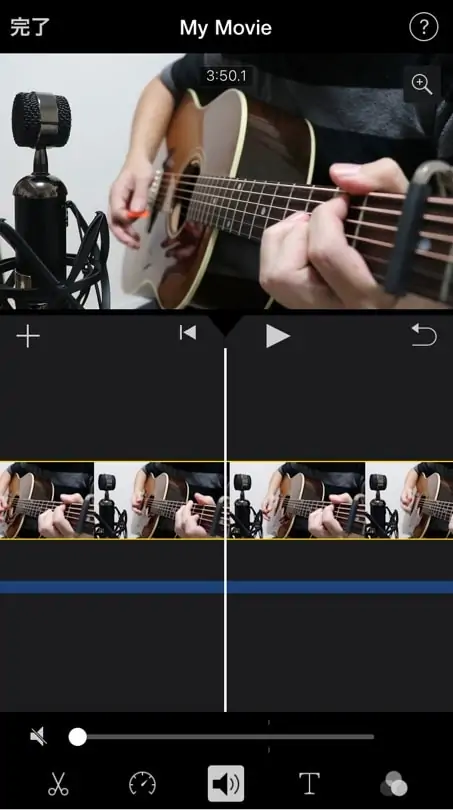
iPhoneだとマウスも使えないので、この映像と音声の同期が一番しんどいですね。
逆にここをクリアできれば、あとはそんなに大変な作業はありませんので頑張ってください。
カラーエフェクトをかける
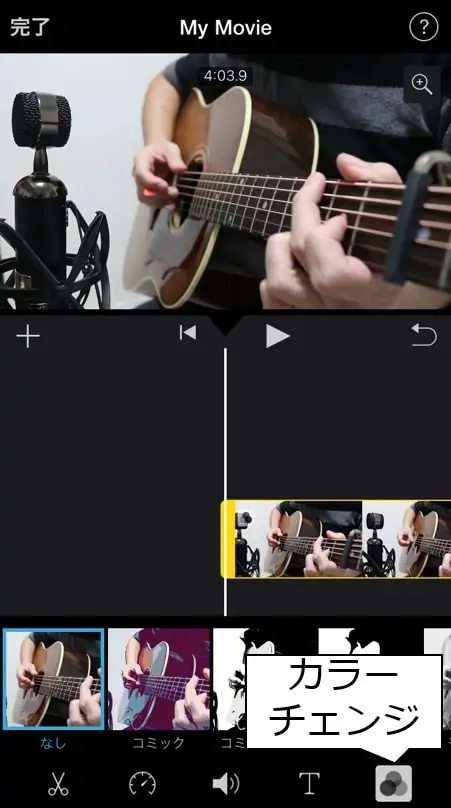
動画を選択した状態で画面右下のアイコンをタップするとカラーエフェクトをかけることができます。
モノクロとかコミックとか攻めたエフェクトが多めです。
好みによって使用しましょう。
僕的にはカバー動画ではカラーエフェクトはいらないかなと思ってます。
それよりは照明とか撮影アングルを工夫してエフェクトなしでいける映像撮りを研究すると良いでしょう。
テロップを入れる
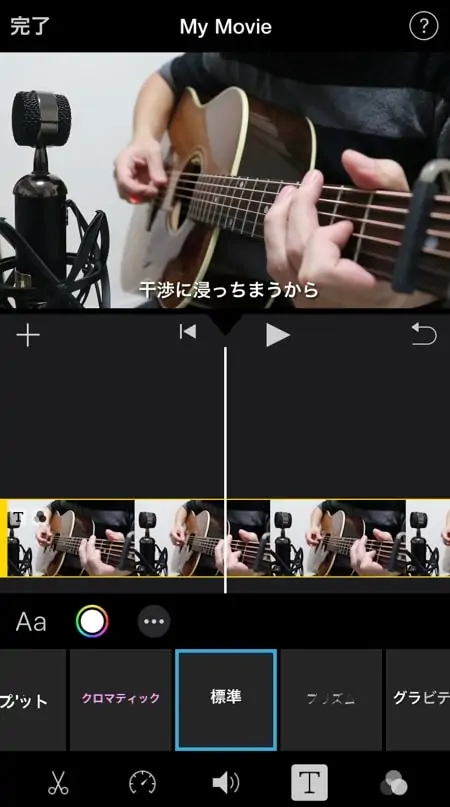
続いては動画にテロップを入れる方法です。
カバー動画で入れるテロップは主に3種類です。
- 冒頭に曲名やアーティスト名を表示
- 歌詞を表示
- 最後に挨拶や宣伝などを表示
曲名はほとんどの人がいれています。
一方で歌詞とか挨拶・宣伝文を入れるかは人によりますね。
それではテロップの入れ方に進んでいきましょう。
まずはテロップを入れる対象動画をドラッグして、時間軸をテロップ開始位置に合わせましょう。
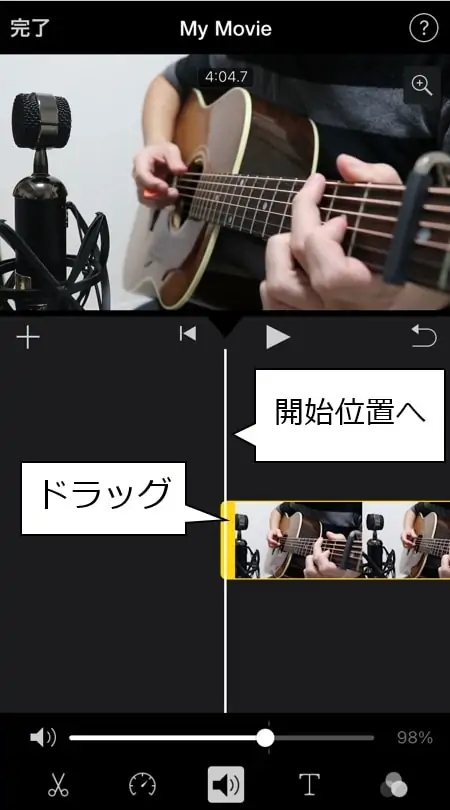
時間軸がテロップ開始位置に合ったら、画面下部の「T」アイコンをタップします。
すると、テロップの挿入パターン(アニメーション)が選択できるので好きなものを選択しましょう。
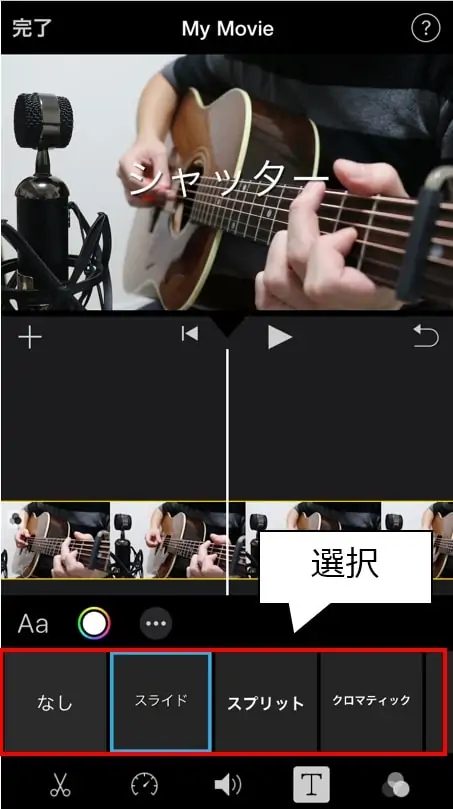
用途別でおすすめの挿入パターンは以下の通りです。
| タイトル | スライド スプリット ライン/タイトル |
| 歌詞 | 標準 |
| 挨拶・宣伝 | 標準 スプリット |
このへんは完全に好みなので、色々と使ってみましょう。
挿入パターンを選択すると上部の動画表示画面にテキストが表示されます。
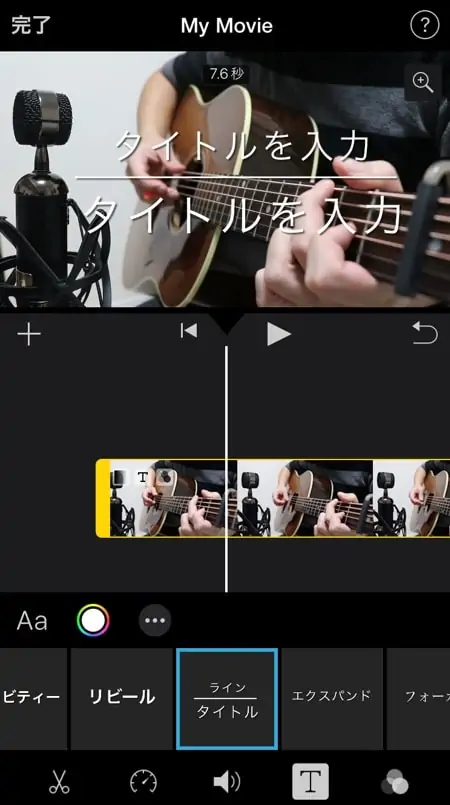
「タイトルを入力」部分をタップすると「編集・リセット・削除」と選択肢がでます。
そこで編集を選ぶとテキスト入力できるので、入れたい文字を入力しましょう。
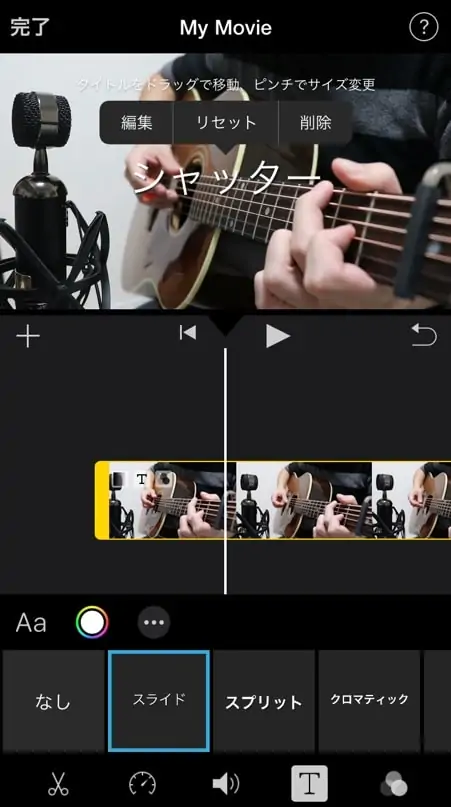
また、文字列はドラッグで移動、ピンチイン・アウトで文字のサイズを変更できます。
さらに挿入パターン選択の上にある3つのアイコンからフォントやカラーなどを変更できます。
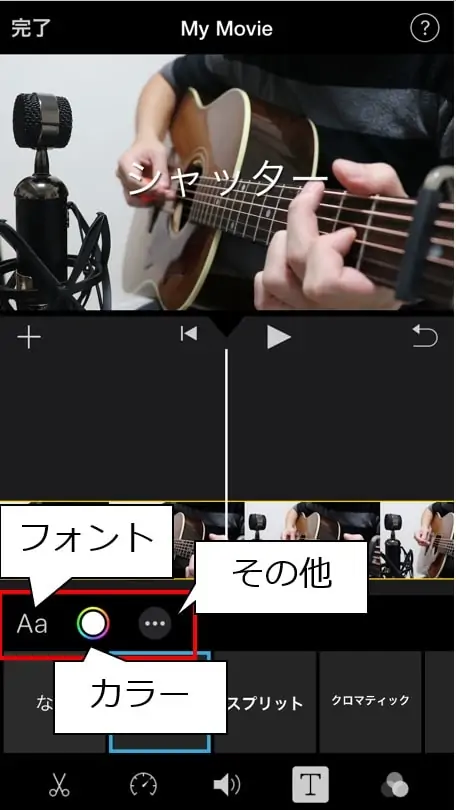
フォントはかなりの量がありますが、無難なのは「ヒラギノ角ゴシック」「ヒラギノ丸ゴ ProN」ですね。
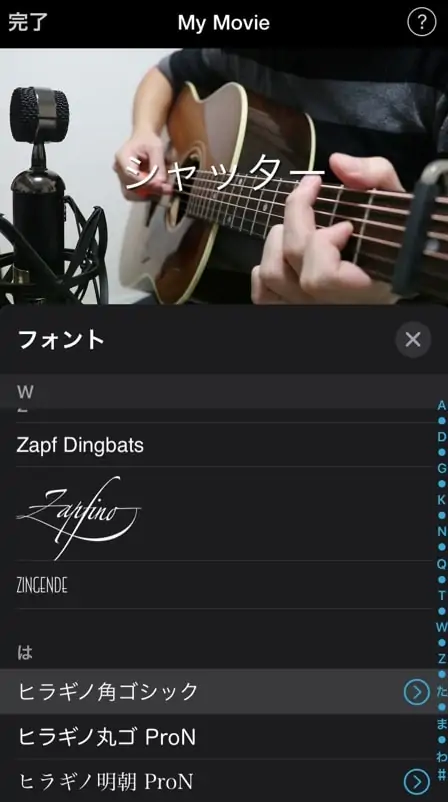
「ヒラギノ角ゴシック」は日本語用のフォントではトップレベルに使われている超有名フォントです。
続いて、テキストのカラー選択ですね。映像の色合いに合わせて変えましょう。
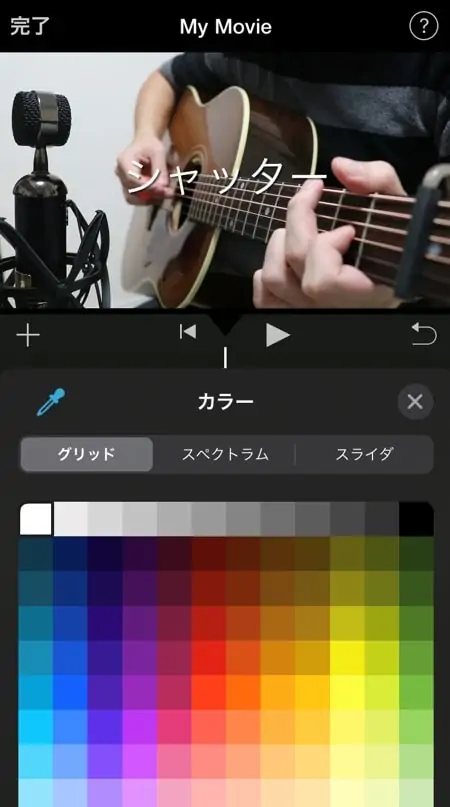
何だかんだで白を使うことが多いかなと思います。
3つめは「その他」の項目です。意外と良く使うので理解しておきましょう。
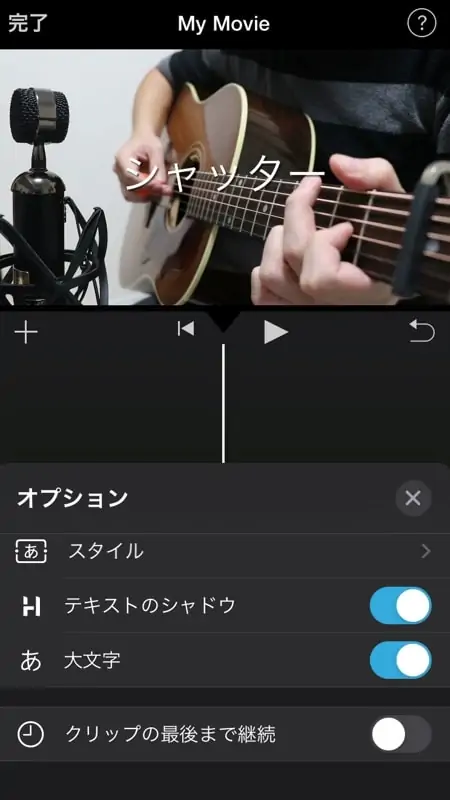
まず、良く使うのは「大文字」です。
ONだとアルファベットが全部大文字になります。デフォルトでONになってるので、アルファベットを入力する際はOFFに変えましょう。
また、「クリップの最後まで継続」はONにすると、その動画ファイルの最後までテキストが出続けます。
これが地味に使うんですよね…。
というのもiMovieはテキストが表示されてから消えるまでの時間は決まっていて任意に調整できない仕様です。
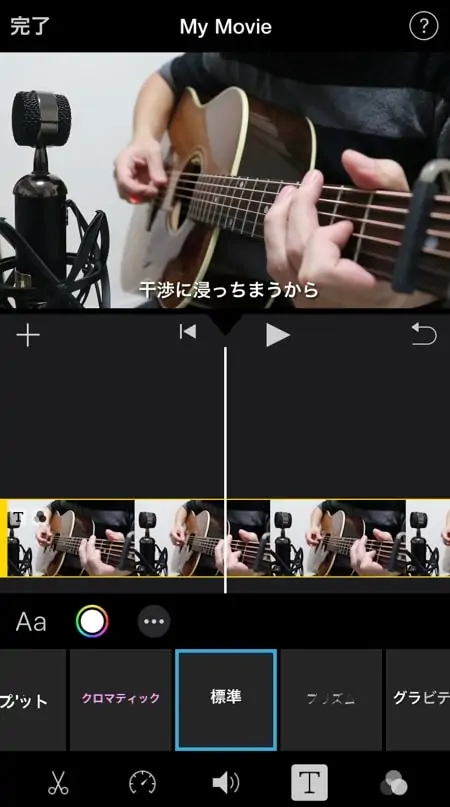
そのため、任意の位置で消したい場合は「クリップの最後まで継続」をONにしてテキストを消したい位置で動画を分割します。
分割の方法は分割するタイミングに時間軸を合わせて、画面下部のハサミアイコンをタップして分割を選択するだけです。
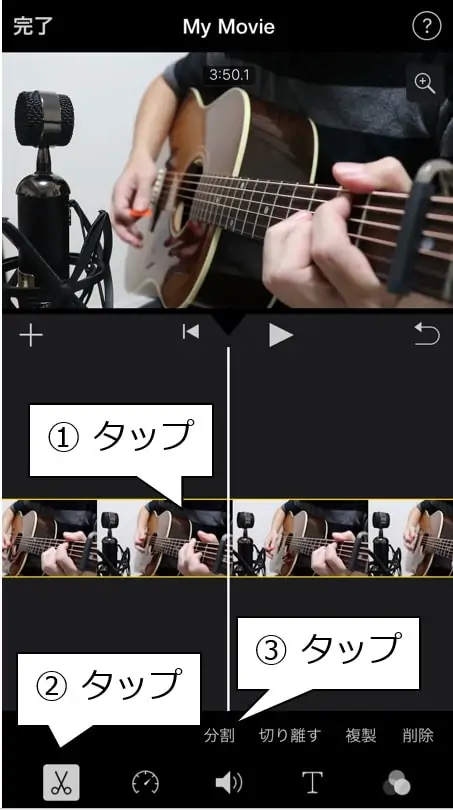
分割すると分割タイミングで「|」のアイコンができます。「|」をタップすると繋ぎ合わせる際のアニメーションが選択できます。
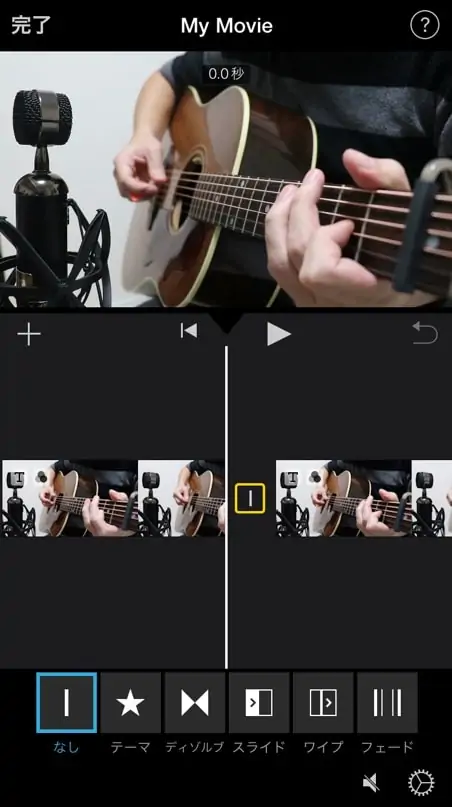
カバー動画の場合は1本撮りだと思うので、「なし」で大丈夫です。
このアニメーションは異なる動画をカットインさせるとか、ワイプを出すとかそういったときに使うものです。
1つの動画に複数テキストを入れる方法
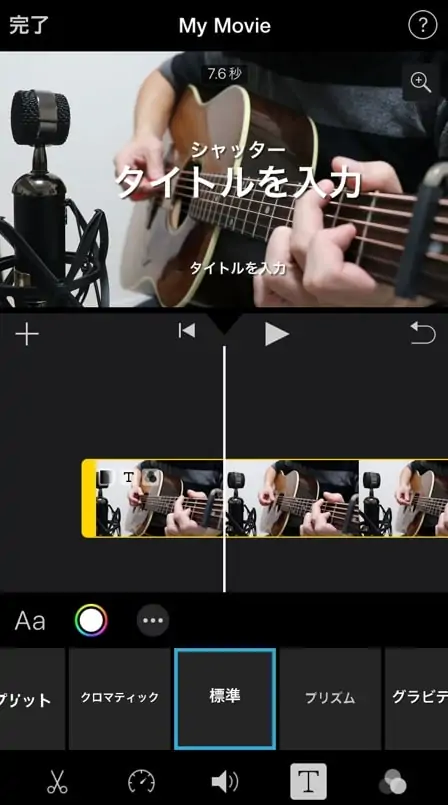
iMovieは1動画に1テキストまでしか入れられない仕様になっています。
そのため、歌詞など時系列に合わせて複数テロップ入れ込んでいく場合は都度動画を分割する必要があります。
 たけしゃん
たけしゃん
動画の分割方法は前段の通りで、時間軸を分割タイミングに合わせてハサミアイコンから「分割」をタップするだけです。
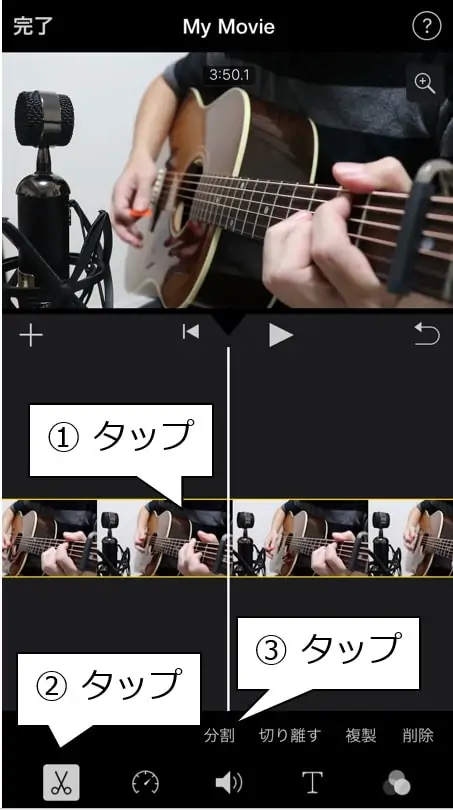
また、オプションから「クリップの最後まで継続」をONにし、テキストを消したいタイミングで動画を分割することで消すタイミングを任意にできます。
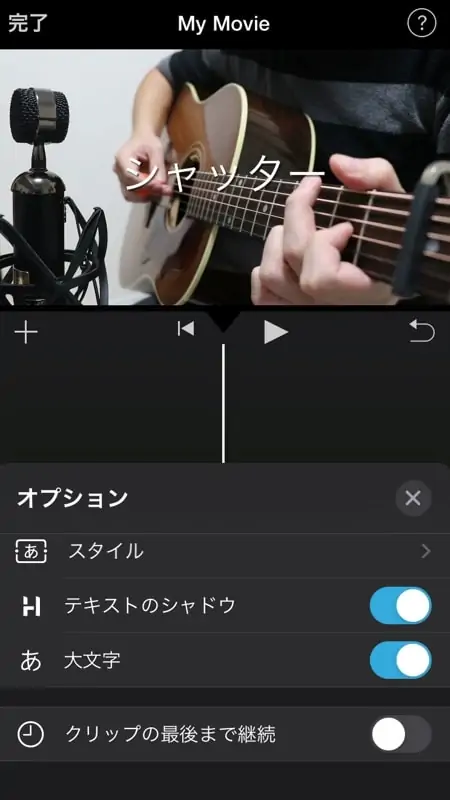
この繰り返しで歌詞を入れていきましょう。
かなり、面倒なのもあってインスタでカバー動画を見ていても歌詞入れまでしている人は大分少ないですね。
ただ、オリジナル曲の場合は頑張って歌詞を入れたほうが良いと思います。
以上でテロップ入力も終了ですね。
ここまでくれば、あとはあと一歩。次章はファイルの書き出しです。
動画をエクスポート

さて、最後は編集が完了した動画のエクスポートです。
まずは編集画面の左上にある「完了」で編集画面から抜けます。
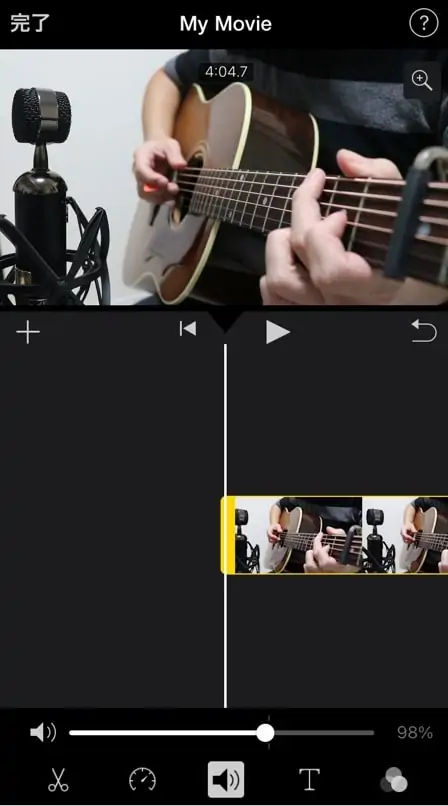
完了で抜けたら、プロジェクトの画面に戻ります。ここで真ん中のエクスポートボタンをタップします。
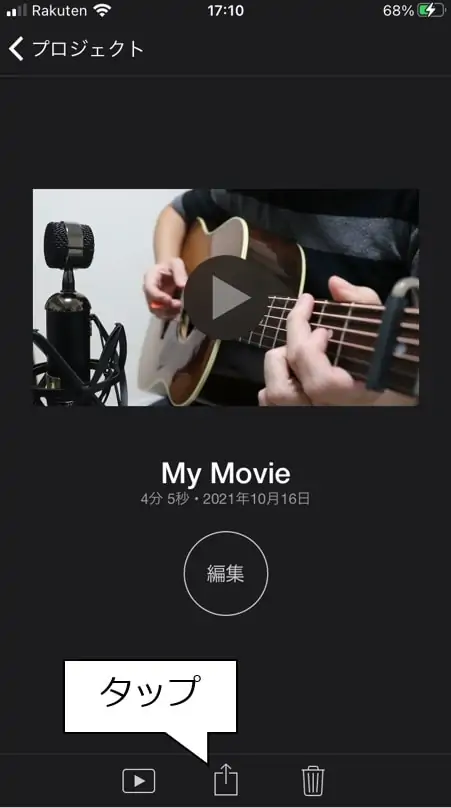
保存先は「ビデオを保存」を選択しましょう。
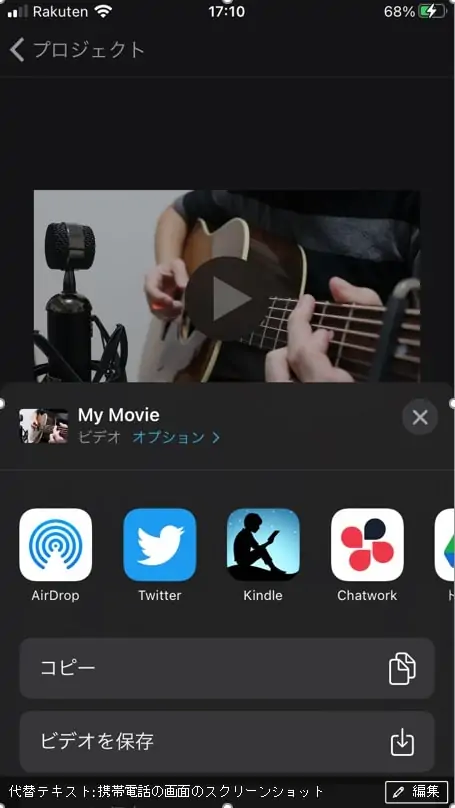
そうするとファイル書き出しがスタートし、完了するとカメラロール内にファイルが保存されます。

あとは保存された動画をインスタやYouTubeなど動画投稿アプリに投稿するだけです。
以上でiMovieを使った弾き語り動画の解説は終了です!お疲れさまでした!
最初は色々と苦戦すると思いますが、慣れるとスムーズに編集できるようになりますので数をこなしましょう。
弾き語り動画制作講座(初級編)
弾き語り動画制作講座(中級編)
歌ってみた制作講座
よく読まれている記事

初心者が覚えるべき ギターコード 10個を練習用の譜例付きで解説

男性の音域を平均・低め・高めの3種類で解説。音域チェックできる音源付き

コンデンサーマイク おすすめランキングベスト10【2024年版】 〜プロアーティスト使用マイクも紹介〜

初心者向けアコースティックギター おすすめ6選。購入するギターの選び方を107名のアンケート調査付きで解説
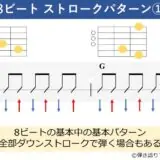
ギターのストロークパターンを練習しよう。弾き語りでよく使う譜例 10パターンで解説

ギターのカポタストでキー変更するための上げ方、下げ方を役立つ早見表と合わせて解説

SYNCROOM(シンクルーム)の使い方、設定、遅延対策を解説。無料で自宅セッションを楽しもう!

ギター初心者も弾ける簡単な曲 おすすめ50選。練習時のポイント解説付き

アコギ メーカー11社を解説。ブランドごとの特徴やおすすめのギターを紹介

Bmコード(ビーマイナー)の押さえ方。ギターでキレイに鳴らすためのコツや良く使うコードフォームを解説