 ぎたすけ
ぎたすけ
 たけしゃん
たけしゃん
ミックスとは歌と伴奏の音量やエフェクトの調整を行うことですが、mix師と呼ばれる方に頼む人も多いです。
ただ、コンスタントに作品をアップしていくなら最低限は自分でやれたほうが絶対良いです。
しかも、歌ってみたとか弾き語りカバー動画のミックスは作業範囲が狭いので、そんなに難しくありません。
また、自分である程度やれるとmix師との意思疎通もかなり楽になりますし、音の録り方がいかに重要かも理解できます。
僕も自分の歌ってみた、弾き語り動画のミックスはCubase AIを使って自分でやってます。
これくらいのクオリティならポイントつかめば、割と誰でもやれると思います。
本記事ではミックスをやったことがないボーカルの方向けに基本かつライトなやり方を解説していきます。
読みたい場所をクリック!
ミックスとは

まずは実作業に移る前にミックスの基本的な考え方や作業範囲を解説していきます。
年々、ミックスの作業範囲が広くなっていてmix師も大変だな…と思うばかりですが、ミックスとは主に以下の作業を指します。
- 各楽器パートの音量調整
- 各楽器の定位の調整
- EQ・コンプレッサーなどエフェクトによる音の調整
- リバーブ・ディレイなどのエフェクト調整
主には各パートの音量バランスやエフェクト調整ですね。
昨今だと、上記に加えて下記の作業がミックスに盛り込まれているケースが多いです。
- ピッチ修正
- リズム修正
- ノイズ除去
ここまでくると、かなり守備範囲が広くなりますね…。
一方で上記の3種類は原音自体をいじるエディットの領域なので、別料金にしているエンジニアさんが多いです。
本記事では主に下記の項目について、基本的なことを解説していきます。
- 各楽器パートの音量調整
- 各楽器の定位の調整
- EQ・コンプレッサーなどエフェクトによる音の調整
- リバーブ・ディレイなどのエフェクト調整
そして、割と重要なのがミックスは「録った音を聴きやすく整理する」作業でしかないことを理解しておくことです。
演奏や録音状況がダメだと、ミックスをいくら頑張ってもよくはなりません。

特に音数が少ない弾き語り系のカバー動画だと録音の時点でクオリティはほぼ決まってしまいます。
なので、クオリティを高めるならミックス以前に録音にこだわるべき…ということは頭に叩き込んだほうが良いです。
リファレンス音源を用意しよう

ミックス作業をするときに欠かせないのがリファレンス用の音源です。
要は見本となる音源ですね。できるだけ、ミックスする音源と近い楽器構成の曲を選びましょう。
歌ってみたの場合は一番楽なのが本家の音源を聴くことです。
ただし、本家がボーカロイドの場合は参考にしづらいので、大手のカバー動画や近しい楽曲を聴くようにしましょう。
弾き語り系カバーの場合は秦基博さんの弾き語りアルバムevergreenシリーズがリファレンスとしてちょうど良いです。
リファレンスを用意したら、ボーカルと伴奏の音量バランスの基準として使いましょう。
リファレンスを使わずに感覚でやってると、絶対バランスが狂うので基準をしっかり決めるのはほんとに大事です。
なお、やってみるとわかりますが、リファレンス音源と同じ音色にするのは相当難しいです。
なので、完全に近づける…というよりは音のバランスや聴こえ方をある程度近づけるくらいの感覚で使いましょう。
歌ってみた・弾き語りのミックス手順

歌ってみた、弾き語り系カバーのどちらでもミックスのポイントはボーカルと伴奏をうまく馴染ませることです。
歌ってみたの場合はミックス済みのボーカルOFF音源にボーカルを入れるだけですが、違和感なく馴染ませるのは意外と難しいです。
馴染ませるためのミックス作業としてやる工程は主に下記の4点です。
- ボーカルと伴奏の音量調整
- コンプレッサーを使って音量を揃える
- リバーブなどでオケとボーカルを馴染ませる
- 音量を再度調整してマキシマイザーをかける
なお、EQについては本記事では割愛します。
歌ってみたや弾き語り系カバー動画だとEQを使わなくても大丈夫なことが多いです。
下の動画はボーカル・アコギともにEQは何もしていないです。
初心者はEQをかけすぎてわけがわからなくなることが多いので、まずはEQを使わずにやってみたほうが音の変化など理解しやすいと個人的に思います。
目次
ボーカルと伴奏の音量調整

最初の工程はボーカルと伴奏の音量調整です。
Cubaseであれば、上のメニューバーにある「スタジオ」からMixConsoleを開きましょう。
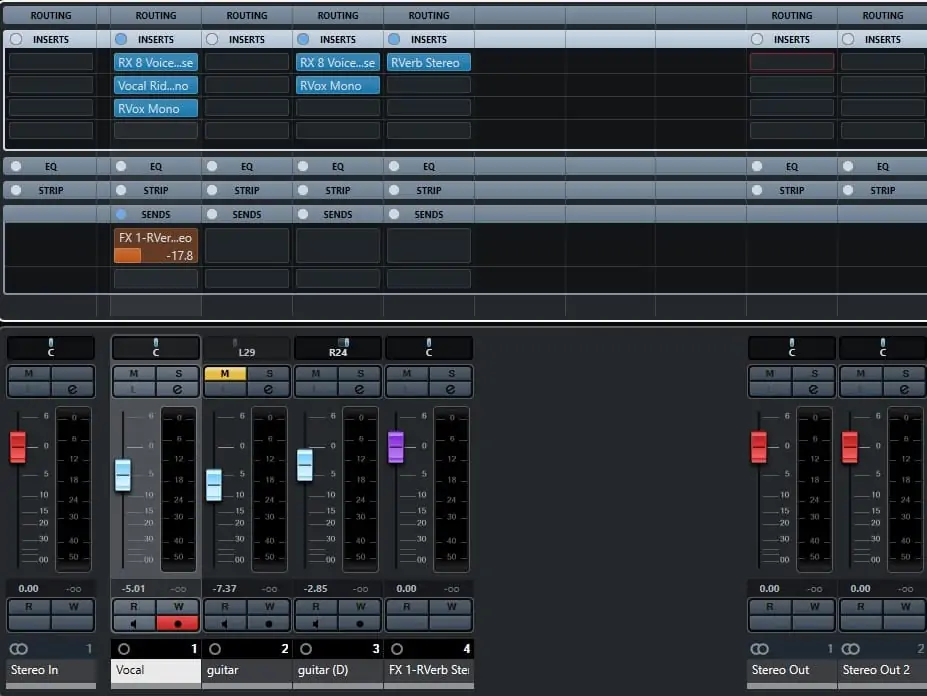
MixConsoleでは各トラックのフェーダーが一覧で出てくるので、音を再生しながらフェーダーを調整していきます。
前段で用意したリファレンス音源と何度も聞き比べて、ボーカルと伴奏の音量バランスを同等くらいにしましょう。
音量を上げすぎて超過すると、超過したトラックが赤く点灯します。
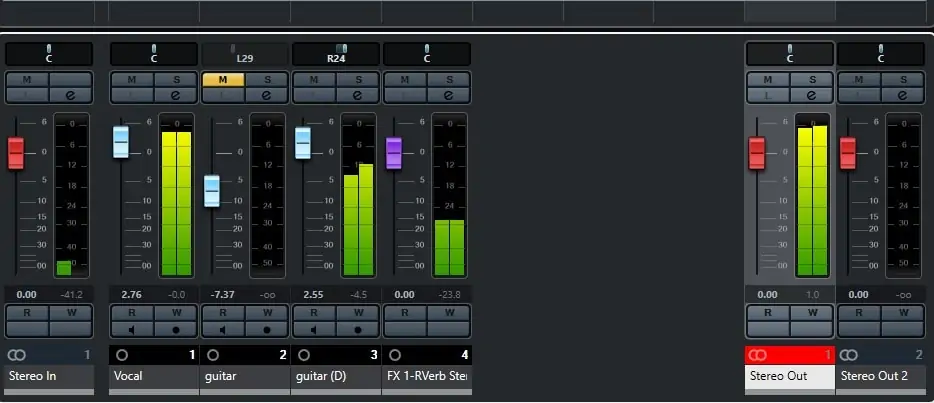
赤く点灯していると音が歪んだり、プチっというクリップノイズが発生するので音量を下げましょう。
上図のようにStereo Out(マスター)が点灯する場合は全体の音量が大きすぎるのでボーカル、ギターなどの各トラックのフェーダーを下げて調整します。
なお、この段階での音量調整ではStereo Out(マスター)は余裕のある音量に収まるように低めで調整しましょう。
 たけしゃん
たけしゃん
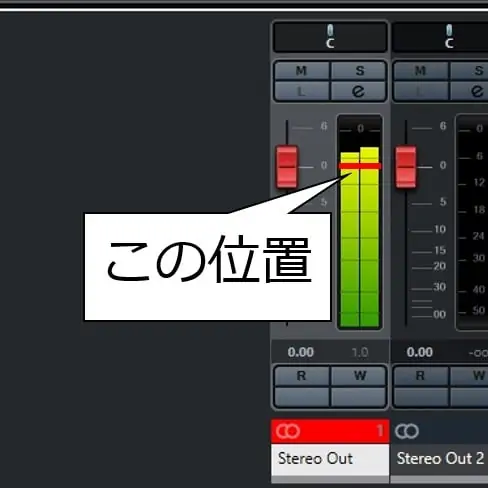
このあと、エフェクト調整すると全体の音量が上がることが多いので、この段階でギリギリまで上げてしまうと都度調整が発生して面倒です。
この段階ではボーカルと伴奏の音量バランスを整えることが目標で、全体の音量上げ下げは最後の仕上げでやったほうが効率いいです。
PANの設定
フェーダーの上部にPANの設定があり、そのトラックの音をステレオの左右に振り分けられます。

僕はボーカルをセンターでアコギはやや右に振ってます。
このほうが音がぶつからずボーカルが聞こえやすいです。
歌ってみたの場合はオケは既に製作者側でPANが振り分けられているので、ボーカルも伴奏も特にいじる必要はありません。
コーラスを入れる場合はちょっと横に振るか、同じコーラスを2本とってLRに振り分けるなどするとよいでしょう。
コンプレッサーを使って音量を揃える
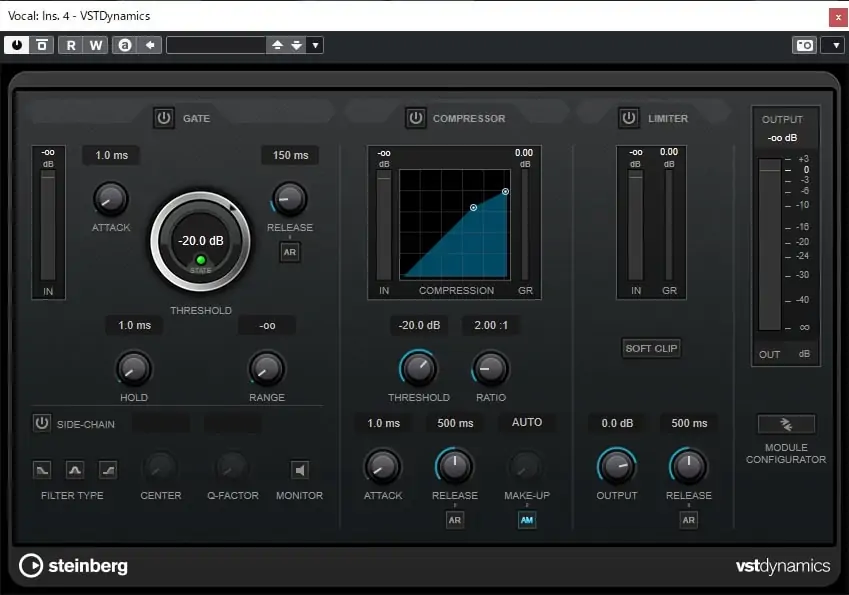
ボーカルのミックス作業で一番重要と言っても過言ではないのが、コンプレッサーの調整です。
コンプレッサーは大きい音を圧縮して、トラック全体の音量を底上げできるエフェクトです。
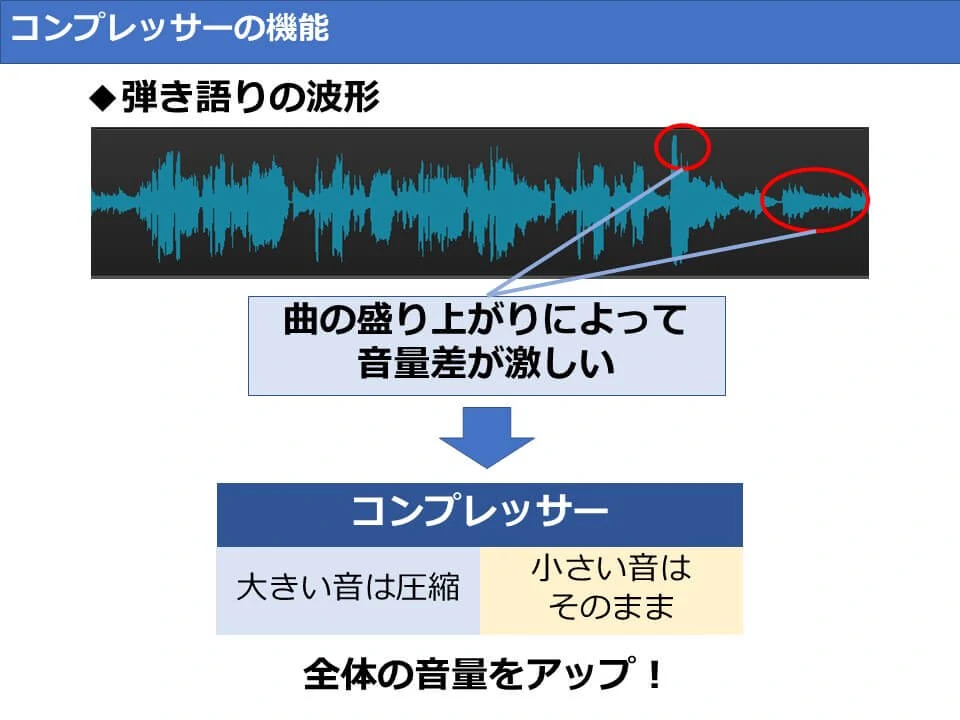
本記事ではCubase AI/LEに無料で付属しているVSTDynamicsで調整方法を解説します。
まずはエフェクトをかけたいトラックの「INSERTS」にVSTDynamicsを追加します。
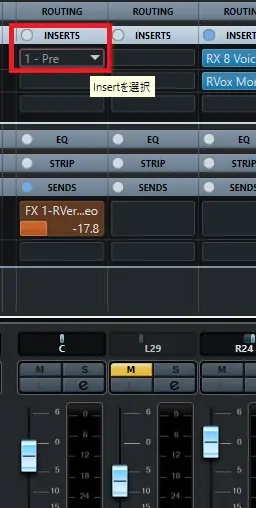
INSERTSの下の「Pre」と書かれたところをクリックするとエフェクト一覧が出てくるので「Dynamics」からVSTDynamicsを選択します。
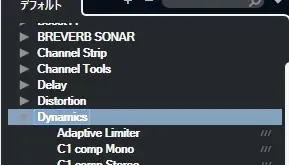
ここからはVSTDynamicsの解説していきます。
VSTDynamicsは「GATE」「COMPRESSOR」「LIMTER」の3つが一体化したマルチエフェクターです。
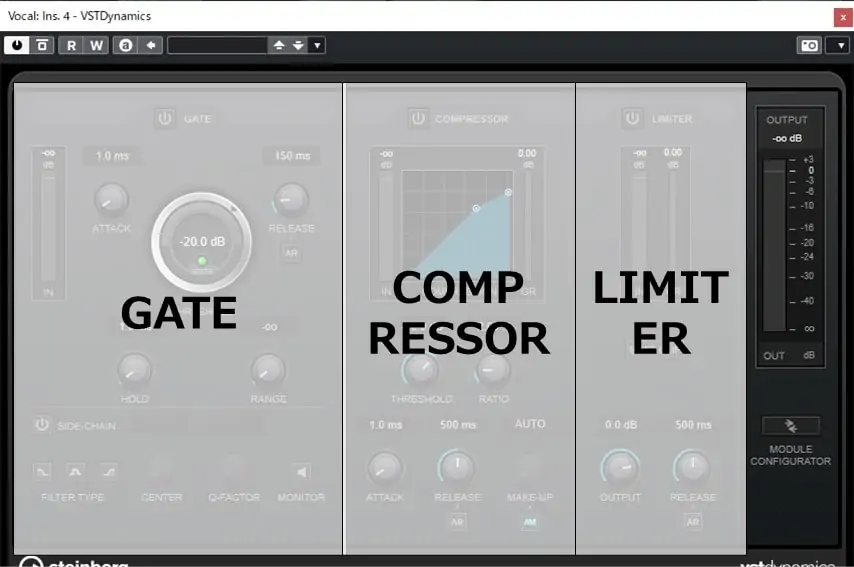
| エフェクト | 効果 |
| GATE | 設定値より小さい音を無音化する |
| COMPRESSOR | 設定値より大きい音を圧縮する |
| LIMITER | 設定値より大きい音を 設定値以下に抑える |
COMPRESSORとLIMITERが混合しやすいですが、COMPRESSORは設定値より大きい音を設定した比率で圧縮する機能です。
対してLIMITERは設定値を超えた音は全て設定値以下まで強制的に下げるので、COMPRESSORより強力に圧縮がかかるイメージですね。
今回はCOMPRESSOR部分に限定して説明していきます。
COMPRESSORはグラフで視覚的に覚えるのがわかりやすいです。
ツマミを全てOFFにしたときのグラフがこちら。
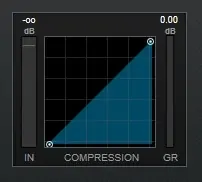
キレイな直角三角形になります。この状態だとコンプレッサーは機能しません。
ここから、各値をいじってグラフを変形させますが、重要になるのは「スレッショルド」「レシオ」の2項目です。

スレッショルド(THRESHOLD)とレシオ(RATIO)でどのレベルの音をどこまで圧縮するのか決めて、MAKE-UPで全体の音量を底上げします。
ここからは重要となるスレッショルドとレシオに絞って細かく説明していきます。
スレッショルドは圧縮開始する音量値を決めるパラメーターです。
スレッショルドのつまみを右に回すとグラフの点が上部に移動します。
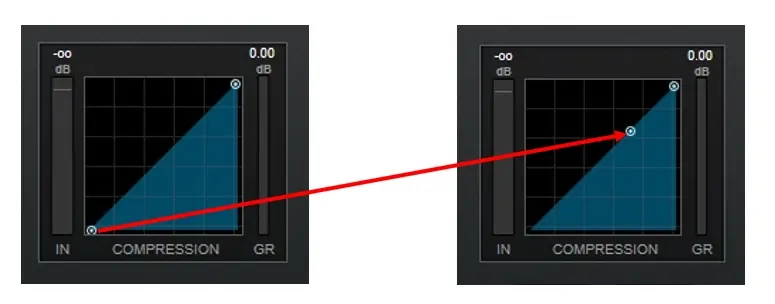
そして、このグラフの縦軸はトラックの音量になります。
つまり、ボーカルトラックであれば、ボーカルの音量ですね。

トラックの音量がスレッショルドの点の位置を超えるとコンプレッサーが機能して超過した音を圧縮します。
スレッショルドで設定した点の位置より音量が小さい場合はコンプレッサーは機能しません。
続いて、レシオはもう一つの点です。
ツマミを右に上げると点の位置が下がり始めます。
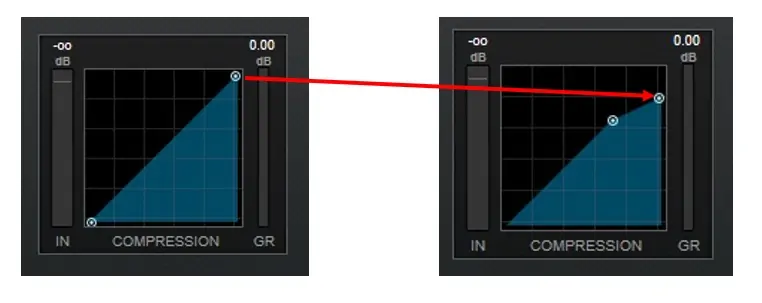
レシオはスレッショルドを超えた音をどれくらい圧縮するかを設定するパラメータです。
音量をMAXで出しても圧縮がかかってレシオの点の位置まで音量が下がります。

なので、スレッショルドでコンプが発動する位置を決めて、レシオで超過した音量をどこまで潰すか決めるわけですね。
とりあえずはプリセットでVocal系のものを選択して、そこから色々いじってみましょう。
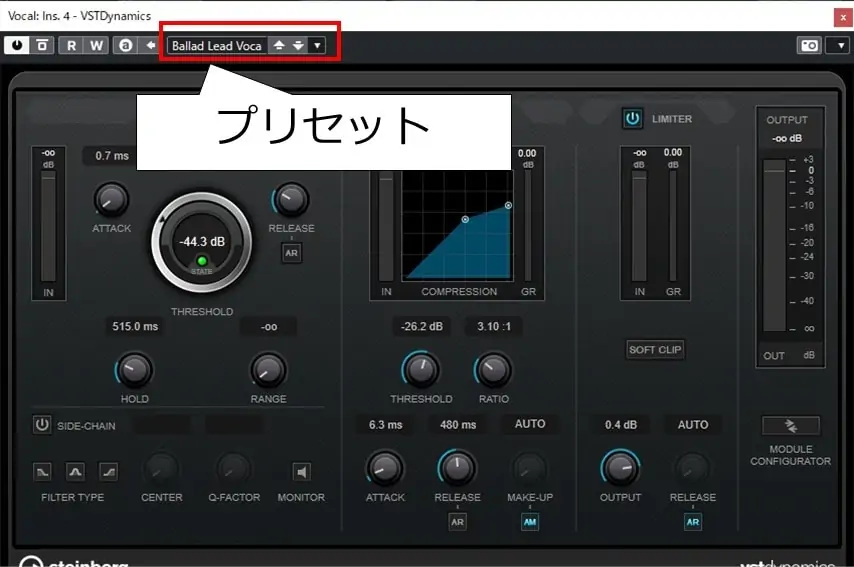
色々とこだわり出すと、Aメロ、サビなどパートごとに音量をいじってからコンプレッサーをかけたりとかします。
ですが、まずは普通にコンプレッサーを使って音量を均一化してみましょう。
なお、アコギについてはコンプレッサーをかけるかは曲によりますね。
僕はアルペジオとストロークが交互に出る曲ではコンプレッサーで音量をそろえていますが、ストロークオンリーの曲などは何もしていないです。

このへんは構成にもよりますね。
バンドの中に入れるアコギはコンプで粒揃えますし、ボーカル・アコギオンリーの場合は録った音そのままだったりしますね。
- ボーカルと伴奏の音量調整
- コンプレッサーを使って音量を揃える
- リバーブなどでオケとボーカルを馴染ませる
- 音量を再度調整して書き出し
リバーブなどでオケとボーカルを馴染ませる
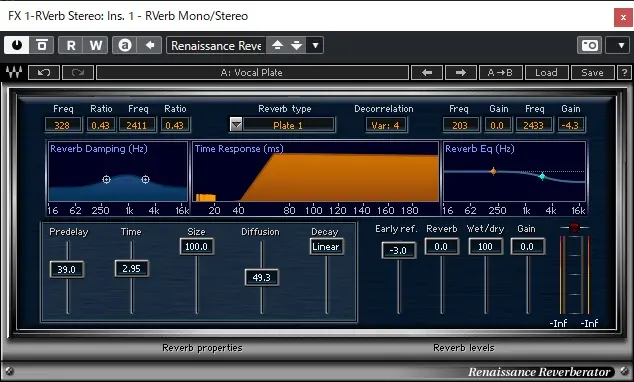
最後はリバーブやエコーといった空間系のエフェクトをかけていきます。
ここでは、Cubase AIに付属しているRoomWorks SEを使って解説していきましょう。
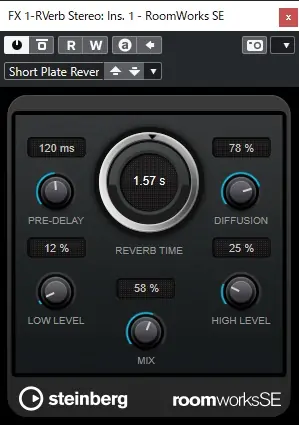
まずはリバーブ用のFXトラックというものを用意します。
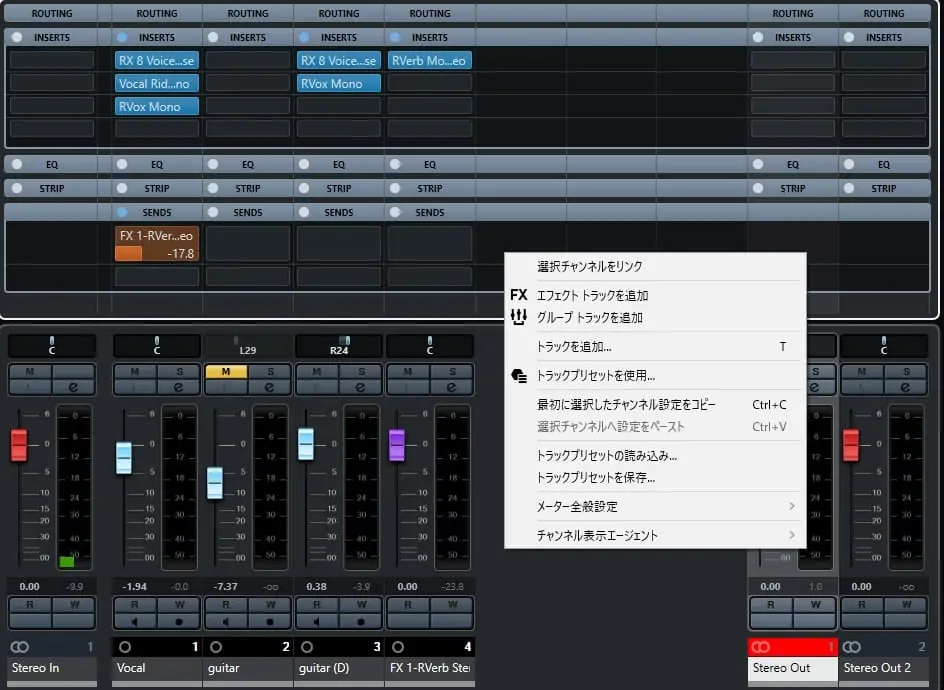
MixConsole画面で何もないところを右クリックすると「エフェクト トラックを追加」という項目があります。
クリックするとFXトラック作成のダイアログが開きます。
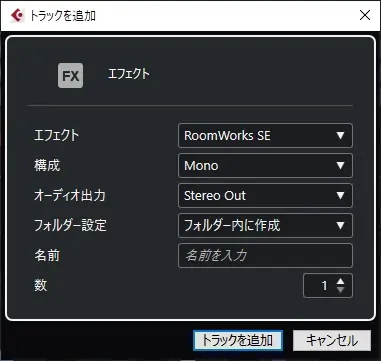
今回はリバーブ用なので「エフェクト」のプルダウンから「Reverb」→「RoomWorks SE」を選択しましょう。
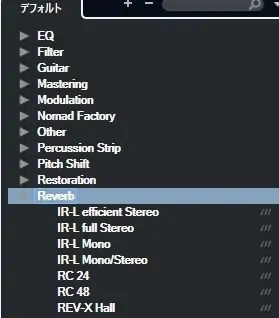
残りの項目はそのままでOKなので、トラックを追加をクリックしましょう。
すると、一番右にFXトラックができます。
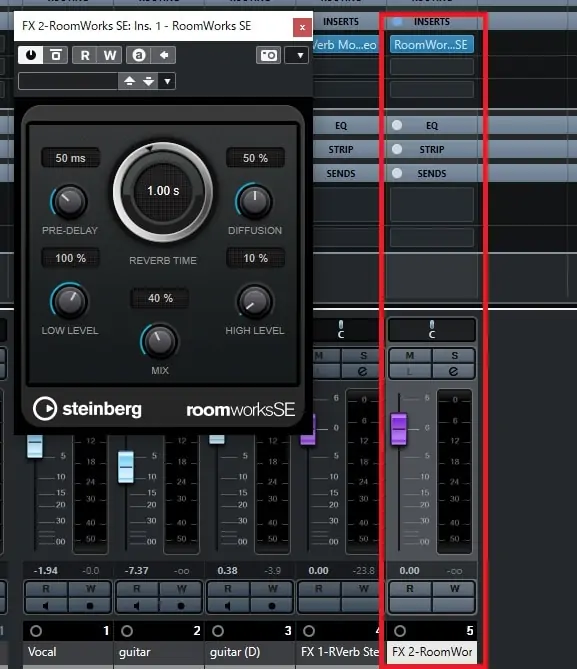
FXトラックができたら、次はリバーブの設定をしましょう。
まずは各項目のザックリした意味を一覧で出すと以下の通りです。

初心者はプリセットを使って、プリセットを適当にいじくるのをおすすめします。
プリセットは左上のボックスをクリックすると選択可能です。
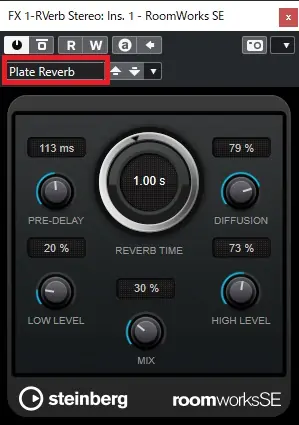
僕はバンドオケの場合は「Plate Reverb」などPlate系を使ってます。
アコースティックの場合は薄っすらかかるぐらいが良いので、「Modal Room」や「Tired Room」あたりを使ってます。
リバーブの値を設定したら、ボーカルやギターなど各トラックの音をどれくらいFXトラックに送るかを設定しましょう。
音を送るトラックの「SENDS」欄にある「1-Pre」をクリックすると送り先のFXトラックを選択するダイアログが開きます。
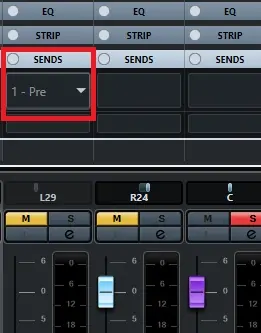
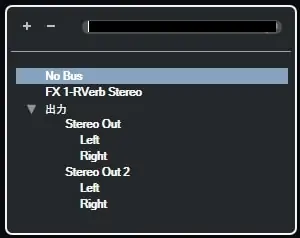
FXトラックの選択が終わると「SENDS」欄にFXトラックが表示されるので、送る量を設定しましょう。
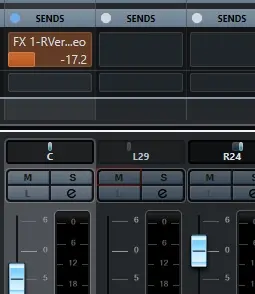
バンドだとガッツリかけないとリバーブ感出ませんが、アコースティックだとちょっとかけるだけでもリバーブ感が思い切り出ます。
なので、楽器編成に合わせて送る量も調整したほうがいいですね。
ボーカルの設定が終わったらコーラス、ギターなどのトラックも同じようにSENDSの設定をして送る値を決めていきましょう。
- ボーカルと伴奏の音量調整
- コンプレッサーを使って音量を揃える
- リバーブなどでオケとボーカルを馴染ませる
- 音量を再度調整して書き出し
音量を調整して書き出し
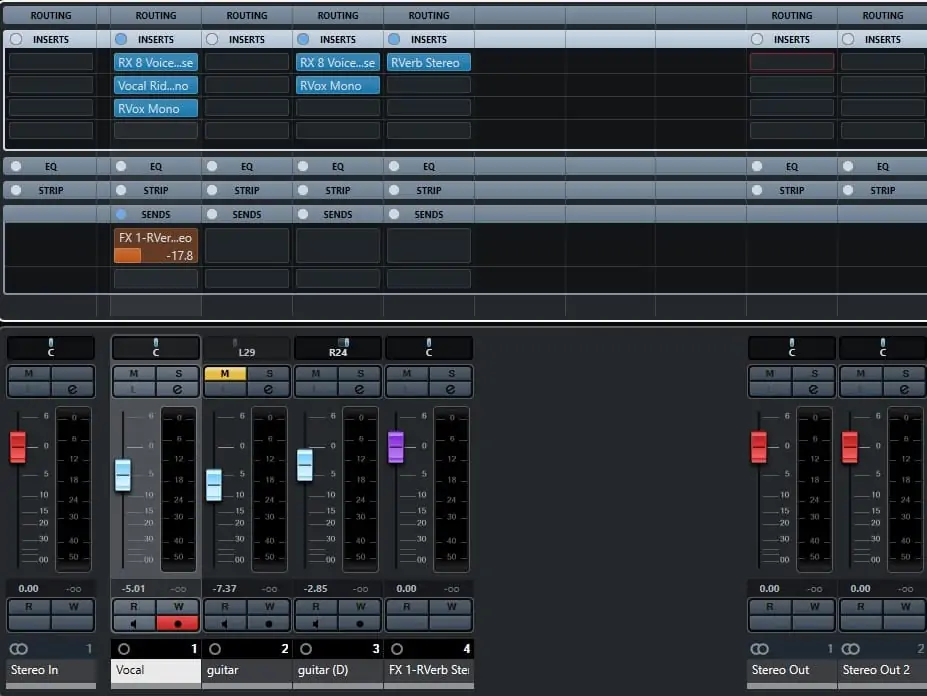
さて、エフェクトの調整も終わったら改めて、音量を調整します。
リファレンスの音源と何度も聞き比べながら、音量をそろえましょう。
音量を揃えたら、マキシマイザーというプラグインで音圧を適度に上げていきます。
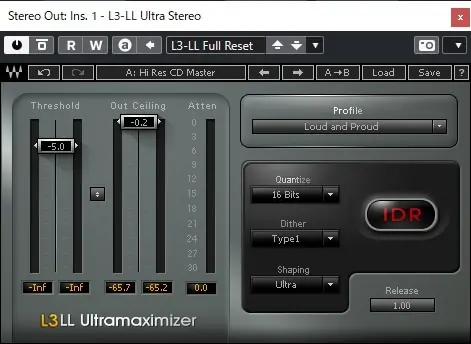
上げすぎると音が極端に潰れてしまいますし、YouTubeなどに投稿すると結局は音圧調整されてしまいます。
なので、適度に上げる程度に抑えましょう。
ちなみにエンジニアの方々は違和感なく音圧を上げられるように事前にマルチバンドのEQやコンプレッサーで細かく整理します。
このへんの一連の作業を「マスタリング」と呼びますが、素人が下手にマルチバンドを触るとグチャグチャになるのでやめときましょう。
なお、Cubase AI/LEだとマキシマイザーは付属していません。
買い足すか、フリーで使える「W1 Limiter」を使うと良いでしょう。
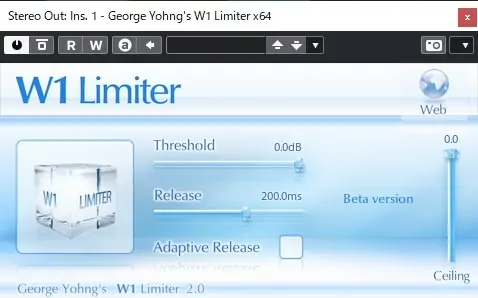
買い足す場合は一通り必要なものがセットで入っている、Waves Platinumバンドルがおすすめです。
音量調整が全部終わったら、ファイルを書き出します。
まずは書き出す範囲を指定します。
時間軸をスタートする位置に合わせて「右クリック」→「左ロケーターをプロジェクトカーソル位置に設定」を選択しましょう。

同じように終了位置まで時間を移動させて、「右クリック」→「右ロケーターをプロジェクトカーソル位置に設定」を選択しましょう。
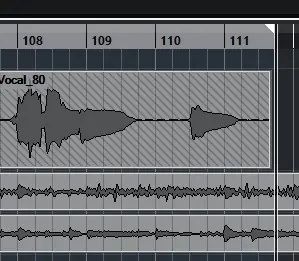
これで指定した範囲の音が書き出し可能になります。
あとは右上の「ファイル」→「書き出し」→「オーディオミックスダウン」から書き出しを行いましょう。
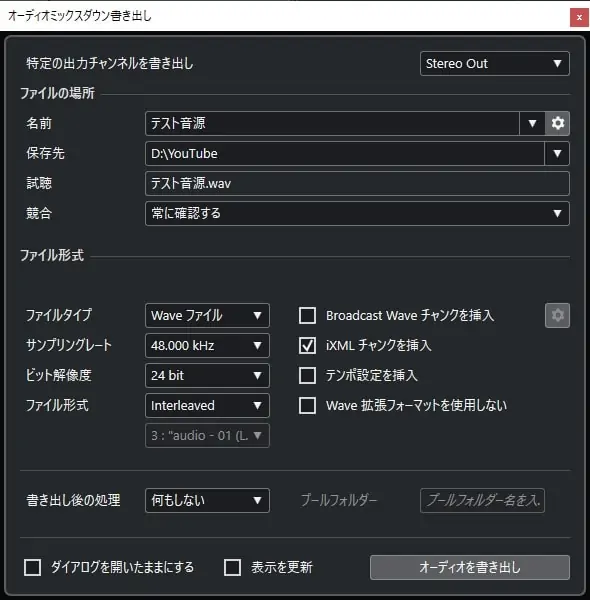
ファイル名や保存先を指定して、ファイルタイプは「Waveファイル」で書き出しましょう。
サンプリングレートやビット解像度は必要に応じて変更しますが、わからない場合は44.100 kHz、16bitで大丈夫です。
参考

長かったですが、以上で基本的な作業で終わりです!
このあとはミックスが楽になる有料プラグインをいくつか紹介します。
 たけしゃん
たけしゃん
ミックスで便利なプラグイン
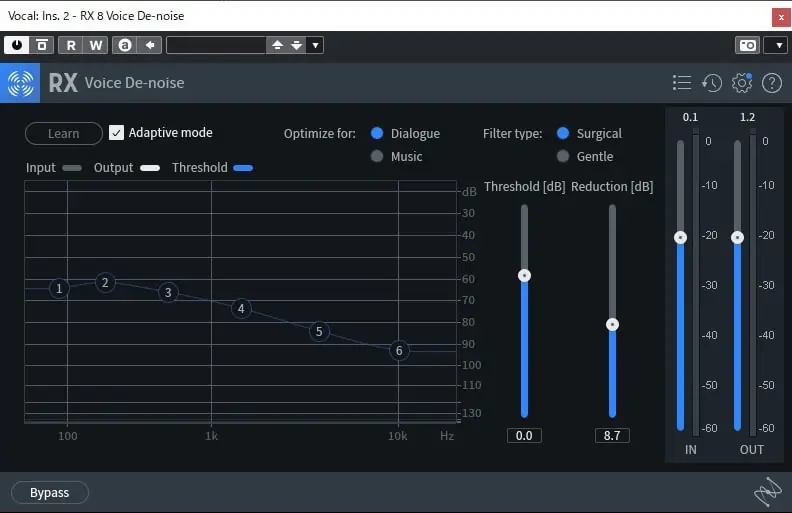
最後にミックスで持っておくと便利なプラグインをいくつか紹介していきます。
僕も自分で色々やってますが、歌ってみたと弾き語り系動画を作るだけならパラメーター設定が簡単でわかりやすいのがおすすめです。
具体的に僕が使っている中で、これは便利だなーと思っているのは以下のプラグインです。
| エフェクト | 効果 |
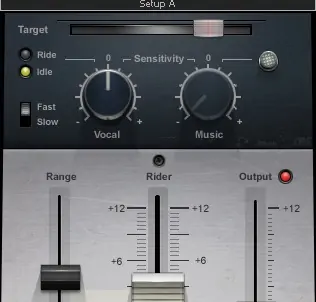 Waves Vocal Rider | 音量を自動調整するエフェクト ボーカルやアコギで使える |
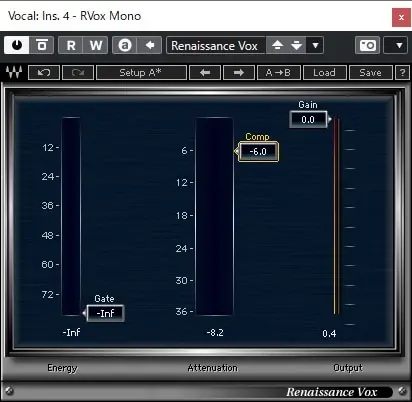 Waves Renaissance Vox | ボーカル用コンプレッサー 設定が簡単で効きも良い アコギにも使える |
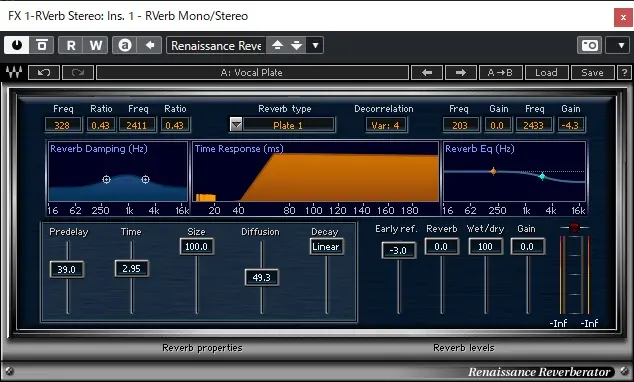 Waves Renaissance Reverb | リバーブ プリセットだけでかなり良い感じ |
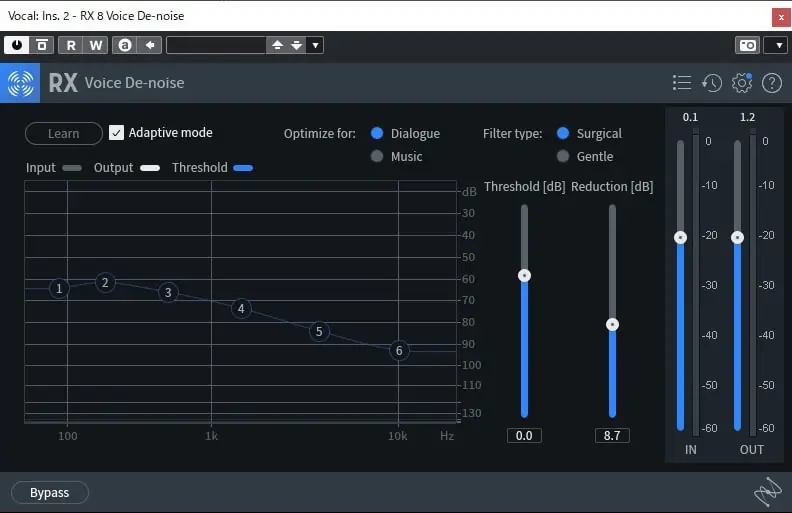 iZotope RX8 Element | ノイズ除去 自動処理で素晴らしい効果 ライブ配信でも使える |
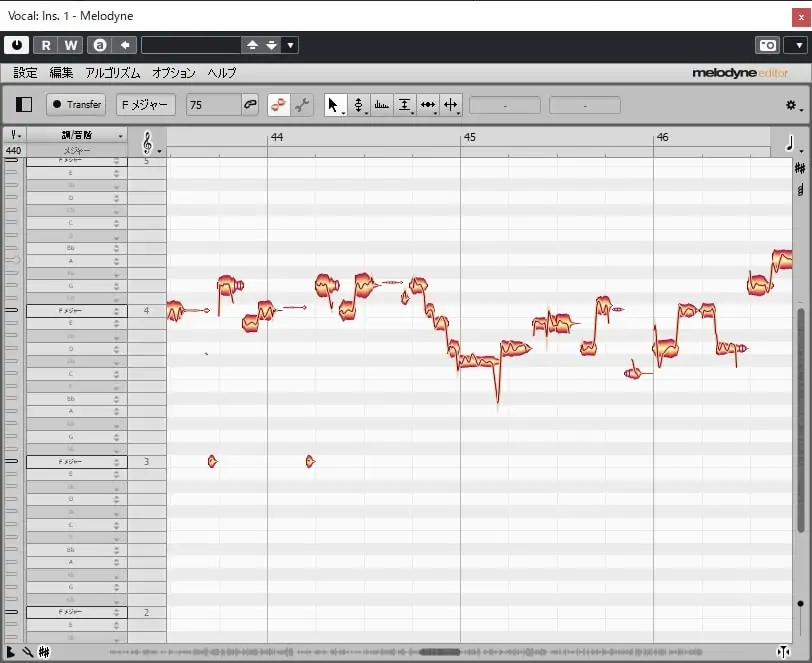 Melodyne | ピッチ修正ソフト 修正後の違和感が少ない |
ちなみに自動化で有名なiZotope Ozoneなどの各種プラグインは歌ってみた・アコースティックカバーのミックスだけだと正直微妙です。
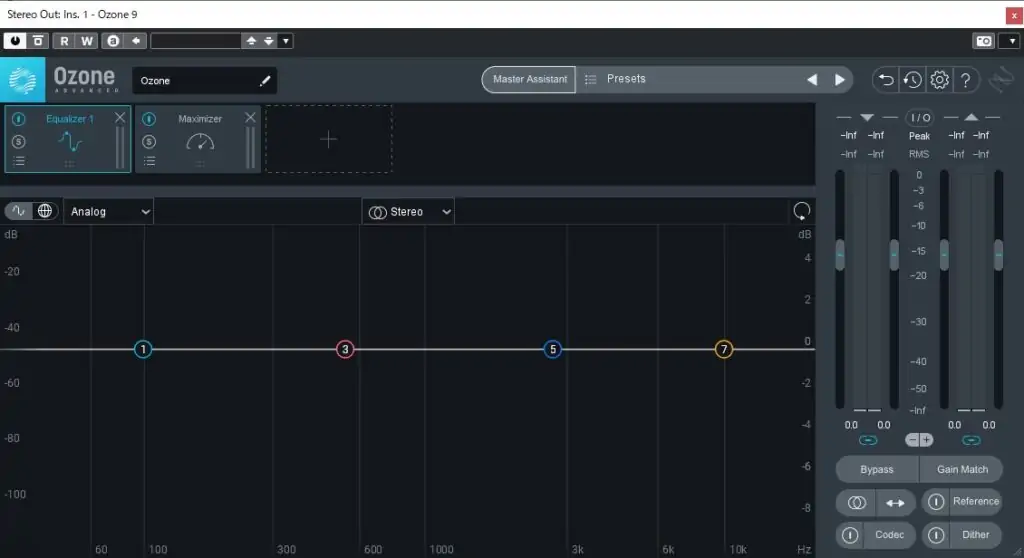
僕も持っていて、色々使ってみたんですがボーカル・アコギだけの構成だと極端な調整をされがちです。
歌ってみたでもボーカルを混ぜるだけだと、対して工数削減にならないのでコスパが悪いんですよね。
なので、ライトなミックス作業であればプリセットが使いやすいもの、パラメーターが少ないものを選んだほうが効率よくやれますね。
それでは、1つずつプラグインをザックリと解説していきましょう。
Waves Vocal Rider
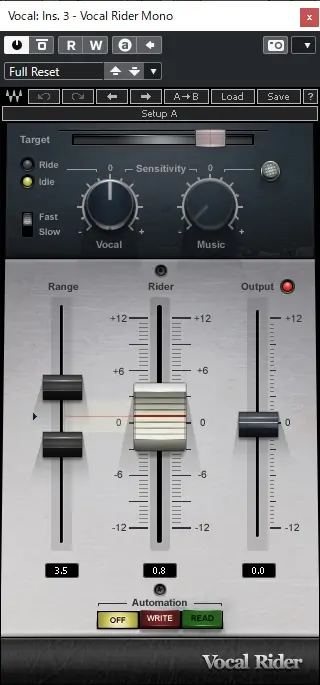
Vocal Riderは設定した値に音量が揃うように音量フェーダーを自動で上げ下げしてくれるプラグインです。
コンプレッサーの場合は設定値を超えた音を圧縮して潰しますが、Vocal Riderはフェーダーを下げて対処してくれるので圧縮はされません。
なので、主な使い方としてはコンプレッサーの前段に挿して音量をならす役割ですね。
Vocal Riderで音量をある程度揃えてからコンプレッサーで圧縮したほうが圧縮の度合いが下がるので音質変化は少ないです。
ちなみにVocalとなってますが、アコギに挿しても良い感じに動きます。
Vocal Riderは上位のバンドルにしか入っていないので、セールなどのときに単品買いするのがおすすめです。
Waves Renaissance Vox
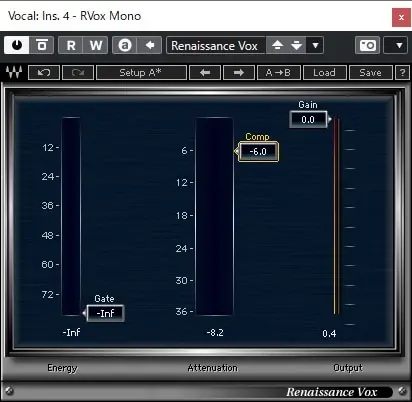
Wavesのボーカル用に特化したコンプレッサー Renaissance Voxです。
このプラグインの良いところは「Comp」の値を変えれば、自動で色んなパラメーターが動いて調整してくれることです。
コンプレッサーは色んな値を適切に使わないと音が変になりがちで難しいんですよね。
対してRenaissance Voxは「Comp」だけ変えれば、良い感じにボーカルが前に来るので超便利です。
僕はRenaissance Voxをほぼ必ず使ってます。
 たけしゃん
たけしゃん
Renaissance Voxは単品買いでも良いですが、セール時期にWaves Platinumバンドルを買うのがおすすめです。
PlatinumバンドルにはRenaissance Reverbも入ってますし、EQやマキシマイザーなどのあると便利なプラグインも一通り入ってます。
Waves Renaissance Reverb
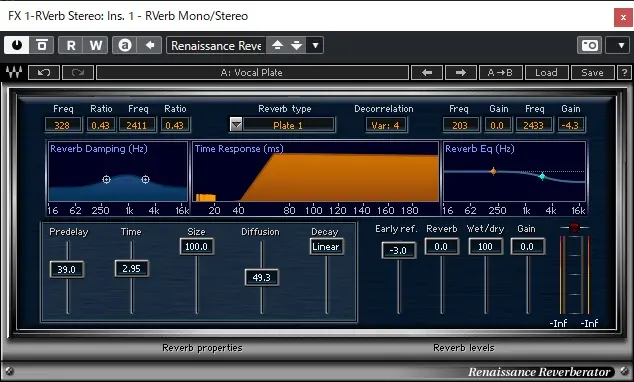
Wavesの使いやすいリバーブ Renaissance Reverb。
パラメーターも色々あって調整も効きますが、プリセットがいい感じでそのまんま使っても十分いけます。
下の動画はプリセットの「Vocal Hall」をうすーくかけたものです。
僕は秦基博さんみたいにリバーブをほんとにうっすらかけたい派なんですが、Renaissance Reverbは近い感じに作りやすいので助かってます。
一方で今回挙げているプラグインの中では、購入優先度はそこまで高くはないです。
リバーブに関しては、Cubase AIに付属するRoomWorks SEでも割と何とかなるからです。
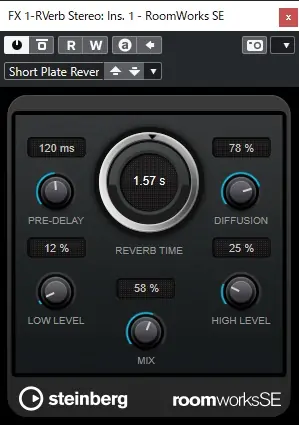
前段のRenaissance Voxを手に入れるためにPlatinumバンドルを買えば、セットでついてくるのでバンドルで買うのがいいですね。
iZotope RX8 Element
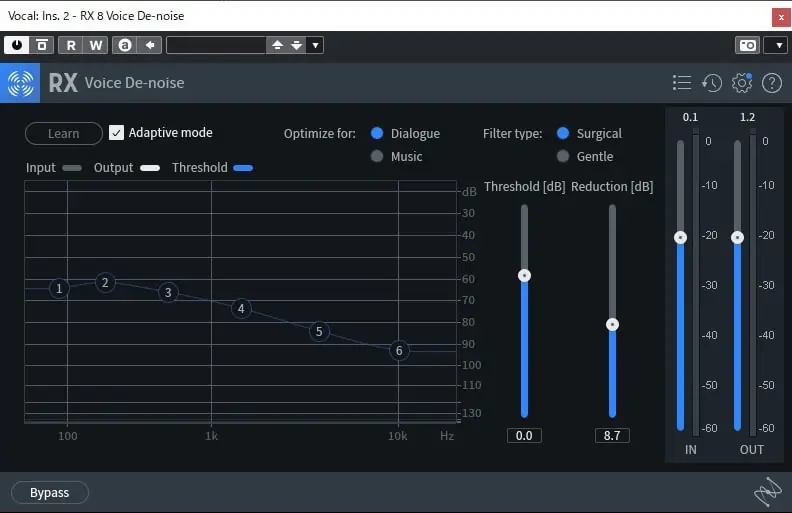
続いてはノイズ除去ソフトとして超有名なiZotope RXです。
色んなノイズ除去機能が付いていますが、特に使えるのはVoice De-noiseです。
Voice De-noiseは自動処理でエアコンの音、PCの動作音、車の走行音などを除去してくれます。
ノイズ除去してない音源
ノイズ除去をかけてる音源
イヤホンで音量をそれなりに上げて聴くと、差が明確にわかりますね。
静かな環境で録った音でも、Voice De-noiseをかけるとリバーブなどのエフェクトの乗りがよくなります。
スタンドアロンなのでライブ配信などにリアルタイムで適用できるのもいいですね。
Voice De-noiseはRXシリーズ下位のRX Elementに入っています。
年に3回程度あるセール期では3,000円くらいで買えるので、とりあえず買っといて損はないプラグインですね。
Melodyne
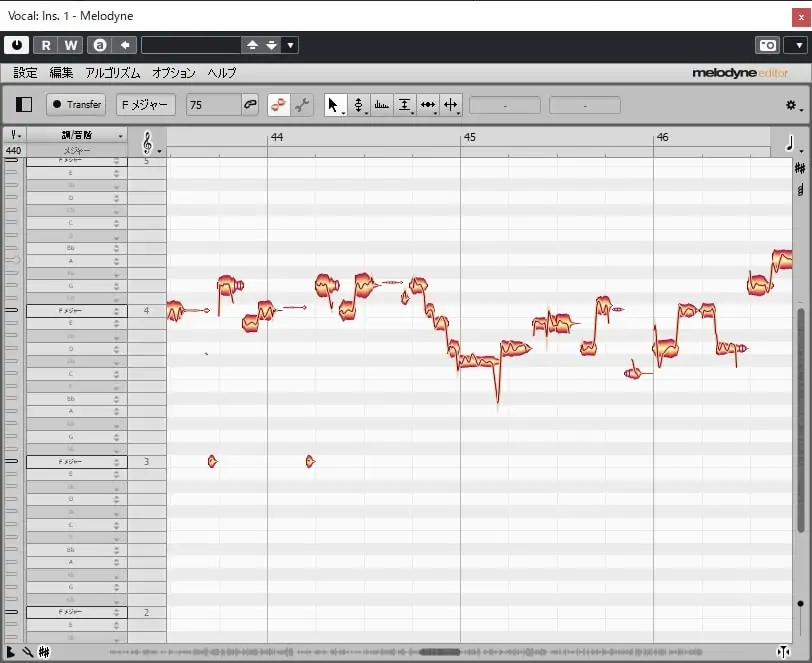
ピッチ修正ソフトで最も有名なMelodyne。
使いやすいUIと音質の変化が少ないことから使用者が非常に多いプラグインです。
歌ってみたでコーラスとかも色々と入れて作りこむ人は、割と優先度高めで買ったほうが良いプラグインですね。
メインパートでも効果高いですが、コーラス入れる場合はなおさら効果大です。
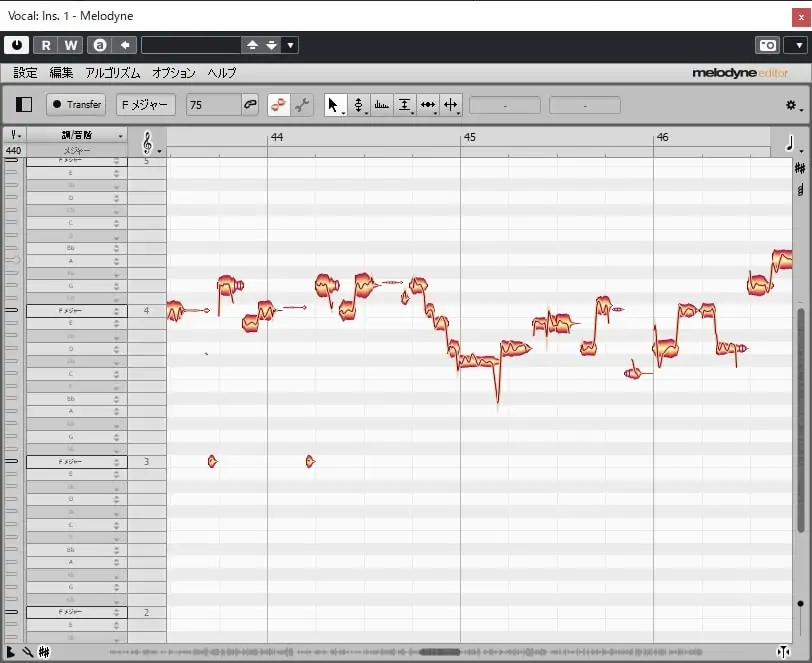
また、自分のボーカルをピッチ修正すると、いかにピッチやリズムが悪いかも理解できます。
なので、自身の歌を知るためにピッチ修正をやってみたほうが良いですね。
なお、Melodyneにはグレードが4つあります。
| グレード | 概要 |
| Melodyne studio | ボーカル、合唱、楽器に使える 価格 849$ |
| Melodyne editor | ボーカル、色んな楽器に使える 価格 499$ |
| Melodyne assistant | ボーカル用でピッチ以外に ビブラートなど色々直せる 価格 299 $ |
| Melodyne essential | ボーカルの ピッチとタイミングを直せる 価格 99 $ |
ピッチ修正とタイミング修正するだけだったら、Melodyne essentialで大丈夫です。
ビブラートのかかり具合、フレージング、ダイナミクスなど表現の細かいところも修正するならassistantですね。
まずはessentialを買ってみて、物足りなくなったらセールのタイミングでassistantにアップグレードという買い方がおすすめですね。
ミックスのやり方 まとめ

 ぎたすけ
ぎたすけ
 たけしゃん
たけしゃん
ミックスについての解説でした!
エンジニアさんが実際にやっているミックス作業を見ると、もっとはるかに細かいことをやってます。
そこまで身に着けようとするとしんどいですが、本記事に沿ってやってみるだけでも色々わかることは多いです。
基本的なところをやったことがあるかどうかで見える世界が大分変わるので、チャレンジしてみることが大事ですね!
弾き語り動画制作講座(初級編)
弾き語り動画制作講座(中級編)
歌ってみた制作講座
よく読まれている記事

初心者が覚えるべき ギターコード 10個を練習用の譜例付きで解説

男性の音域を平均・低め・高めの3種類で解説。音域チェックできる音源付き

コンデンサーマイク おすすめランキングベスト10【2024年版】 〜プロアーティスト使用マイクも紹介〜

初心者向けアコースティックギター おすすめ6選。購入するギターの選び方を107名のアンケート調査付きで解説
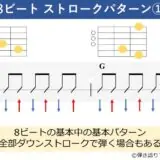
ギターのストロークパターンを練習しよう。弾き語りでよく使う譜例 10パターンで解説

ギターのカポタストでキー変更するための上げ方、下げ方を役立つ早見表と合わせて解説

SYNCROOM(シンクルーム)の使い方、設定、遅延対策を解説。無料で自宅セッションを楽しもう!

ギター初心者も弾ける簡単な曲 おすすめ50選。練習時のポイント解説付き

アコギ メーカー11社を解説。ブランドごとの特徴やおすすめのギターを紹介

Bmコード(ビーマイナー)の押さえ方。ギターでキレイに鳴らすためのコツや良く使うコードフォームを解説













