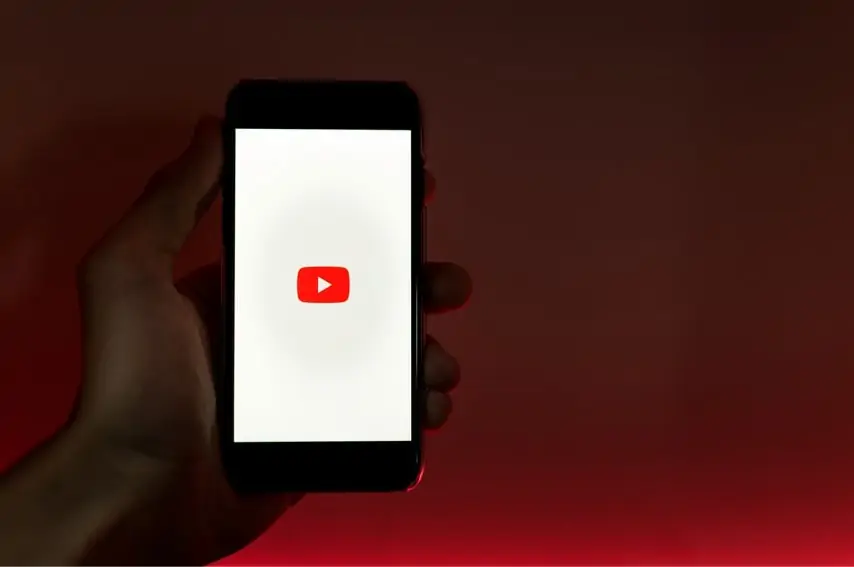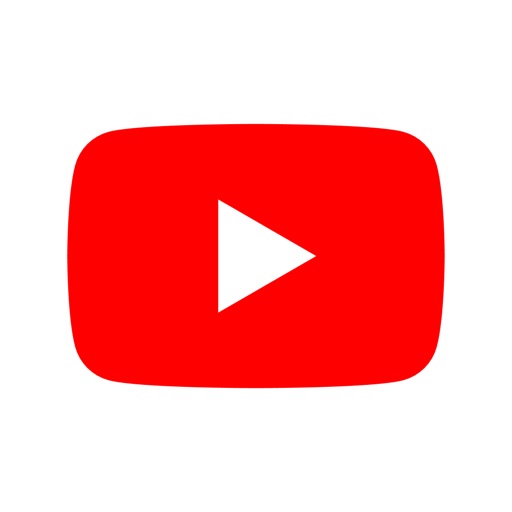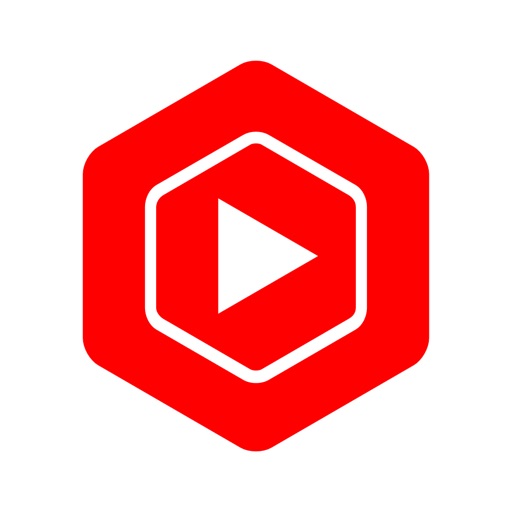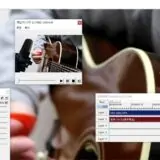ぎたすけ
ぎたすけ
 たけしゃん
たけしゃん
歌ってみた・カバー動画制作講座もいよいよ動画投稿するところまできましたね。
動画の投稿はスマホ、PCのどちらからも可能ですが、一部PCでしかできない設定があります。
なので、PCを持っている方はPCからの動画投稿を推奨します。
とはいえ、スマホでも基本的な対策はできるので、PCがない方はスマホから動画投稿してみましょう。
気になるところへ読み飛ばす
読みたい場所をクリック!
スマホでYouTubeに動画投稿する方法

本章ではスマートフォンからYouTubeに動画投稿する方法を解説していきます。
まずは動画投稿と各種設定を行うためにアプリ版のYouTubeとYouTube STUDIOをインストールしましょう。
両アプリのインストールが終わったら、YouTubeアプリを開きましょう。
YouTubeが立ち上がったら、画面下部中央にある「+」ボタンをタップします。
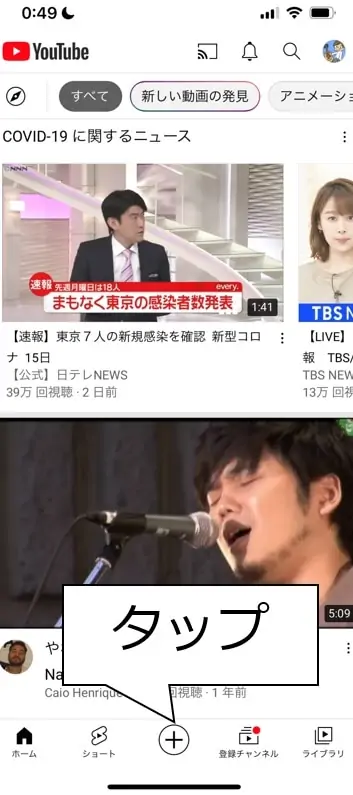
すると動画投稿のメニューが開くので、「動画のアップロード」を選択しましょう。
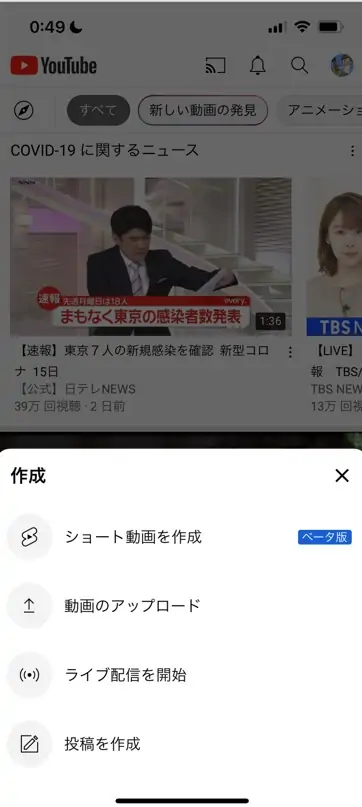
すると、自身のデータから投稿する動画を選択する画面に遷移するので、投稿したい動画を選択しましょう。

次は動画のタイトルや説明など詳細を入力する画面になります。
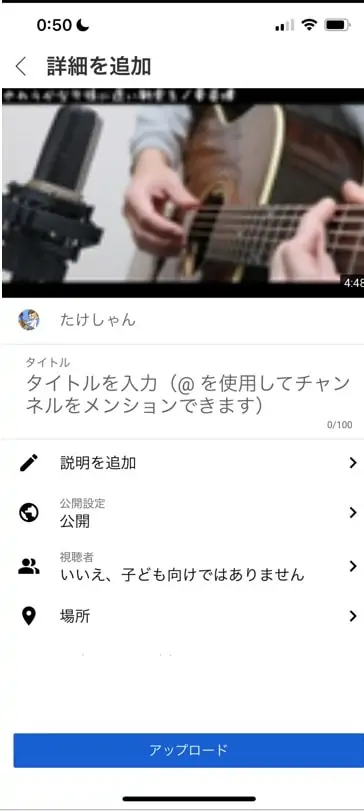
| 項目 | 説明 |
| タイトル | 動画のタイトルを入力 曲名・アーティスト名など カバーであることも明記しよう |
| 説明を追加 | 動画の内容を説明する欄 SNSの情報なども入れておこう ハッシュタグも3つまで使用可能 |
| 公開設定 | 公開する範囲を選択 全体公開ならそのままでOK |
| 視聴者 | 子ども向けか否かを選択 通常は子ども向けにしない |
| 場所 | 撮影場所など入れたい場合に使う カバー動画では特に不要 |
上記の項目を入れ終わったらアップロードをタップします。
ちなみにタイトルには曲名、アーティスト名のほかに「歌ってみた」「カバー」「弾き語り」といった関連するキーワードを入れましょう。
キーワードが入っていると検索で表示されたり、同じ属性の動画の関連動画で表示される可能性が高くなります。
ただし、関連が薄いワードを入れまくると逆に関連動画などに表示されなくなるので注意しましょう。
必要項目を入力し、アップロードをタップすると動画のアップロードが始まります。
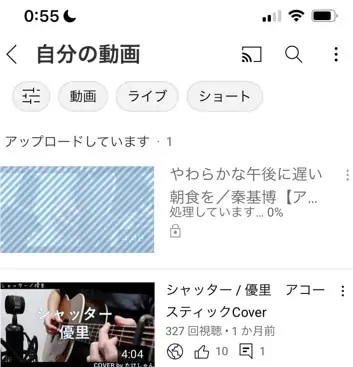
アップロード完了までの時間はネット回線にもよりますが、4GやモバイルWi-Fiだと数時間かかったりもするので気長に待ちましょう。
以上で動画投稿は完了です。続いて細かい設定に移りましょう。
YouTube Studioで細かい項目を設定
続いては投稿完了した動画で細かい設定を追加します。
スマホ投稿だと投稿時には設定できなかったので、動画投稿をしてからやる必要があるようです。
まずはYouTube Studioを開いて、下部のメニューバーにある「コンテンツ」をタップしましょう。
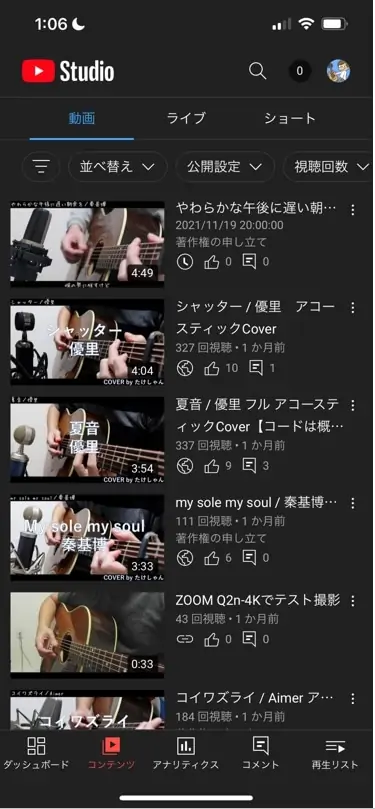
すると動画がずらっと表示されるので、投稿した動画のタイトル横にある「3つの点」をタップします。
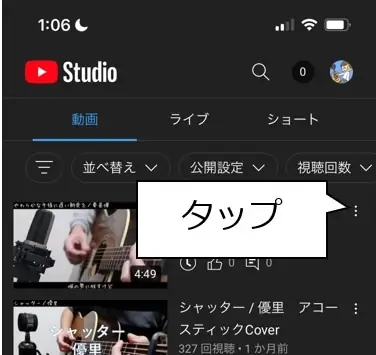
タップするとメニューが開くので、「動画を編集」をタップします。
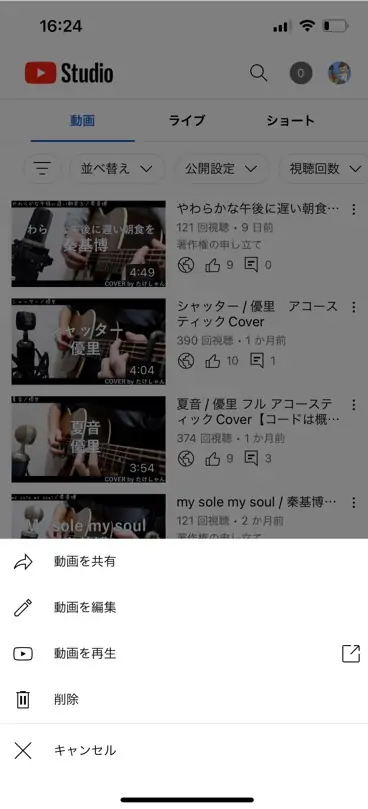
動画編集画面が表示されると、先ほどのアップロード時の画面より項目が増えています。
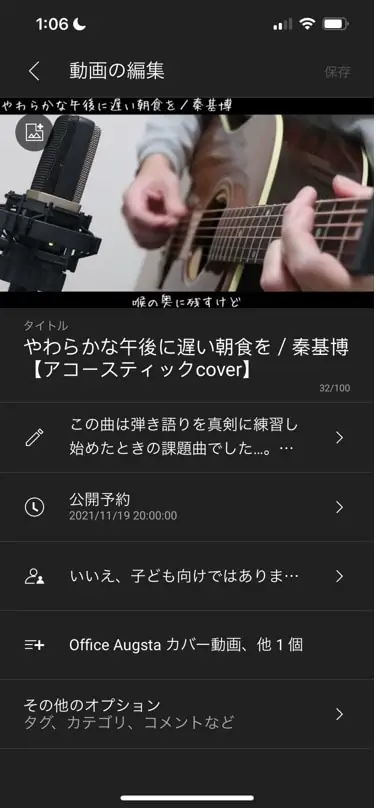
ここでやっておきたいことは「サムネイルの指定」と「タグの設定」の2つです。
それぞれ、下記の項目から設定が可能です。
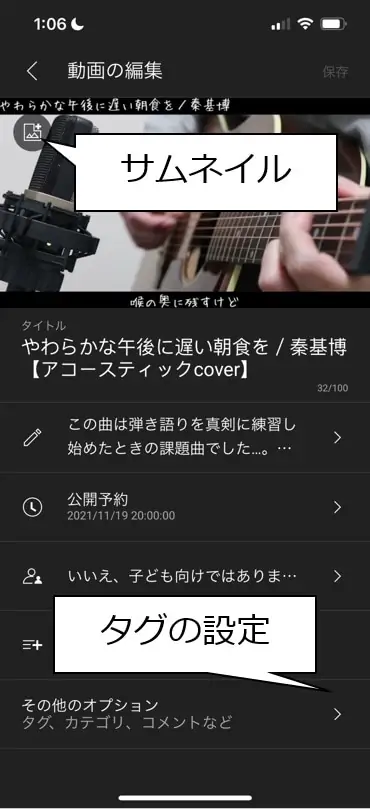
サムネイルは初期設定で動画のどこかが切り取られた画像が設定されています。
できれば、曲名やアーティスト名が入ったサムネイルを作って差し替えることをおすすめします。
また、タグはキーワードを入れて検索や関連動画に表示されやすくするものです。
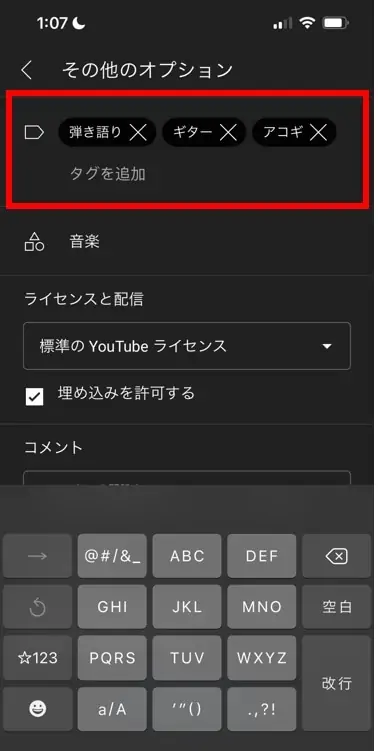
一応、YouTube公式のコメントではタグの効果は薄いのでタイトルや説明欄でちゃんと記載するように…となっています。
とはいえ、入れておいて損はないので曲名、アーティスト、自身のチャンネル名などは入れておきましょう。
自身のチャンネル名を入れておくと、自身の動画を再生しているときに関連動画にも自身の動画が表示されやすくなるといわれています。
あとはタグの下にカテゴリー設定もあるので、「音楽」になっていなければ「音楽」に変更しましょう。
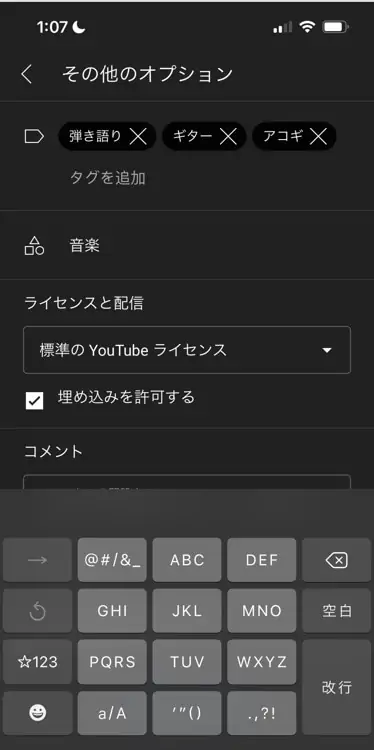
ほかにも同じ画面で他サイトへの動画の埋め込み許可やコメント欄をどうするかの設定などもあります。
このへんは特にいじる必要はないですが、自身の要望があれば変更しましょう。
スマホでのYouTube設定は以上で終了です!
あとはアップロード曲数が増えてきたら、プレイリストを作って整理するのも良いですね。
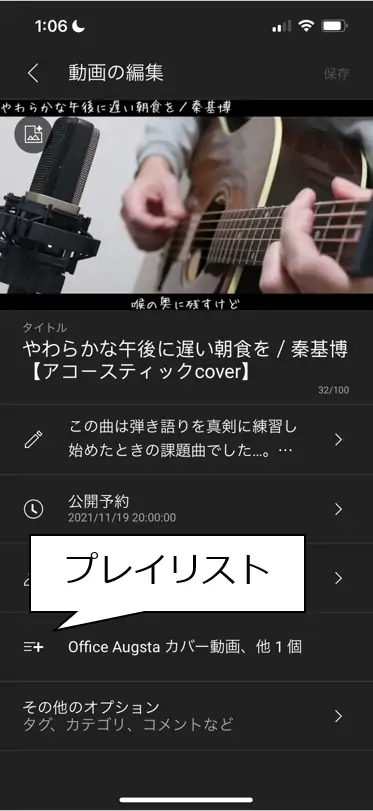
プレイリストの作成・登録もYouTube Studioから可能です。
こういった細かい配慮が意外と登録者数増加に効くものなんですよね。
なお、PCからだと動画再生画面にメッセージや関連動画を表示させること、説明欄のフォーマットを登録することもできます。
iOSだと残念ながら設定できる項目が見つけられませんでした。
その部分だけ、PCでやる方はこのあとの<終了画面の追加>から読み進めてください。
PCでYouTubeに動画投稿する方法

本章でPCからYouTubeに動画投稿する手順を解説します。
また、後半では登録者数を増やすためのチャンネルの基本的な設定も解説していきます。
最初に設定を一通りやってしまえば、次からは前回のフォーマットを呼び出すことができます。
そのため、手間であっても動画投稿を始める段階で一通り設定することをおすすめします。
YouTubeに動画投稿するまでの手順
まずはYouTubeにアクセスします。
YouTubeを開くと右上に動画アップロードのボタンがあるのでクリックしましょう。
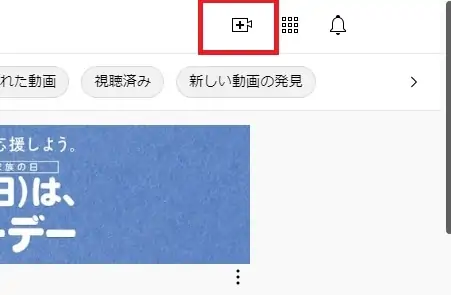
ボタンをクリックするとメニューが開くので「動画をアップロード」をクリックします。
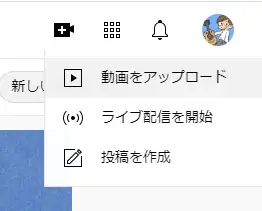
動画アップロード画面が開いたら、動画を直接ドラッグ&ドロップするか、「ファイルを選択」からファイルを選びましょう。
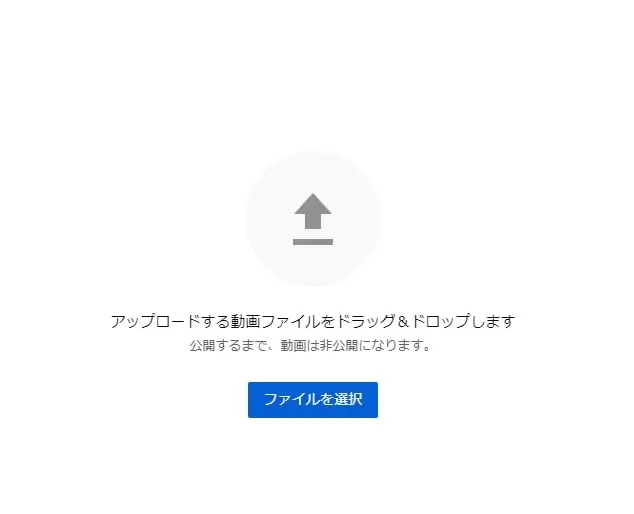
投稿する動画を選択すると、アップロードが開始されます。
続けて、動画の詳細情報を入力していきます。
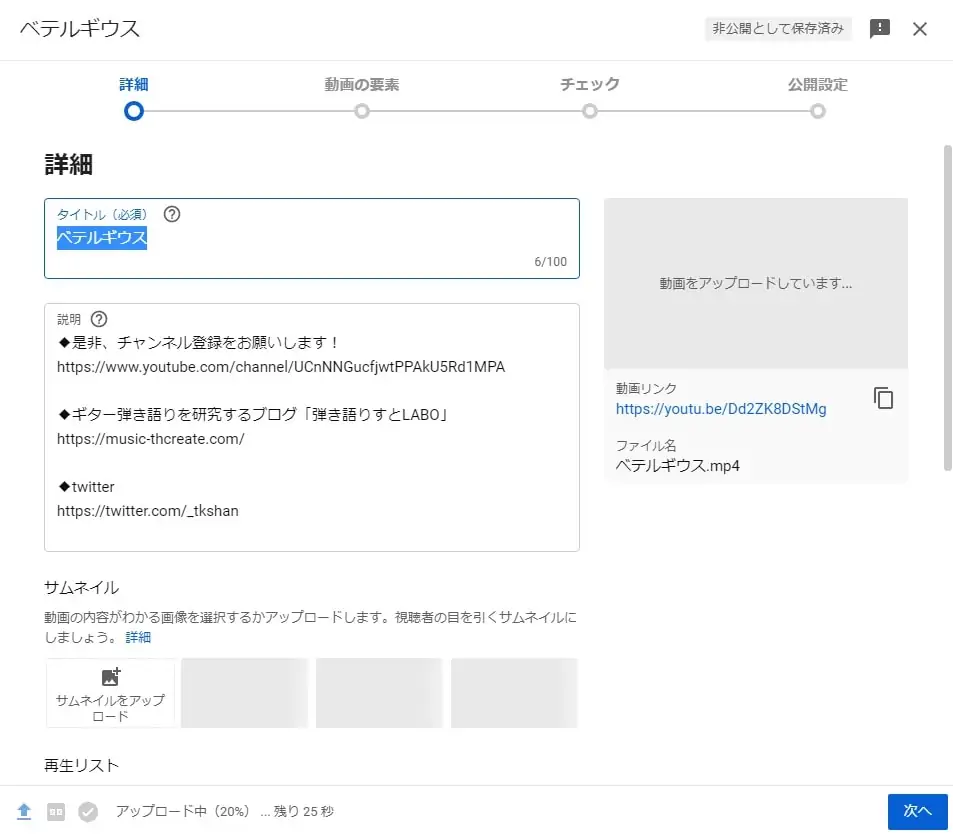
| 項目 | 説明 |
| タイトル | 動画のタイトルを入力 曲名・アーティスト名など カバーであることも明記しよう |
| 説明 | 動画の内容を説明する欄 SNSの情報なども入れておこう ハッシュタグも3つまで使用可能 |
| サムネイル | 検索画面に表示される画像 できれば独自のサムネイルを作ろう →サムネイルの作り方解説 |
| 再生リスト | 再生リストに追加する場合に選択 事前に再生リストを作る必要がある |
タイトルと説明のどちらかには曲名やアーティスト、「歌ってみた」「カバー」といったキーワードは入れておきましょう。
検索だったり、関連動画で表示されやすくなります。
続いて、下に行くと子ども向けかどうかの設定が出てきますが、「いいえ、子ども向けではありません」をクリックしましょう。
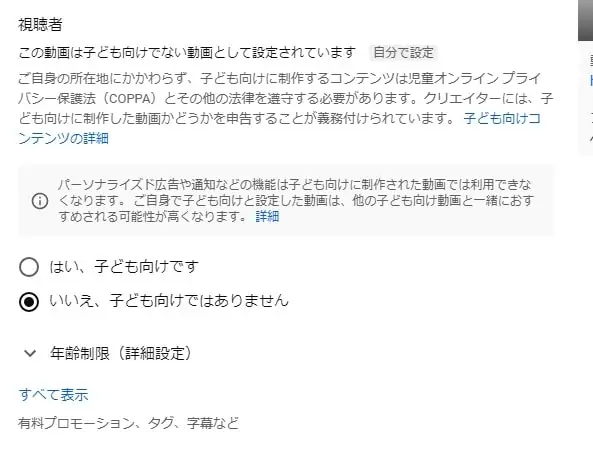
そのあとは「すべて表示」をクリックして、タグの設定を行います。
タグについては関連するキーワードを入れていきます。キーワードは「,」で区切れます。
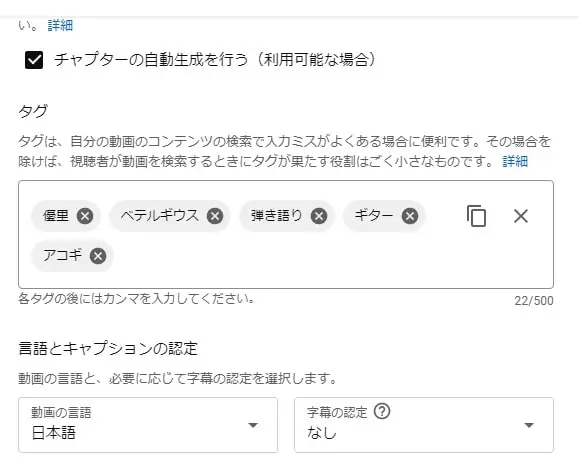
タグには自身のチャンネル名なども入れておきましょう。自身の動画を再生している際に関連動画に自身のチャンネルの動画が出やすくなります。
一方で説明に書かれている通りで、タイトルや説明欄に比べると効果は薄いので重要なキーワードはタイトル・説明欄に入れるようにしましょう。
また、タグを入れすぎると逆に効果がなくなるようなので、入れすぎにも注意しましょう。
10個程度にしておくといいのではないかと思います。
そのほかは動画のライセンスやカテゴリ、コメントの扱いを設定できます。
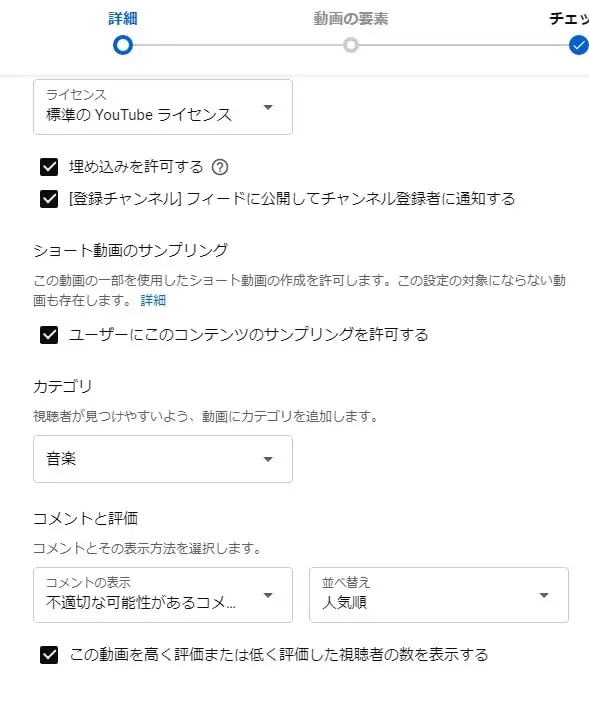
基本的に変える必要はないですが、カテゴリが音楽になっていない場合は音楽に変更しましょう。
ここまで設定が完了したら、次に進みます。
終了画面の追加
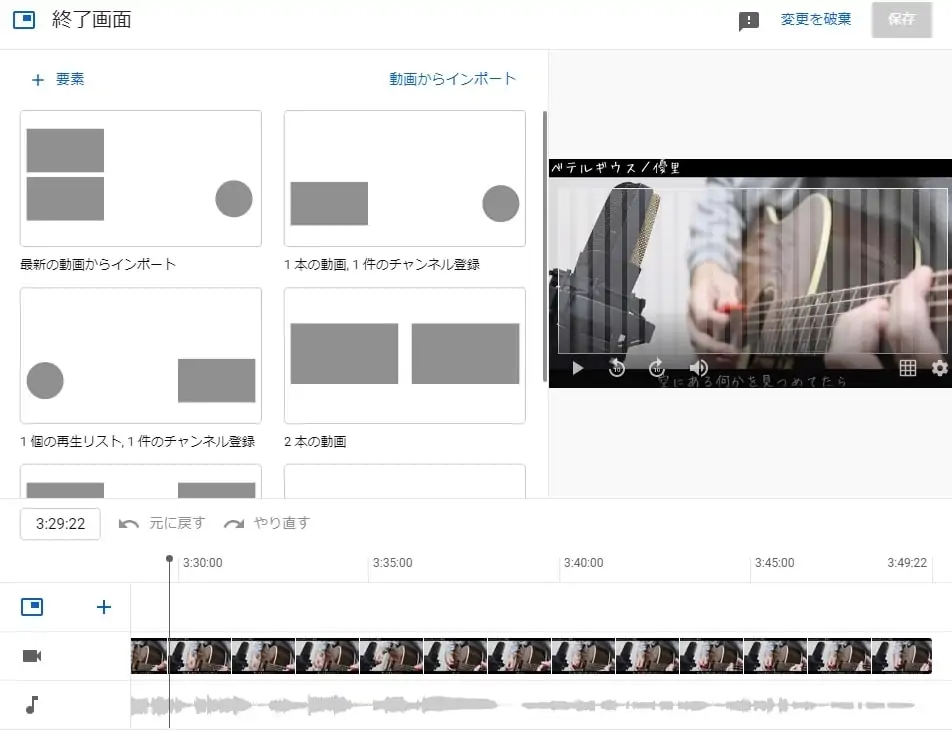
続いては動画の要素を設定します。
動画の要素は3項目ありますが、ここでは「終了画面の追加」を解説します。
終了画面の追加の項目にある「追加」をクリックしましょう。
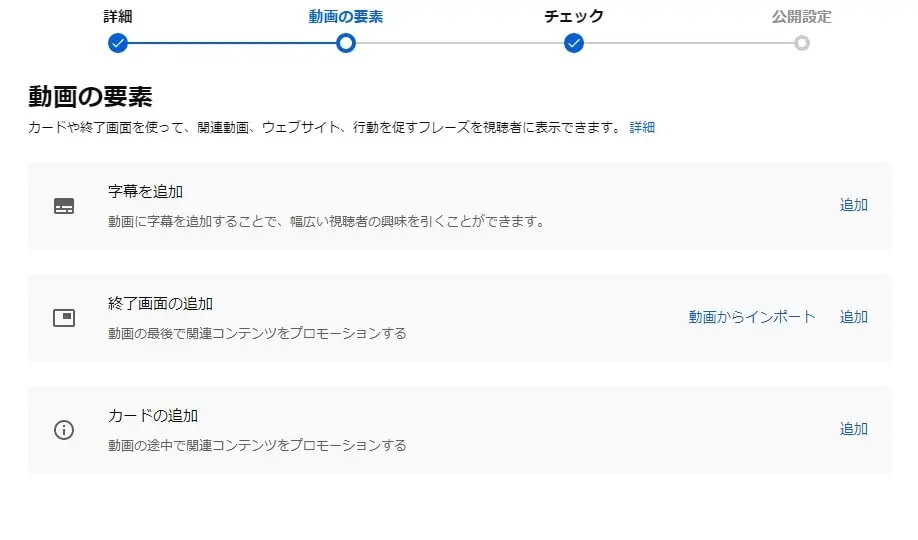
終了画面の追加は動画終了時に関連動画やチャンネル登録を促すための画面を追加できる機能です。
僕は左に「最新のコンテンツ」「視聴者に適したコンテンツ」を入れて、右側にチャンネル登録できるアイコンを入れてます。

まずは「終了画面の追加」ページで左上の「要素」をクリックして追加する要素を選びましょう。
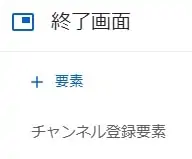
要素を選ぶと「動画」「再生リスト」「登録」「チャンネル」から選べます。
僕は基本は「動画」と「登録」を使っていて、たくさんアップしているアーティストの場合は「再生リスト」も使ってます。
要素を選択すると右側の動画画面に追加され、配置位置は自由に動かせます。
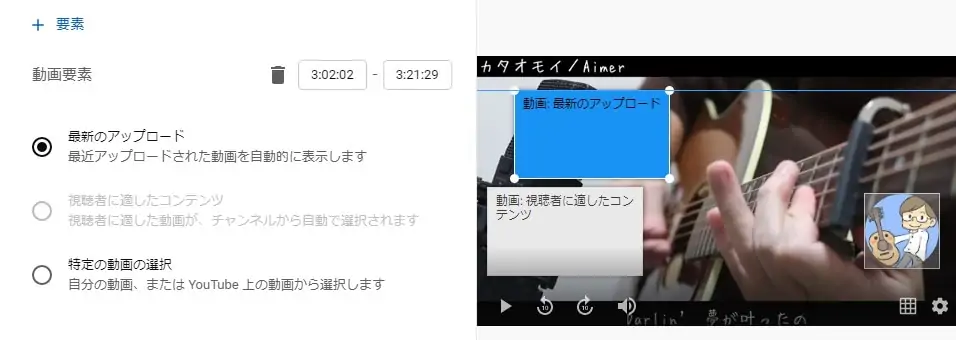
配置する数に合わせて、両端などに振り分けるとよいでしょう。
また、要素が登場する時間を下の画面で選択できます。
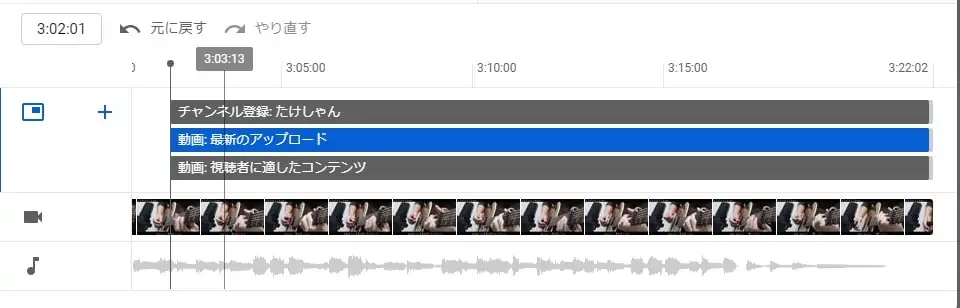
僕は一律で動画終了の20秒前からにしてますが、動画の構成などによって登場する時間を調整するとよいでしょう。
ここまで設定が完了したら「保存」して、次の画面に進みましょう。
チェック

チェックの項目では著作権など、アップロードして問題ないかの自動チェックが行われます。
カバー動画の場合は「著作権の申し立て」が表示されることが多いです。
大半は著作権の申し立てにより収益化の対象外となるだけで、アップロードは可能です。
このステータスは著作権違反なわけではなく、広告収入が著作者側にいくというだけなので、そのまま次へ進みましょう。
公開設定
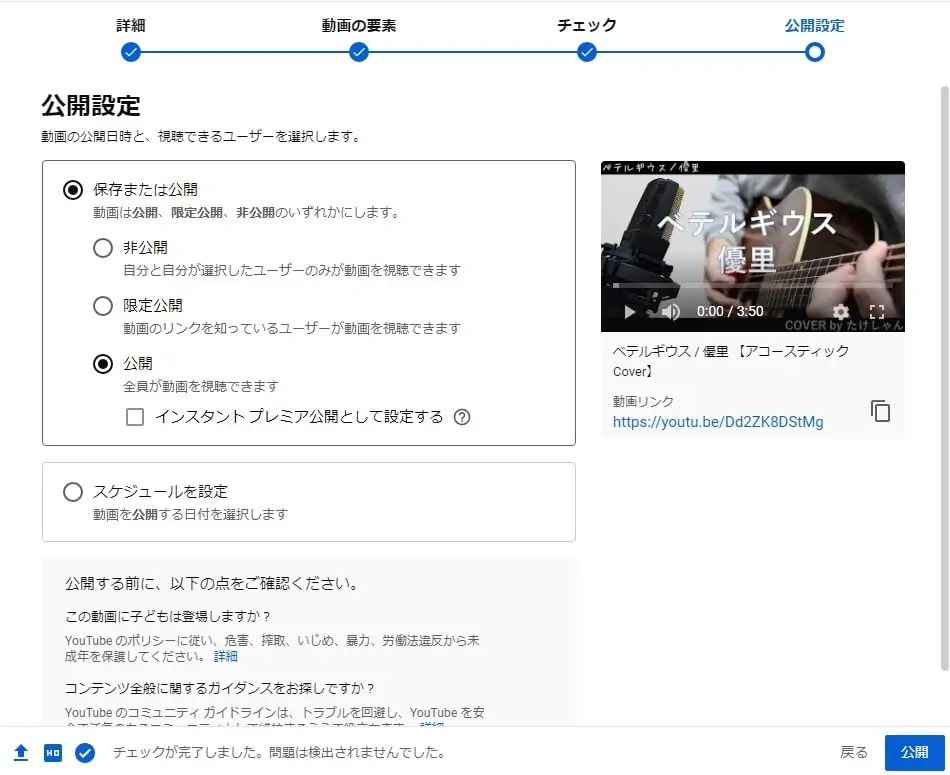
最後は動画の公開設定です。下記のように項目が分かれています。
| 項目 | 説明 |
| 非公開 | 自分と選択したユーザーのみ 動画を閲覧可能 |
| 限定公開 | 動画のURLを知っている人のみ 動画を閲覧可能 |
| 公開 | 全員が動画を閲覧可能 |
| スケジュールを 設定 | 公開開始する日時を指定 |
20時とか夜にスケジュール設定して公開する人が多いかなという印象です。
YouTubeの場合は公開の初動が割と大事なので、見られやすい時間帯にスケジュール設定することをおすすめします。
以上でYouTubeに動画投稿する手順の解説は終了です。
あとはおまけで最初にやっておくべき設定を解説していきます。
チャンネルの設定
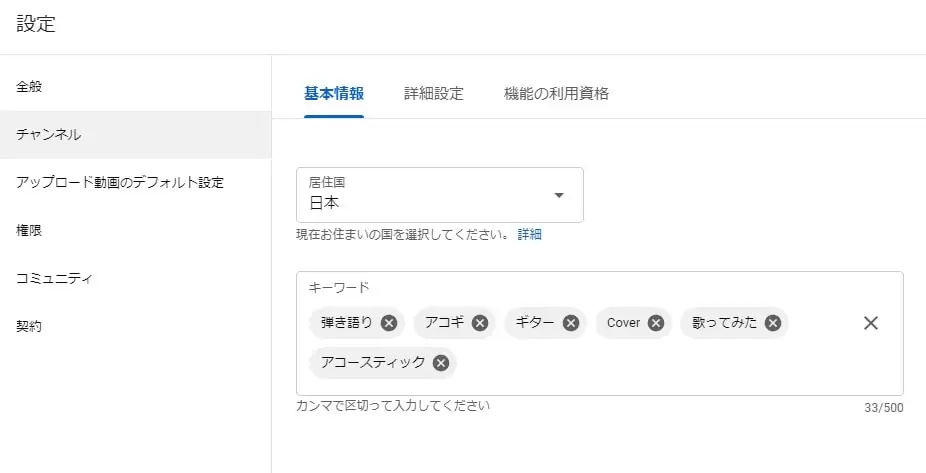
動画を投稿するとYouTube Studioが使用可能となり、色んな設定ができるようになります。
YouTubeの画面から右上の自身のアイコンをクリックして、「YouTube Studio」をクリックしましょう。
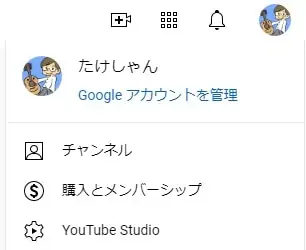
YouTube Studioのトップ画面に移ったら、左のバー下部にある「設定」をクリックします。
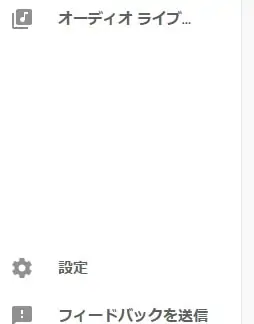
設定をクリックすると、アカウントに関する設定を色々と変えられます。
また、動画投稿時のデフォルト設定を決められるので、ここで設定しておくと次の動画投稿時に入力が楽になります。
まずは「チャンネル」→「基本情報」で居住国とキーワードを設定しておきましょう。
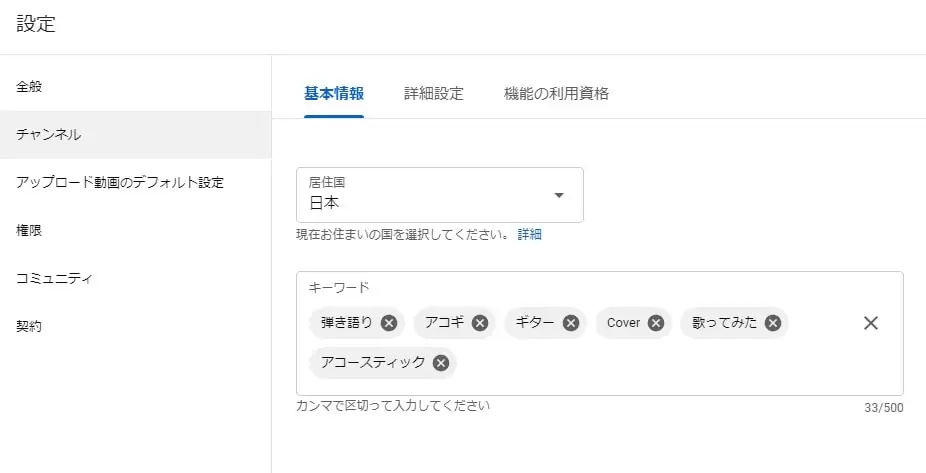
キーワードは自身のチャンネルと関連性のあるキーワードをいくつか入れておくとよいでしょう。
アップロード動画のデフォルト設定
設定が終わったら、左の項目の「アップロード動画のデフォルト設定」をクリックします。
ここではタイトルや説明欄の定型文を設定することができます。
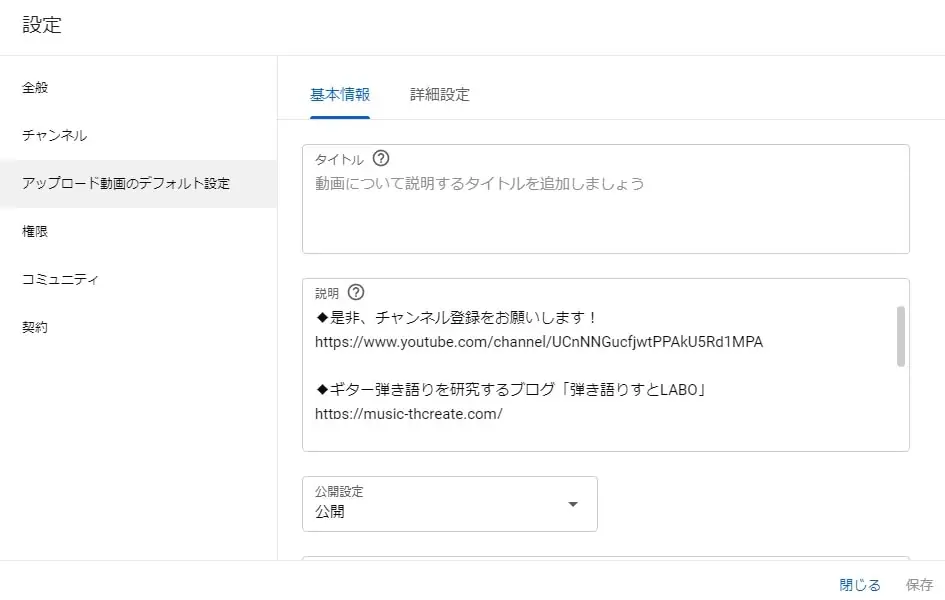
僕の場合もチャンネル登録だったり、ブログやSNSのリンクなどの定型文を入れています。
設定しておくと、動画アップロード時に定型文が初めから入力されているので手間が省けます。
続いて、お隣の「詳細設定」をクリックして、「カテゴリ」「動画の言語」「タイトルと説明の言語」を設定しておきましょう。
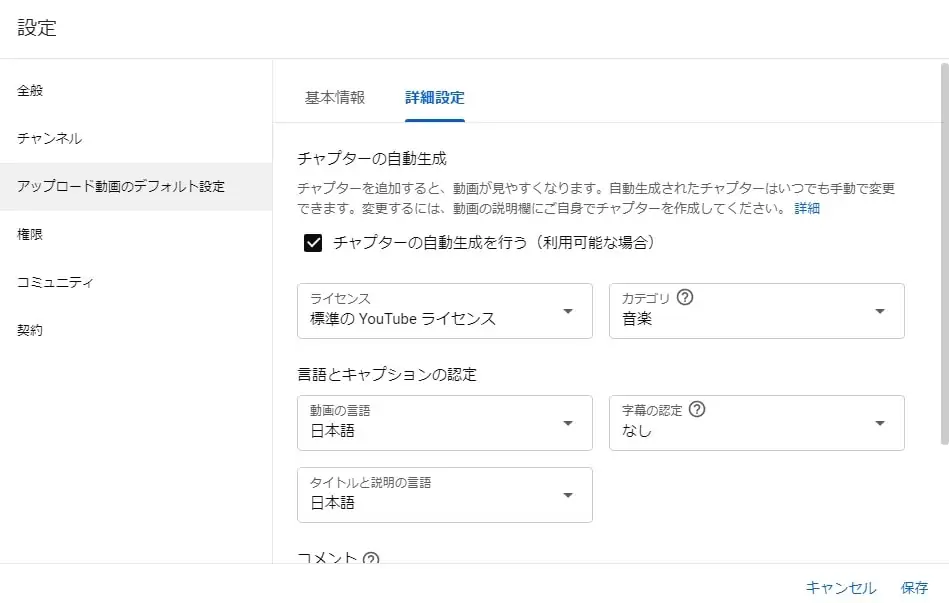
ここまでで、設定の基本的な項目の解説は終了です。
ほかの項目はデフォルトで問題ないですが、必要であれば設定しておきましょう。
カスタマイズを設定しよう
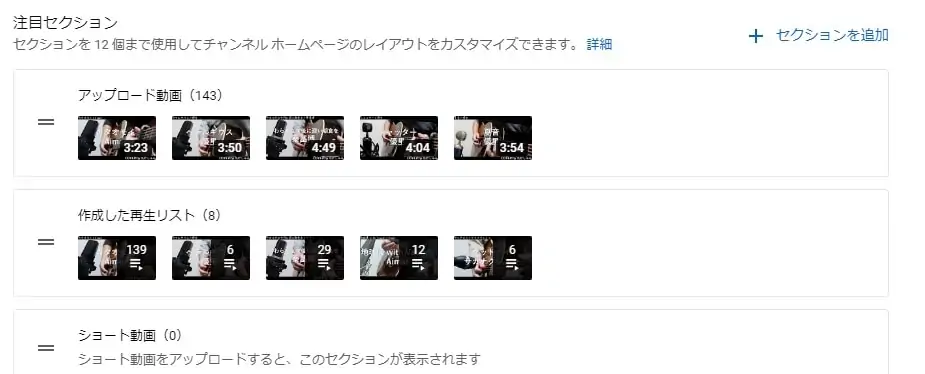
続いては、YouTube Studioのカスタマイズで自身のチャンネルのトップページを設定していきます。
まずは左のツールバーの「カスタマイズ」をクリックしましょう。
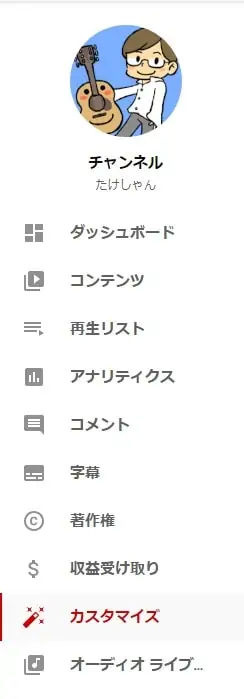
カスタマイズをクリックすると「レイアウト」の設定画面が表示され、チャンネルのトップページに大きく表示する動画を選択できます。
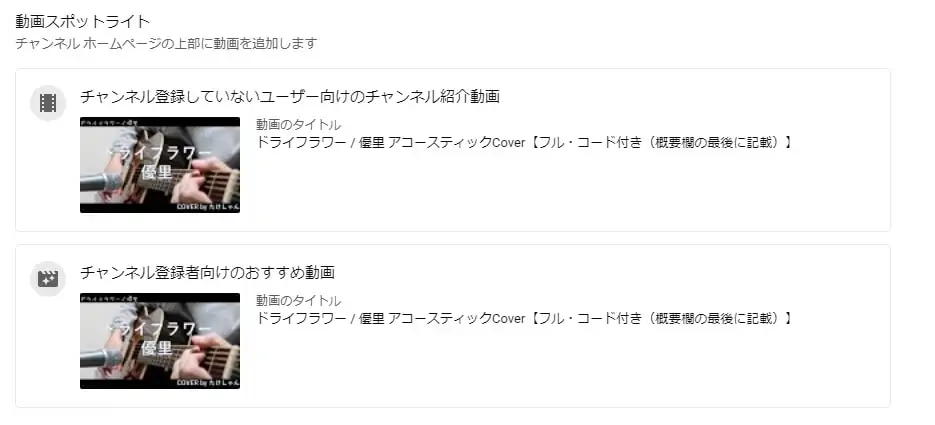
何も設定していない場合は最新動画が出ますが、人気曲とか再生回数が多い曲などを設定しておくと良いかなと思います。
続いては画面を下スクロールしてスポットライトの下に表示する動画群を設定していきます。
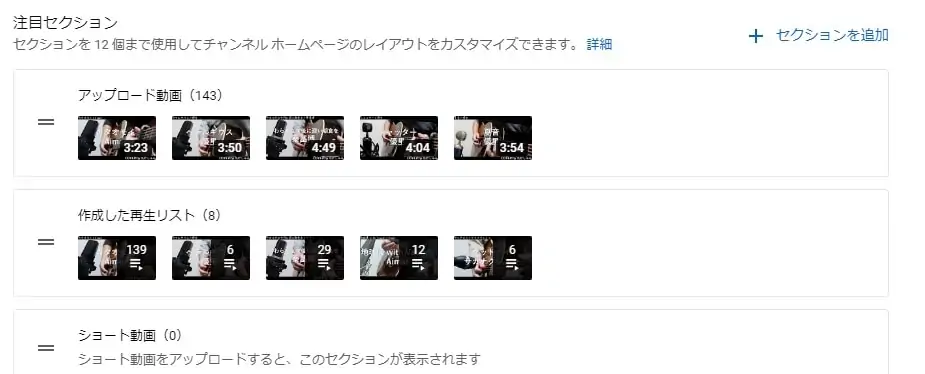
右上の「+セクションを追加」から何を表示するか項目が選べます。
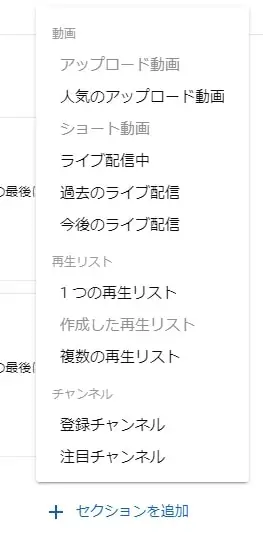
僕は「アップロード動画」と「再生リスト」を置いています。
このへんは人によって置いているものはそれぞれですね。
シリーズものがある場合は再生リストにまとめて、そのシリーズを設置している人が多いです。
このあたりの設定は動画投稿数が増えてきた段階で行うと良いでしょう。
また、セクションの設定を行うことで自身の動画制作が計画的に考えられるようにもなりますね。
レイアウトの設定が終わったら、続いては「ブランディング」に移りましょう。
ブランディングの設定
ブランディングではアイコンの設定や動画の右下に表示させる「透かし」などを設定します。
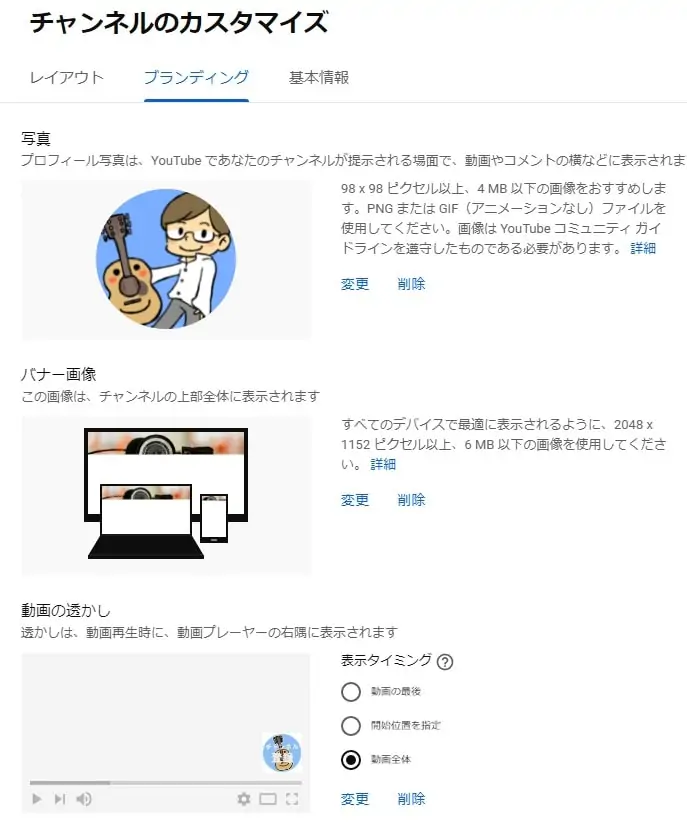
ここは必要な画像などを用意して、設定を埋めていくようにしましょう。
バナーなどの制作はココナラで頼むとよいでしょう。
動画の透かしは動画の右下に表示されて、クリックするとチャンネル登録に誘導できるボタンです。
地味ですが、ここから登録してくれる人は一定数いるので設定はしておくとよいでしょう。
ブランディングが終わったら、最後に「基本情報」を設定しましょう。
基本情報の設定
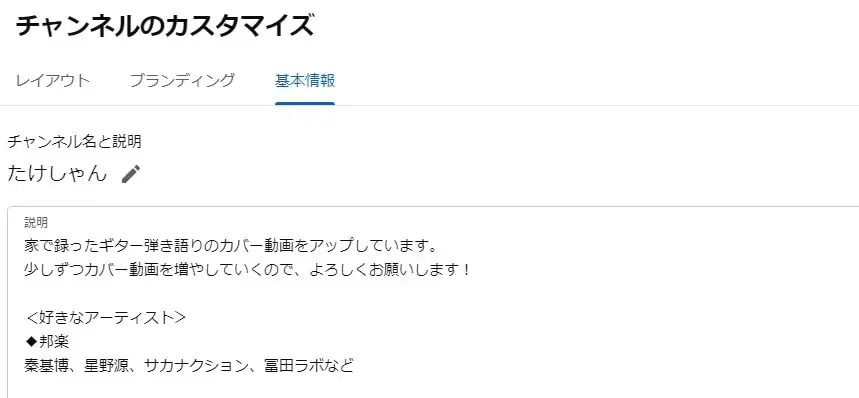
基本情報ではチャンネル名とチャンネルの説明を記入します。
また、画面下部に進むとチャンネルトップページのバナーに入れるリンクだったり、連絡先のメールアドレスを設定できます。
YouTubeからほかのページに誘導したい人やYouTubeを通して仕事の依頼を受けたい人はリンクや連絡先のメールアドレスは入れておくようにしましょう。
以上でYouTubeの動画投稿、チャンネル設定関連は終了です!
基本的な項目だけ説明しても、結構な量ありますね…。
ただ、一度設定すればいいだけものが多いので、最初のうちにまとめてやってしまいましょう!
弾き語り動画制作講座(初級編)
弾き語り動画制作講座(中級編)
歌ってみた制作講座
よく読まれている記事

初心者が覚えるべき ギターコード 10個を練習用の譜例付きで解説

男性の音域を平均・低め・高めの3種類で解説。音域チェックできる音源付き

コンデンサーマイク おすすめランキングベスト10【2024年版】 〜プロアーティスト使用マイクも紹介〜

初心者向けアコースティックギター おすすめ6選。購入するギターの選び方を107名のアンケート調査付きで解説
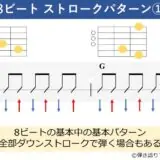
ギターのストロークパターンを練習しよう。弾き語りでよく使う譜例 10パターンで解説

ギターのカポタストでキー変更するための上げ方、下げ方を役立つ早見表と合わせて解説

SYNCROOM(シンクルーム)の使い方、設定、遅延対策を解説。無料で自宅セッションを楽しもう!

ギター初心者も弾ける簡単な曲 おすすめ50選。練習時のポイント解説付き

アコギ メーカー11社を解説。ブランドごとの特徴やおすすめのギターを紹介

Bmコード(ビーマイナー)の押さえ方。ギターでキレイに鳴らすためのコツや良く使うコードフォームを解説