 ぎたすけ
ぎたすけ
 たけしゃん
たけしゃん
本記事ではnanaについて、下記の点を解説していきます。
- nanaのインストール・初期設定
- nanaの基本的な使い方
- nanaでキレイに録音するポイント
- nanaでのマナーやライブ配信
包括的に解説していくので、非常に量が多いです。
ブックマークしたり、目次をうまく活用して繰り返し利用してください。
 たけしゃん
たけしゃん
読みたい場所をクリック!
nanaとは

nanaはボーカルや楽器演奏者が自由にコラボして楽しめるアプリです。
各パートの人が演奏を重ねていくことで、曲が出来上がっていくユニークな仕組みになっています。

2020年あたりからグングンとユーザー数が増えて、今では登録者 1,000万人を超える人気アプリです。
そのため、人気楽曲の伴奏も充実しており、カラオケ感覚でnanaを使っているユーザーさんも多いですね。
また、コラボして作り上げていく性質上、音楽仲間ができやすいアプリでもあります。
 たけしゃん
たけしゃん
下記のようなことがしたい人にはnanaは非常に良いアプリですね。
- 演奏の練習をしたい
- 誰かに自分の演奏を聴いてもらいたい
- 誰かと音を重ねて楽しみたい
- 音楽仲間を作りたい
スマホ本体だけでも普通に楽しめるので、気軽にやれるところも大きいですね。
次章からは具体的に初期設定から基本的な使い方まで、実際の画面を使って解説していきます。
nanaの使い方

まずはnanaをインストールしましょう。
下記のリンクからインストールしてください。
インストールしたあとに起動すると初回はアカウント作成画面が出ます。
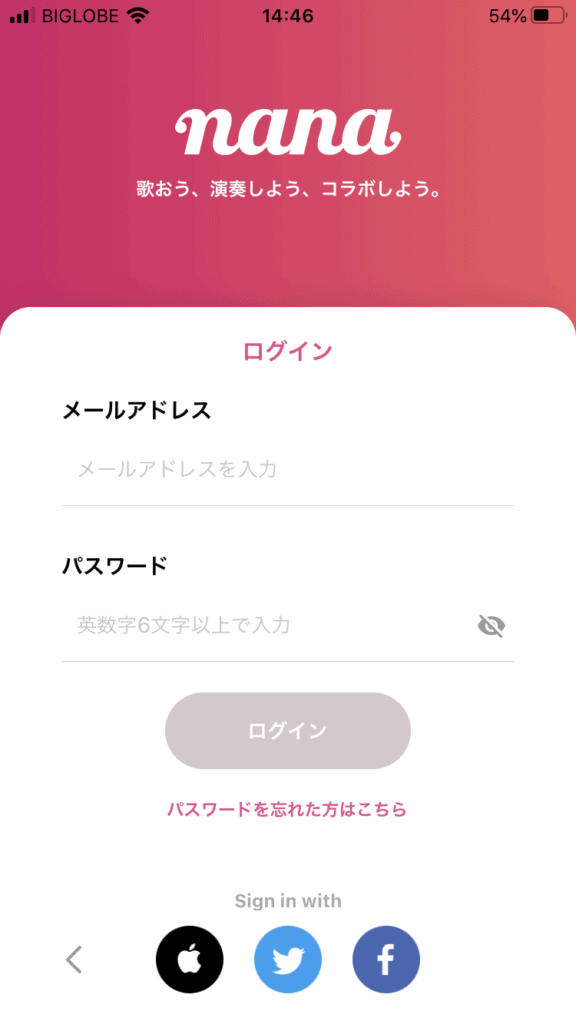
メールアドレスから登録でも良いですし、TwitterなどSNSと連携するのも良いでしょう。
ちなみにTwitter連携させてる人が多いですね。
ユーザー登録が終わったら、もう使える状態になります。
次章からは基本的な画面操作を解説していきます。
基本画面
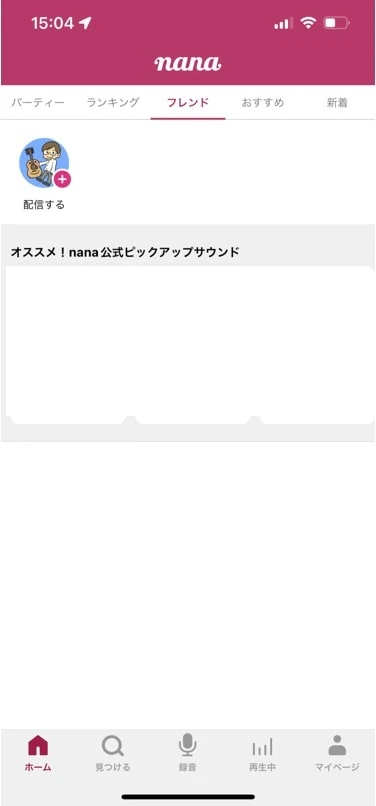
まずはホーム画面が表示されます。
ここでは、自身がフォローしている方のサウンドが更新順に表示されます。
そして、ホーム画面上部には5つの項目があります。
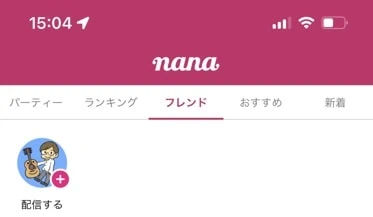
| 項目 | 概要 |
| パーティー | nanaパーティ(ライブ配信) 現在配信している人たちが一覧表示される |
| ランキング | 本日のサウンドランキングが表示される ※ランキングの基準は非公開 |
| フレンド | フォローしている人のサウンドを表示 nana Liveをやってる人も表示される |
| おすすめ | nana運営のおすすめサウンドが流れる |
| 新着 | 新着サウンドが表示される ※フォローしていない人も含む |
このように色んなサウンドを探したり、ライブ配信をやっている人を聞きに行ったりできます。
ちなみにnana Liveとnanaパーティーはどちらもライブ配信機能で、以下のように違います。
フレンド画面の「配信する」はnana Liveで、パーティー画面の「配信する」はnanaパーティーですね。
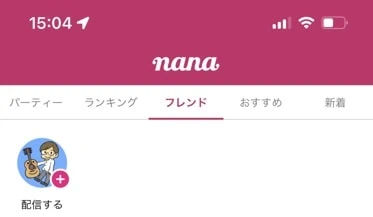
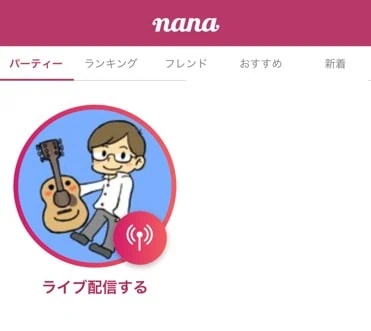
詳しくは後述の<nanaのライブ配信機能>を参照ください。
続いては画面の下部にあるメニューバーについてです。
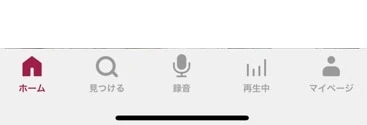
| 項目 | 概要 |
| ホーム | 主にフォローしている人のサウンドを聴く ライブ配信している人も探せる |
| 見つける | 主にコラボする音源を探す nana運営のピックアップなども聴ける |
| 録音 | 主に新規録音するときの画面 コラボは「見つける」を使うことが多い |
| 再生中 | 再生したサウンドの履歴が見れる |
| マイページ | 自分のアカウントページ 「拍手」などの通知も見れる |
友達の演奏を聴くための「ホーム」、コラボする音源を探すための「見つける」をよく使います。
まずはマイページで自身のプロフィールの設定から始めましょう。
マイページの設定
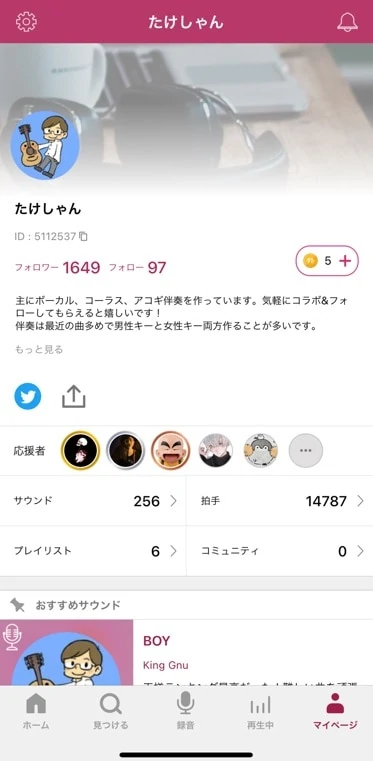
マイページは自分の固有ページです。
まずは左上のアイコンをタップして「設定」画面に進みます。

設定画面に移ったら、次は「プロフィール編集」をタップします。
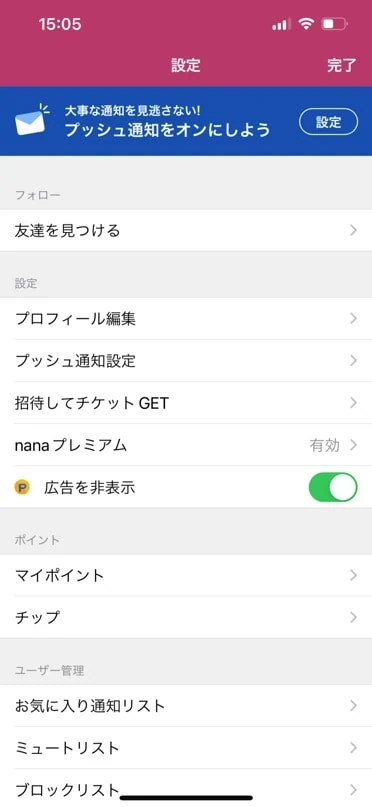
プロフィール編集画面では「ユーザー名」「アイコン」「カバー画像」「紹介文」などを埋めましょう。
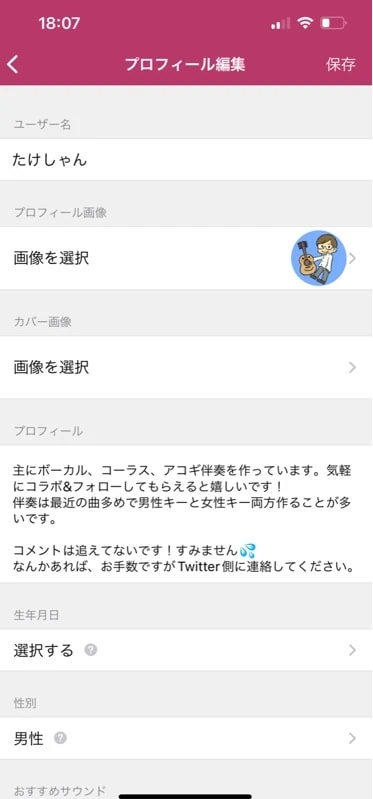
入力が終わったら、画面右上の「保存」をタップして編集画面を閉じます。
以上でプロフィール設定は完了です。
なお、マイページでは拍手やフォロー、コラボといった通知を見ることができます。
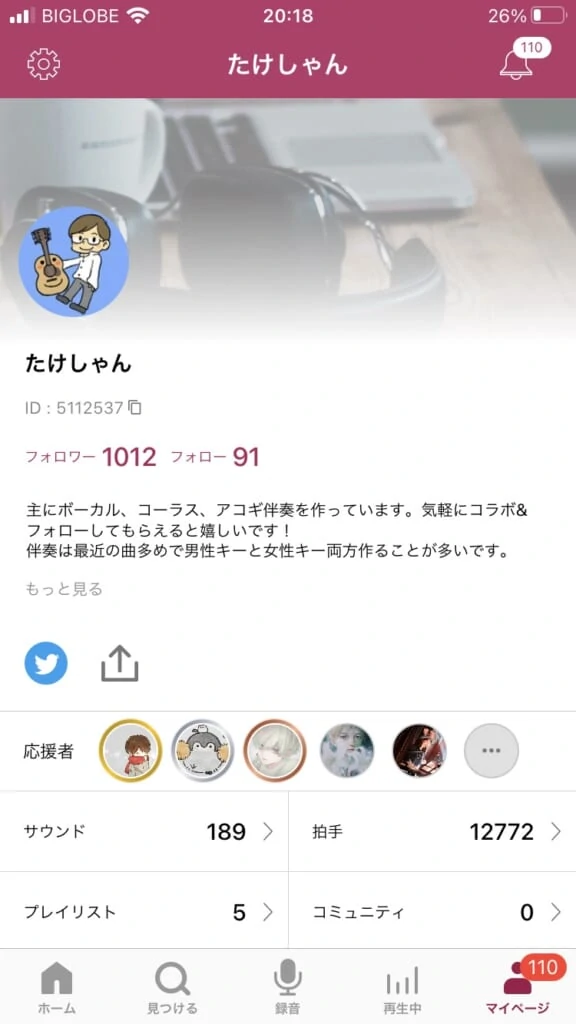
この通知のプッシュ通知設定も先ほどの設定画面から変えられます。
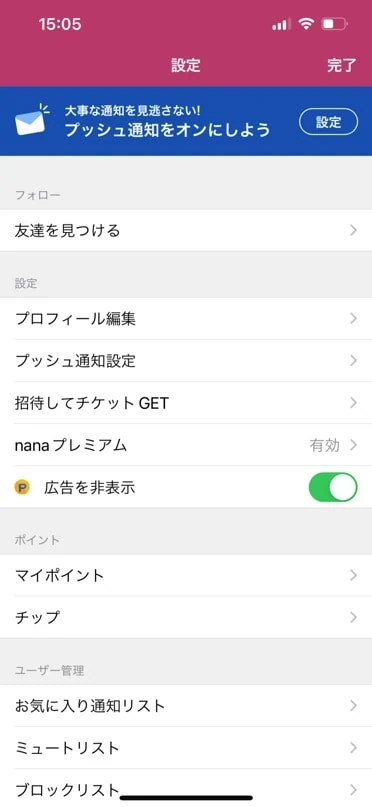
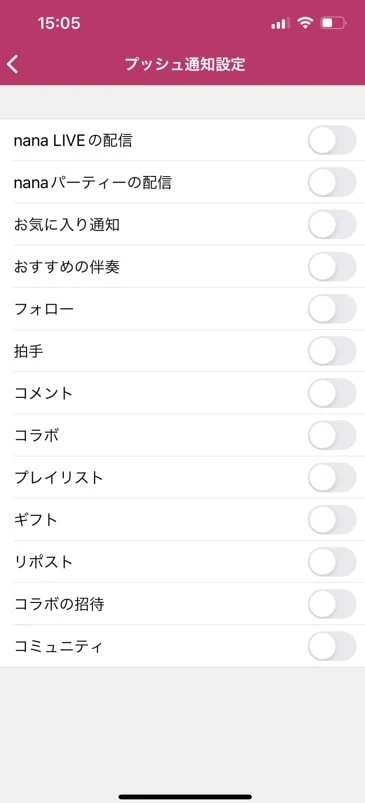
必要に応じて、ON/OFFしましょう。
- nanaの使い方(初期設定)
- nanaの録音・コラボのやり方
- nanaでキレイに録音するコツ
- nanaでコラボする際のマナー
- nanaのライブ配信
nanaの録音・コラボのやり方

初期設定も終わったところで、録音の基本操作について解説していきます。
まず、録音には下記2種類があります。
| 項目 | 概要 |
| 新規録音 | 新たに録音開始する |
| コラボ録音 | 既にアップされている音源に 追加で録音する |
基本的な流れが少しだけ異なるので、別々に説明していきます。
新規録音
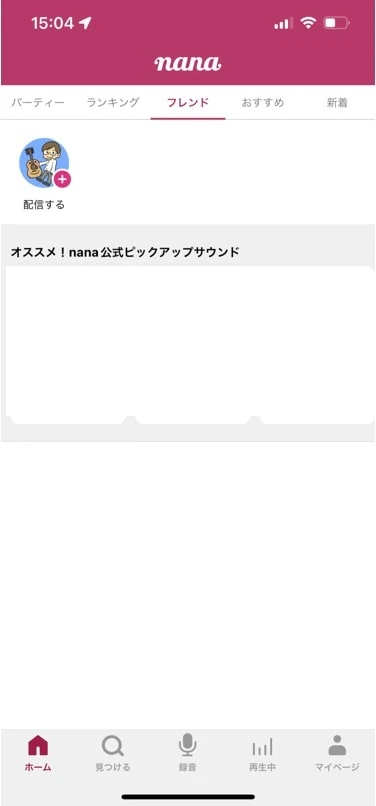
新規録音は画面下部のメニューバー中央にある「録音」をタップします。
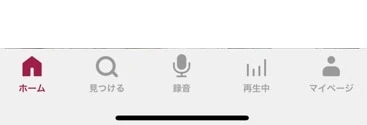
すると、録音画面が開くので、画面上部の「新規録音」を選択した後に中央の「録音」をタップします。
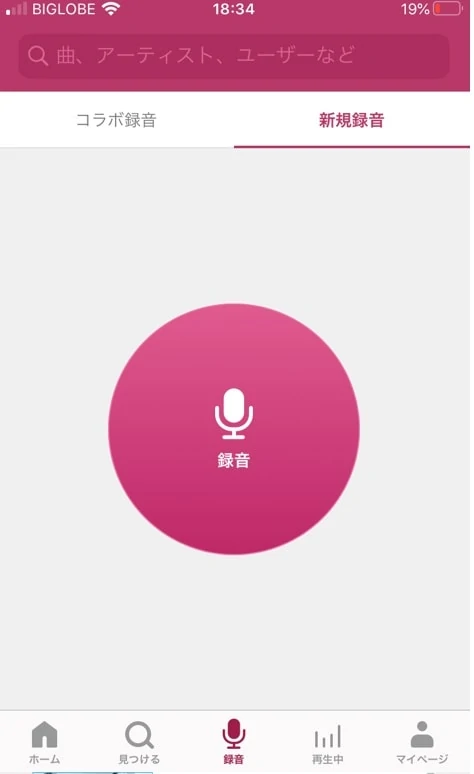
すると、録音画面に移行します。

このあとはコラボ録音とほぼ同じ操作になるので<録音画面の使い方>に進んでください。
コラボ録音
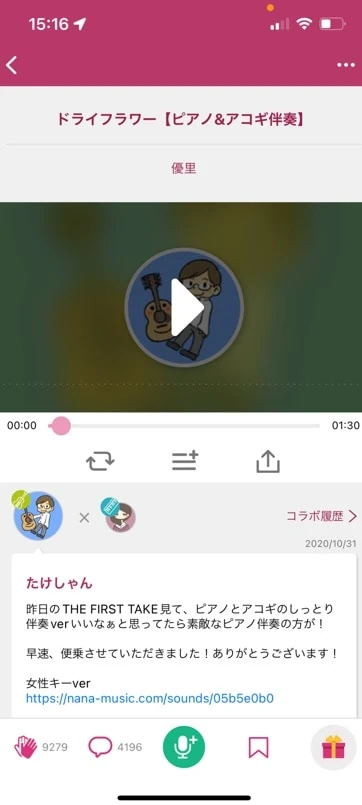
コラボ録音はコラボしたい音源の画面から録音画面に進みます。
そのため、まずはコラボしたい音源を探しましょう。
楽曲を探すには画面下部のメニューバーにある「見つける」が有効です。
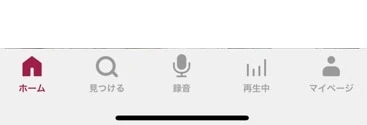
「見つける」をタップすると画面上部に検索窓が現れます。
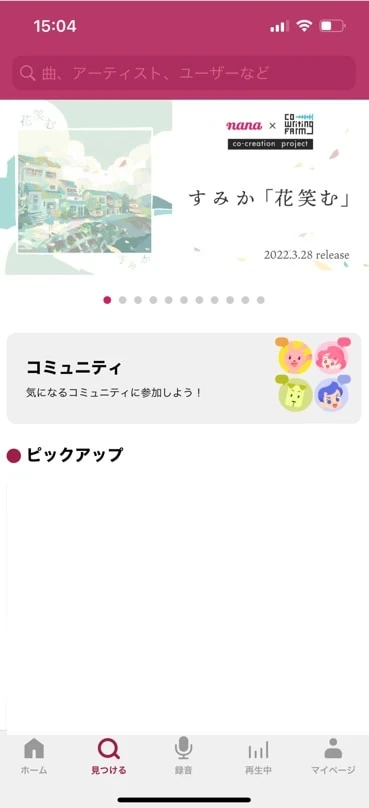
検索窓に曲名やアーティスト名を入れると、伴奏を探すことができます。
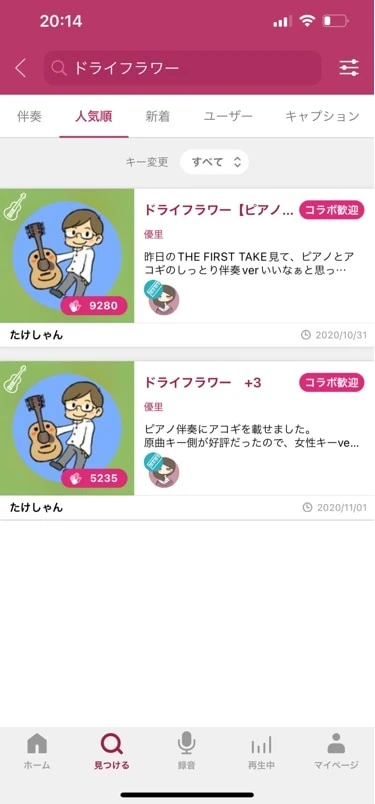
なお、アイコン左上の表示で何の伴奏かわかります。
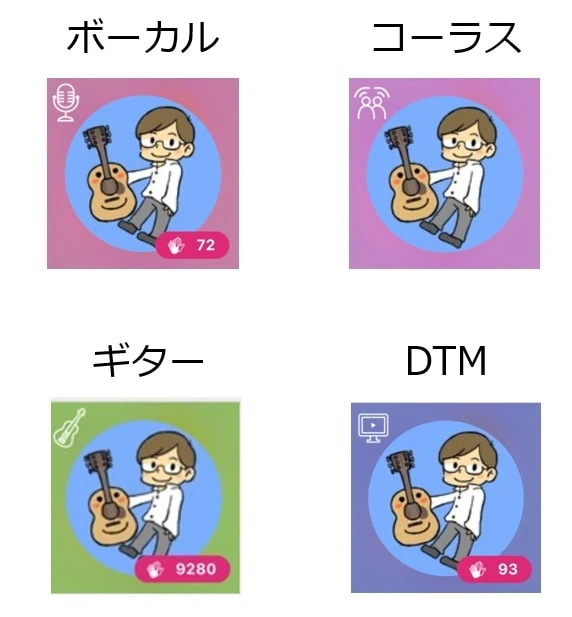
また、検索画面は画面上部に5つのメニューがあって、検索ワードに対して色んな調べ方ができるようになっています。
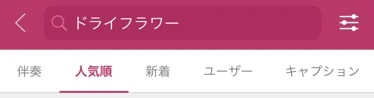
| 項目 | 内容 |
| 伴奏 | 検索したワードの伴奏のみを表示 ボーカルアイコンの曲は除外される |
| 人気 | 直近のコラボ数順に表示 有料会員(月額580円)の機能 |
| 新着 | 新着順に表示 |
| ユーザー | 検索ワードが含まれるユーザーを表示 |
| キャプション | キャプションに検索ワードが 含まれている曲を表示 |
更にタグ機能もあるので「#〇〇」といった言葉で絞ることもできます。
検索機能以外にも運営側でおすすめ曲をプッシュしたり、曲を見つけやすい工夫は色々されています。
コラボしたい楽曲が見つかったら、タップしてその楽曲画面に入りましょう。
楽曲再生画面の下部中央にある「マイク」のアイコンをタップするとコラボ録音画面に進めます。
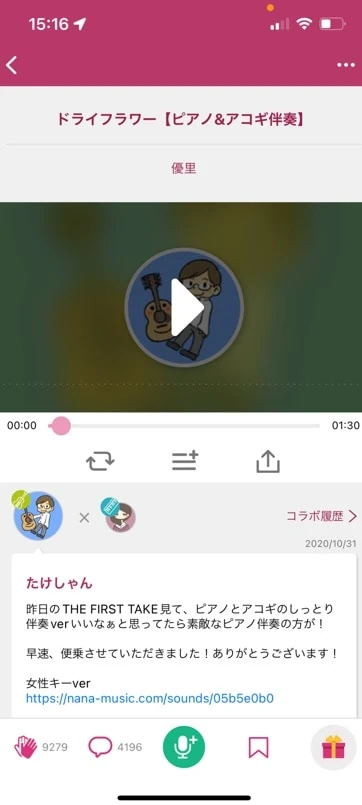
「マイク」アイコンをタップすると3択が出てきます。
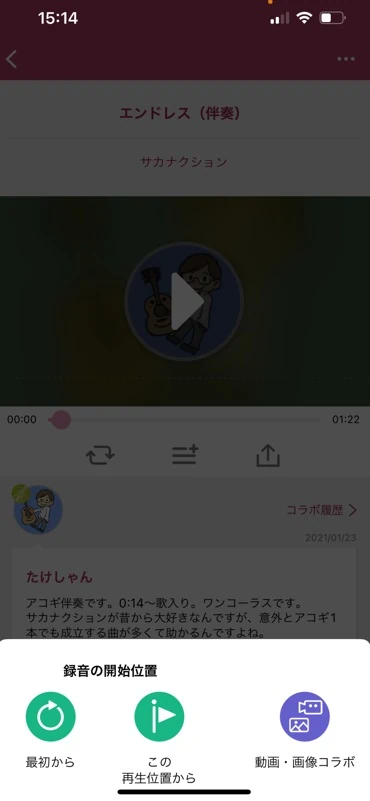
| 項目 | 内容 |
| 最初から | 音源の最初から録音 |
| この再生位置から | 現在の再生位置から録音 |
| 動画・画像コラボ | 対象の伴奏に 動画や画像をくっつける |
基本は「最初から」で良いですが、前奏が長い場合や特定箇所だけ録りたい場合は「この再生位置から」を使いましょう。
なお、楽曲再生画面の下部メニューバーにある「しおり」アイコンをタップすると、「後でコラボ」に楽曲を登録できます。
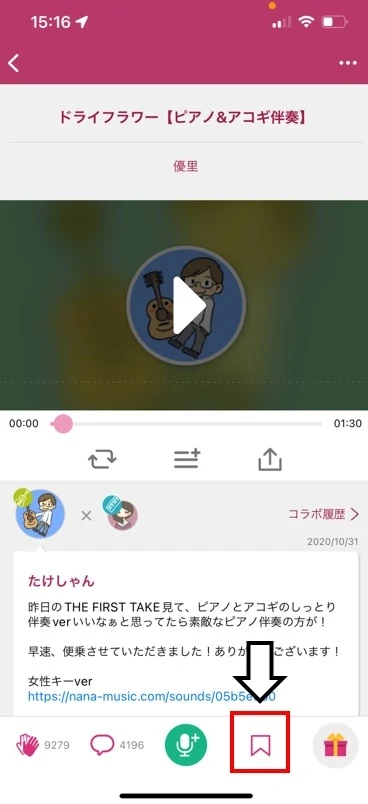
「後でコラボ」に追加すると、ホーム画面から飛べる録音画面で伴奏が表示されるようになります。
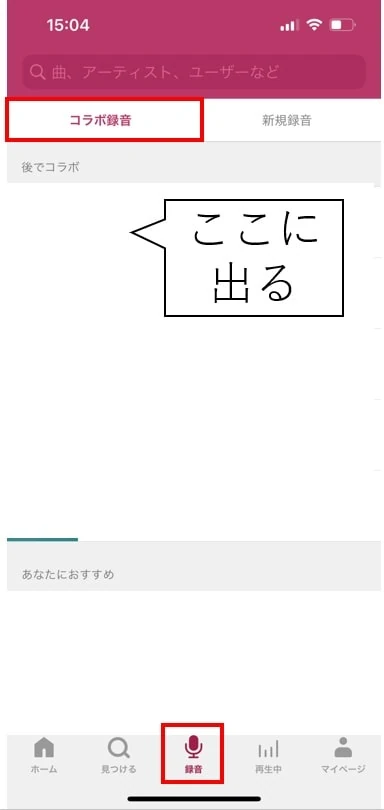
後でコラボしたいと思っても忘れちゃうので、気になった伴奏は「後でコラボ」に登録しておきましょう。
続いては録音画面の操作方法を説明していきます。
録音画面の使い方

| 項目 | 内容 |
| 閉じる | 録音をやめる |
| 設定 | 録音における設定変更 |
| メモ | メモを書ける コラボ録音ではキャプションを表示 |
| 音量 | 入力音量の調整 |
| ミュート | 入力音を消す |
録音画面には様々な機能がギュッと詰め込まれています。
概ねは上記の内容で理解できると思いますが、「設定」「メモ」「音量」の3点を細かく解説します。
録音設定
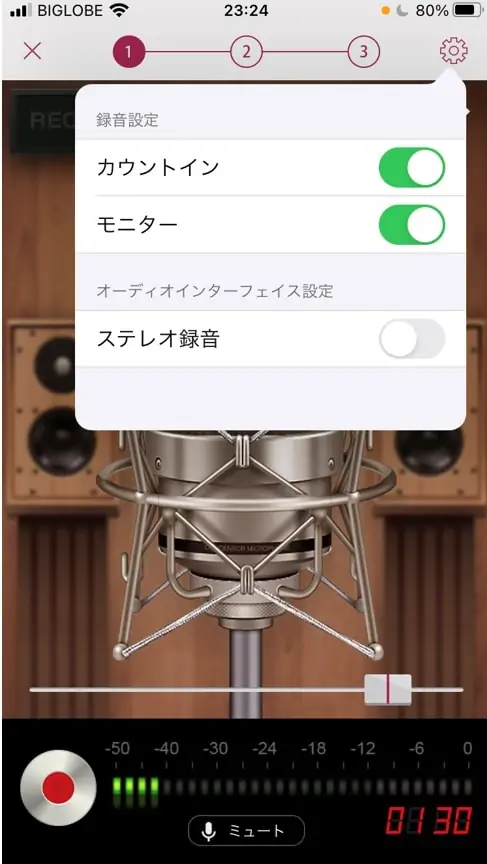
| 項目 | 内容 |
| カウントイン | ONにすると録音ボタンを押した後に 4カウント入ってから録音開始になる |
| モニター | ONにするとマイクの入力音が 自身のイヤホンに返ってくる |
| ステレオ録音 | ONでステレオ、OFFでモノラルになる ※基本はOFFにする |
特に理由がなければ、カウントイン・モニターはON。ステレオはOFFにしましょう。
オーディオインターフェイスのダイレクトモニタリングを使う場合はモニターはOFFにします。
ステレオ録音に関してはボーカルがONにすることはまずありません。
楽器はステレオで録りたいこともあると思うので、その際はONにしましょう。
メモ機能
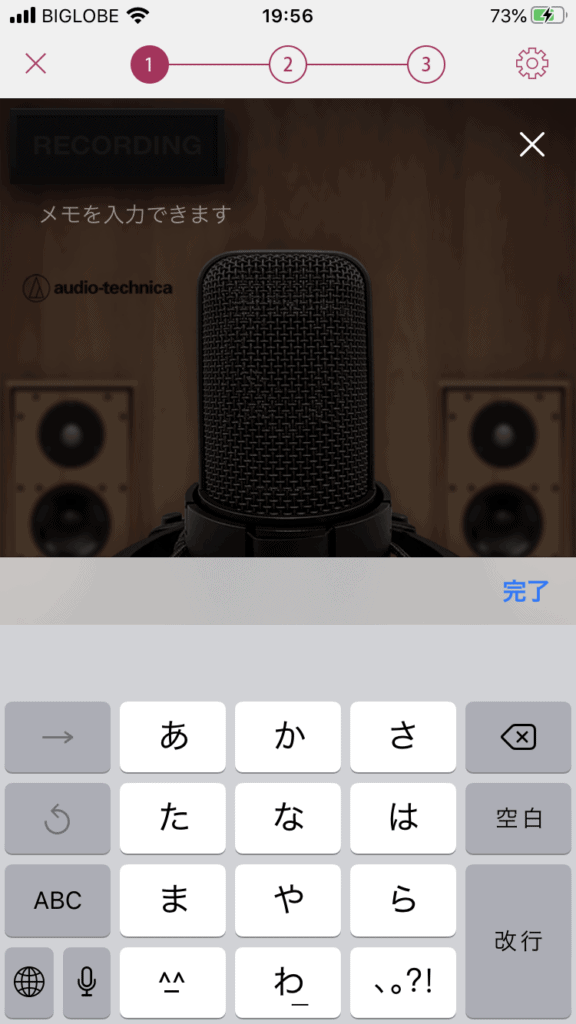
メモ機能は歌詞などを入れる際に使用します。
メモに歌詞を入れることで歌詞を見ながら録音することができます。
また、コラボ録音の場合はデフォルトで元音源のキャプションが表示されます。
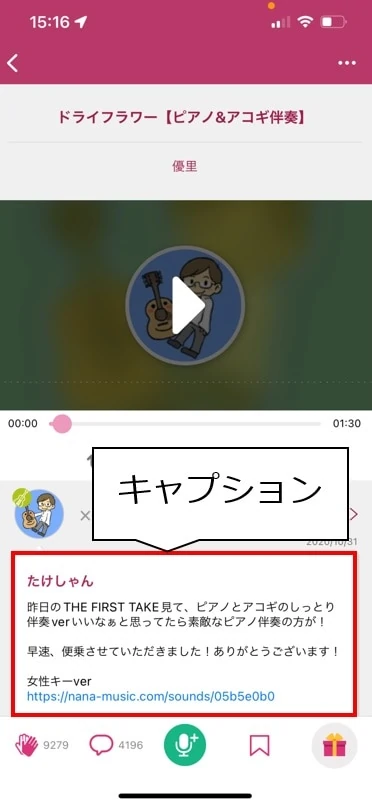
伴奏音源のキャプションでは「歌が入るタイミング」「歌詞」「注意事項」などを書いてくれていることが多いですね。
ちなみにコラボ音源だと歌詞については、「歌詞を見る」ボタンが便利です。

コラボ元音源で曲名・歌手名を入れていると、該当する曲の歌詞を自動表示してくれる機能です。
マイナー曲だと表示されないので、キャプションを見るようにしましょう。
音量

nanaの画面にある音量フェーダーを動かすことで入力音量を調整できます。
右に動かすとマイク音量が大きくなり、左に動かすと小さくなります。
画面下にメーターがついているので、声を出しながらメーターを確認してフェーダーを調整しましょう。
キレイに録るコツは「割れない程度に音を大きくすること」です。
イヤホンマイクなどを使う場合、基本位置は「-12と-6」の間くらいが良いですね。

あなたの声量や曲調によって適正値は変わるので、色々いじってみると良いでしょう。
後半の<歌い手がnanaでキレイに録音するには>でもう少し掘り下げて解説していきます。
録音後の音の調整
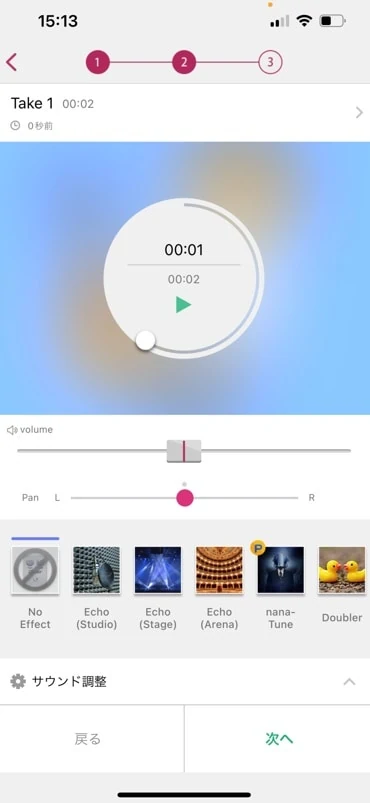
録音が終わると、音量やエフェクトの調整画面に進みます。
この画面での調整が大分重要なので、基本的な機能は覚えましょう。
まずは画面上部です。録り直しやテイクの変更ができます。
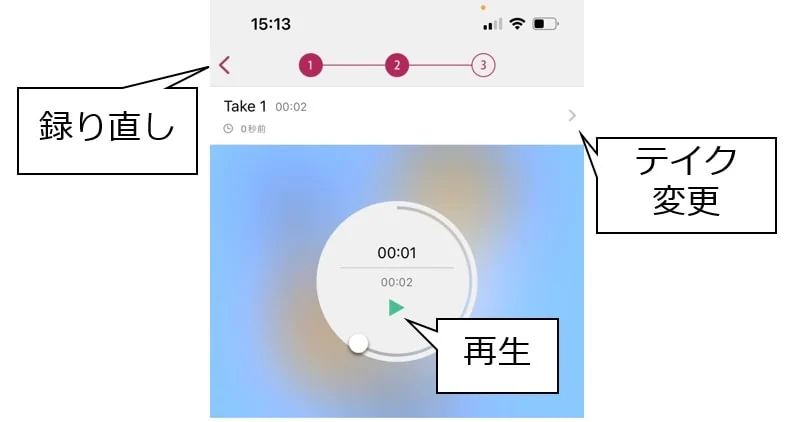
録り直しをタップすると、録音画面に戻って再度録音できます。
そして、録音したテイクは全て保存されており、テイク変更から呼び出せます。
なので、何テイク録ってみて、後でその中から採用テイクを決めることができます。
そして、画面中央は音量フェーダーとPANのフェーダーが付いています。
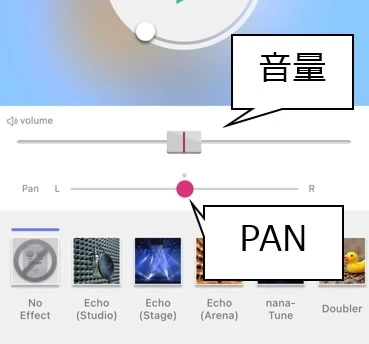
音量フェーダーは新規録音とコラボ録音で効果が異なります。
| 項目 | フェーダーの効果 |
| 新規録音 | 左で音量が下がる 右で音量が上がる |
| コラボ録音 | 左で元音源の音量↑、自分の音量↓ 右で元音源の音量↓、自分の音量↑ |
このようにコラボ録音時は元音源と自分の音の音量が連動して上下してしまいます。
元音源、自分の音を個別に調整するにはプレミアム会員(月額580円)の登録が必要です。
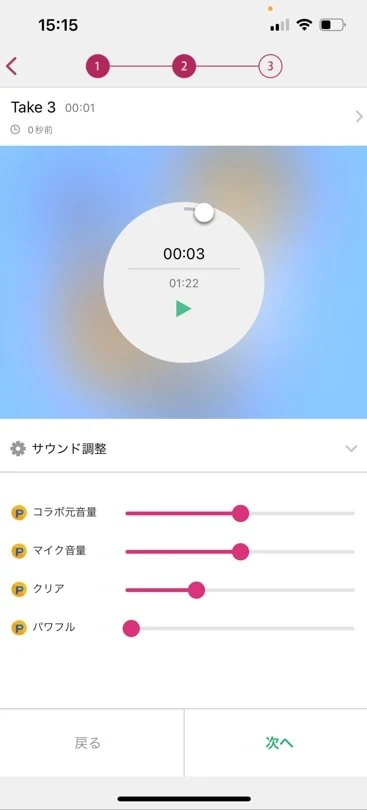
| 機能 | 内容 |
| コラボ元音量 | コラボ元の音量を変える |
| マイク音量 | 自分の音量を変える |
| クリア | 音を煌びやかにする |
| パワフル | 音圧を底上げする |
PANは自分の音をステレオのどこに配置するか設定する機能です。
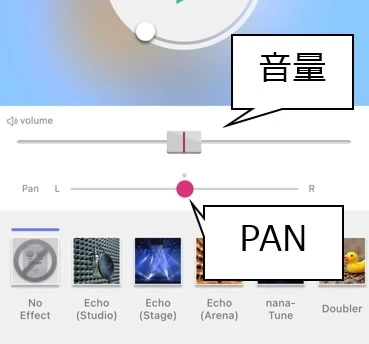
L側に振ると左から、R側に振ると右側から聞こえるようになります。
ボーカル録音においては中央のままで大丈夫です。
そして、PANの下にはエフェクトがあります。
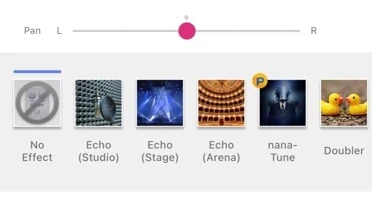
エフェクトは2022年3月現在では16種類あり、Pがついているのは有料会員限定です。
| エフェクト | 効果 |
| Echo (STUDIO) | 部屋で響いた感じの 浅めのエコーがかかる |
| Echo (STAGE) | ライブステージで響いた感じの やや深めのエコーがかかる |
| Echo (ARENA) | ホールで響いた感じの 深いエコーがかかる |
| nana-Tune℗ | ケロケロボイスになる |
| Dobler | 同じ音を重ねた感じになる |
| Sunshine | 高音が強くなる |
| Octaver1℗ | 1オクターブ下の音が重なる |
| Chorus | コーラスエフェクトがかかる |
| Harmonizer℗ (Lower) | 下ハモリが追加される |
| Harmonizer℗ (Upper) | 上ハモリが追加される |
| Privacy℗ | 誰かわからない声に変わる |
| Chip Munk | 声が超高くなる |
| Monster | 声が超低くなる |
| Flanger | フランジャーエフェクトがかかる |
| Radio Voice | ラジオボイスになる |
| Telephone | テレホンボイスになる |
普通にボーカル録音する分には「Echo」のどれかを使うだけで良いですね。
僕はたまに「Chorus」と「Dobler」も使ってます。「Chorus」をかけた音源がこれです。
nana-music.com割と充実していて、色々遊べます。
下の音源も「ノンエフェクト」「Dobler」「Radio Voice」の3種類を利用して作ってます。
nana-music.com調整が全て終わったら、画面右下の「次へ」をタップして進めましょう。
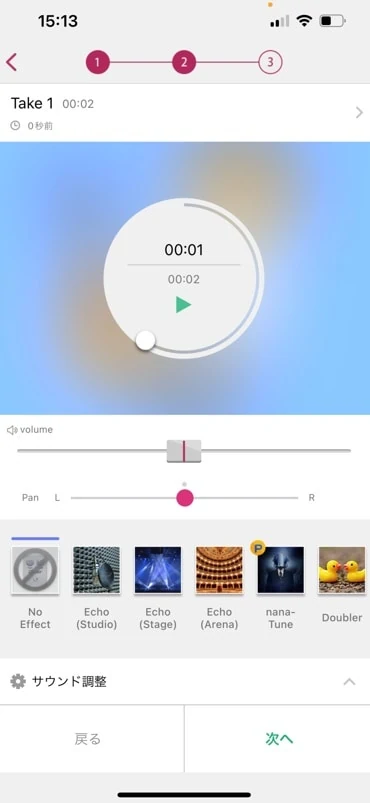
音源の情報入力
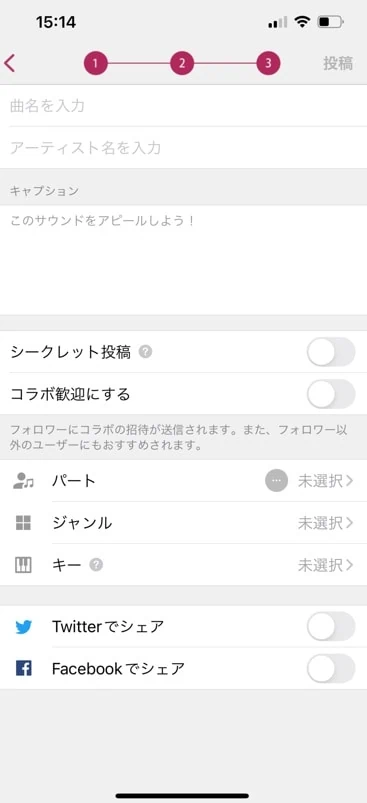
| 項目 | 内容 |
| 曲名 | 曲のタイトルを入れる |
| アーティスト名 | 本家のアーティスト名をいれる |
| キャプション | この音源の説明やコメントを書く |
| シークレット投稿 | 音源を非公開にする機能 ※有料会員限定 |
| コラボ歓迎にする | コラボ歓迎マークをつけて フォロワーに通知する機能 ※有料会員限定 |
| パート(任意) | 自分のパートを入力 |
| ジャンル(任意) | 曲のジャンルを選択 |
| キー(任意) | 曲のキーを選択 |
最後は曲の登録画面です。必要情報を入れて登録しましょう。
細かいところを何点か補足します。
まずは「曲名」は(コラボ待ち)など曲名以外の情報を追加することもあります。
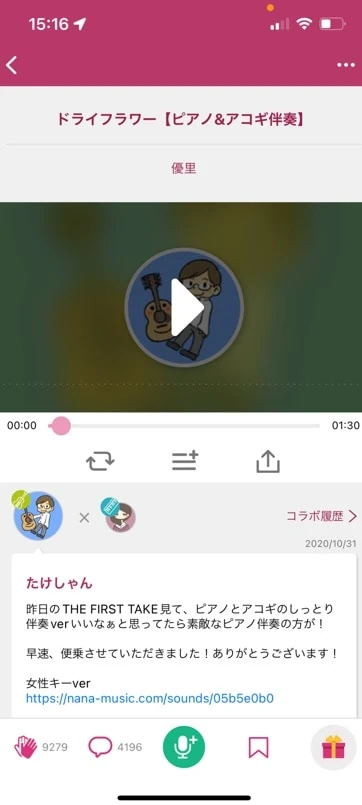
この際は曲名の後ろに入れましょう。曲名の前に入れると検索で引っかかりにくいです。
また、「シークレット投稿」「コラボ歓迎」は有料会員限定の機能です。
コラボ歓迎をONにすると、伴奏にコラボ歓迎マークがつきます。
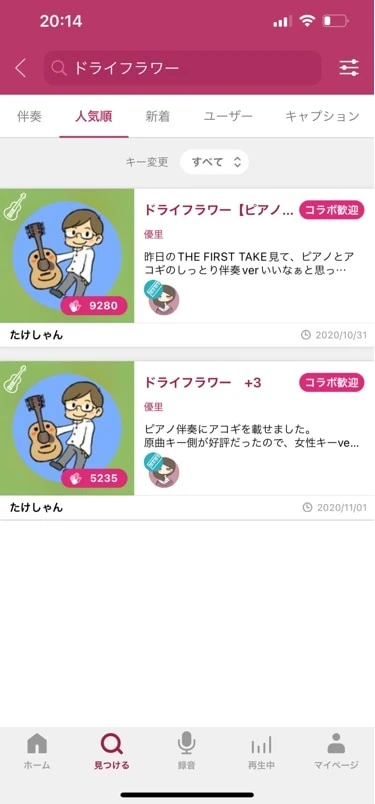
更に自分のフォロワーに一斉送信で「コラボ歓迎」の通知が飛びます。
なので、フォローした人から「コラボ歓迎」の通知が飛んできても、そんなに気にしなくて良いです。
 たけしゃん
たけしゃん
必要情報を入れ終わると、右上の「投稿」がタップできるようになります。
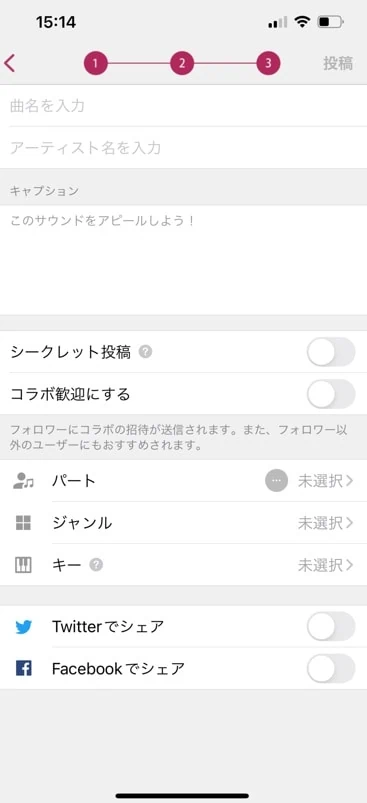
「投稿」を押して、進めれば音源の投稿は完了します。
以上で録音の基本操作説明は終了です!
何回かやってみると、すぐに流れをつかめます。
よければ僕の伴奏音源を使って、テストしてみてください。失敗しても全然大丈夫です。
- nanaの使い方(初期設定)
- nanaの録音・コラボのやり方
- nanaでキレイに録音するコツ
- nanaでコラボする際のマナー
- nanaのライブ配信
歌い手がnanaでキレイに録音するコツ

基本的な使い方を解説したところで、本章では録音のコツについて解説していきます。
録音するアイテムですが、主には3種類の選択肢があります。
| 使用アイテム | 概要 |
 スマホ内蔵マイク | 最も手軽で音も割と良い ただ、端末によっては厳しい |
 イヤホンマイク | 音はそれなりに良い iPhone付属品はかなり使える |
 外部マイク | 前の2つより音はかなり良い 揃えるのに費用がかかる |
まず、サンプル音を用意したので聴き比べてみてください。
iPhone 13 Pro

イヤホンマイク

外部マイク(コンデンサー)

聴き比べても外部マイクが飛びぬけて音質良いです。
とはいえ、nanaは手軽に楽しめるのがウリなので、まずは手持ちのアイテムでやってみてほしいですね。
そのため、本章では下記2パターンを解説していきます。
なお、内蔵マイク&イヤホンマイクについては、nana公認クリエイターのやまぴさんにコツを教えていただきました!
内蔵マイク&イヤホンマイクの録音のコツ

まずはスマホ内蔵マイク&イヤホンマイクでの録音についてです。
今回取材協力いただいた、やまぴさんは主にApple純正のイヤホンマイクで録音されているそうです。音源はこちら。
nana-music.comすごく良い感じですよね。
イヤホンマイクでも録り方に配慮すれば、こんなに良い感じで録れます。
スマホ内蔵マイク

先にスマホ内蔵マイクについて説明していきます。
まず、スマホの内蔵マイクで録るときはイヤホンを付けて、伴奏がスピーカーから出ないようにします。

そして、スマホの内蔵マイクに向かって発音しましょう。
内蔵マイクは機種によりますが、最近のiPhoneだと3か所にマイクがついています。

なので、最近のiPhoneであれば普通にスマホを見るときと同じポジションで録れば大丈夫です。
あとは声量に合わせて、自身で距離調整しましょう。
注意する点として、最近のスマホは自動音量調整機能がついています。
そのため、サビなどで声を張ると急に音量が落ちてしまいます。
 たけしゃん
たけしゃん
なので、声を張らない曲を歌う分には良いですが、Aメロ~サビで声量が上下する曲はイヤホンマイクのほうが良いです。
基本的にはiPhoneの方であれば、付属のイヤホンマイクメインで録るのが良いかなと思います。
やまぴさんもメインはイヤホンマイクで、ハモリなど声を張らないときは内蔵マイクのときもあると仰ってました。
やまぴさんのエアハモ音源
nana-music.comイヤホンマイク

続いてはイヤホンマイクを使った録音です。
Apple純正のイヤホンマイクを基準に解説していきます。
まず、イヤホンマイクのマイクはコントローラー部分に内蔵されています。
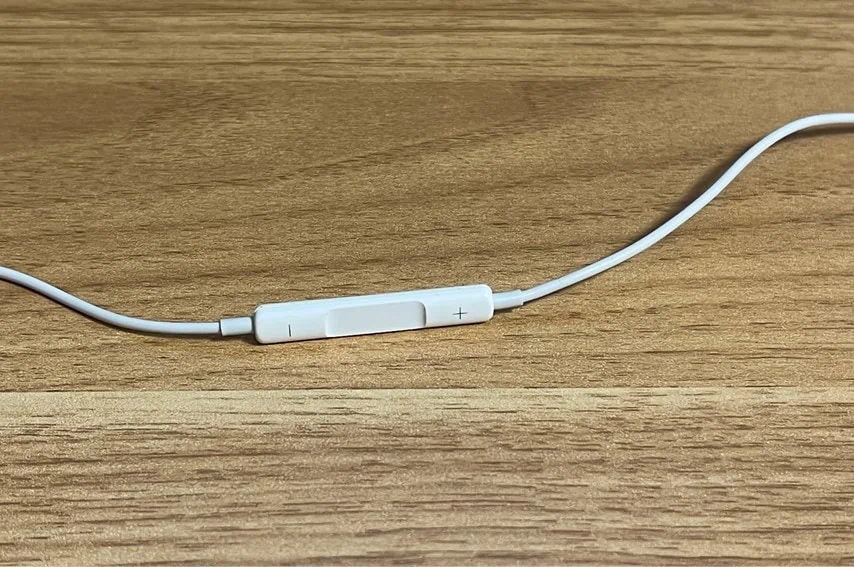
なので、やまぴさんはL側だけ耳に着けて、Rは耳に着けずマイク部分を手で口元に持ってきているそうです。
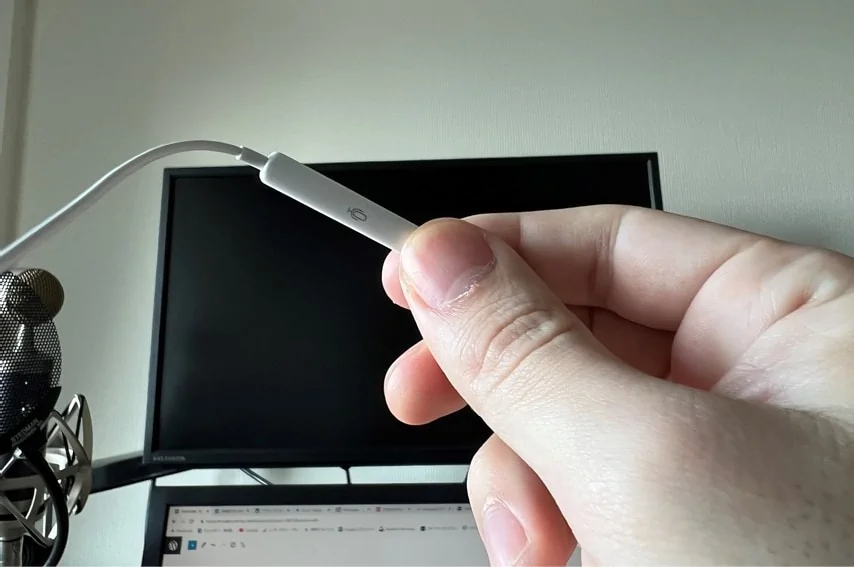
このときのマイク位置については以下の2点を意識しましょう。
- マイクは口元からこぶし1~2個分離す
- マイクは口の正面から少し横にずらす
口の正面に持ってくると息の音が入ってしまうので、やまぴさんは右耳正面あたりにマイクを持ってくるそうです。
マイク距離に関してはこぶし1~2個程度の位置を基本とし、声を張るときは少し離れます。
 たけしゃん
たけしゃん
続いて、nana側の録音画面の音量についてです。

やまぴさんはイヤホンマイクの場合、フェーダー位置を「-6から-12の間」で設定しているそうです。
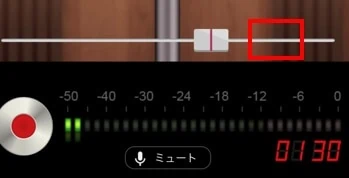
声を張る曲の場合はもう少し下げてもいいかもしれないですね。
ちなみにAメロとサビを分割して録ることが多いと仰ってました。
分割して録れば、Aメロとサビでマイクの音量を変えられるので、分割録りのほうが音量調整が楽です。
もちろん通しで録っても大丈夫ですが、サビで音が割れる場合などは分割録りも検討すると良いでしょう。
録ったあとのエフェクト調整についても触れていきましょう。
やまぴさんはEcho(Stage)もしくはEcho(Arena)を使うことが多いそうです。
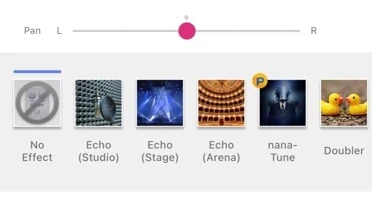
シンプルな伴奏はArena、普通の伴奏はStageという使い分けが多いとのことでした。
また、エフェクトのフェーダー位置は真ん中もしくは真ん中少し左が多いそうです。
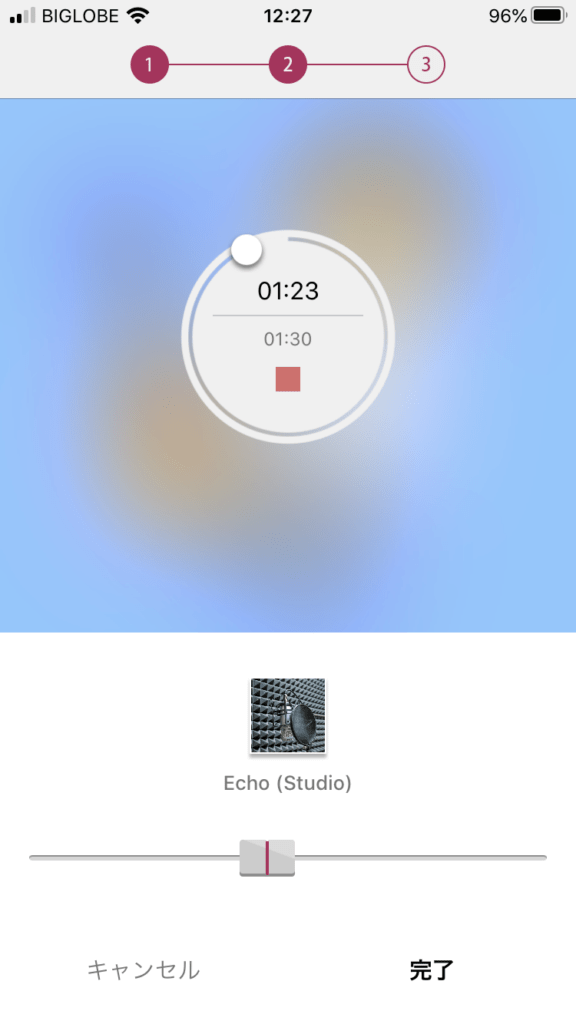
このへんは好みによりますね。
僕はエコー薄めが好きなので、Echo(Studio)でほんのすこし、もしくはエフェクト無しが多いです。
また、やまぴさんはプレミアム会員(月額580円)なので、有料会員限定機能も活用しています。
そのメインがサウンド調整機能の「パワフル」です。
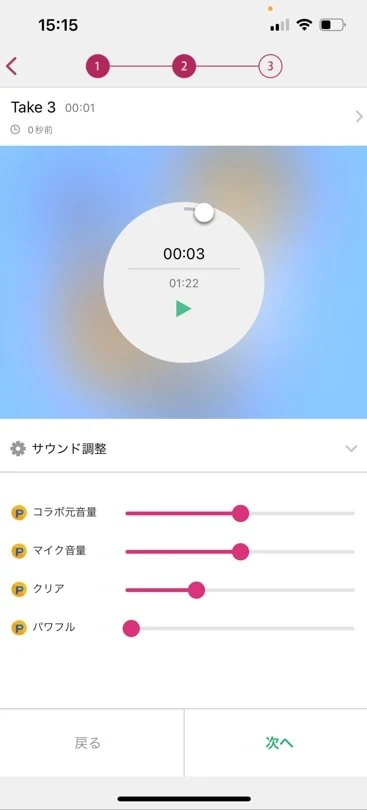
やまぴさんの場合はパワフルをクリアの位置まで上げるそうです。
僕も同じくらいの位置にしてますね。パワフルを上げると音圧上がるので、聴こえ方がよくなります。
イヤホンマイクの録音のコツについては以上です!
そこまで難しいことはないですが、細かいところを意識するだけで大分変わりますね。
外部マイクで高音質な録音をしよう

続いては外部マイクについての解説をしていきます。
高音質で録音したい場合は、やはり外部マイクを使うのが間違いないです。
外部マイクには主に2種類の選択肢があります。
| 使用アイテム | 概要 |
 XLRマイク | オーディオインターフェイスが必要 歌ってみたなど制作でも便利 |
 USBマイク | 単独で使用可能 テレワークや配信にも便利 音楽制作ではやや使い辛い |
歌ってみた、カバー動画制作などもやる場合はXLRマイク推奨です。
対して、nanaとライブ配信をやるだけならUSBマイクで大丈夫です。
ただし、USBマイクは本体にイヤホン端子がある製品を選びましょう。

本体にイヤホン端子がないと伴奏を聴くのが大変なので、コラボ録音が難しいです。
1万円未満のUSBマイクは基本イヤホン端子はないので、気を付けてください。
僕のおすすめ製品は以下の通りです。
XLR&オーディオインターフェイス
USBマイク
マイク距離はこぶし1つ分空ける

外部マイクでの録音もイヤホンマイクとポイントは変わりません。
こぶし1つ分くらいを目安に距離を取り、声を張るときは少し離れると良いでしょう。
また、外部マイクの場合は息の音が入らないようにポップガードを付けましょう。

そして、外部マイクを使うときは音量調整が非常に重要です。
nanaの画面ではなく、オーディオインターフェイスで音量調整をします。

音量を上げすぎると、周囲の音を無駄に拾ってしまいます。
ちゃんと必要な音量を見極めて、上げすぎないように注意しましょう。
ちなみにnana側の音量調整フェーダーは微調整用です。
オーディオインターフェイス側でしっかり調整した上で微妙に変更したいときだけ、nana側を使いましょう。

外部マイクを使うと良い音で録れる分、音量調整はイヤホンマイクよりは気を使う必要がありますね。
コンプレッサーを使うと音割れを防げる
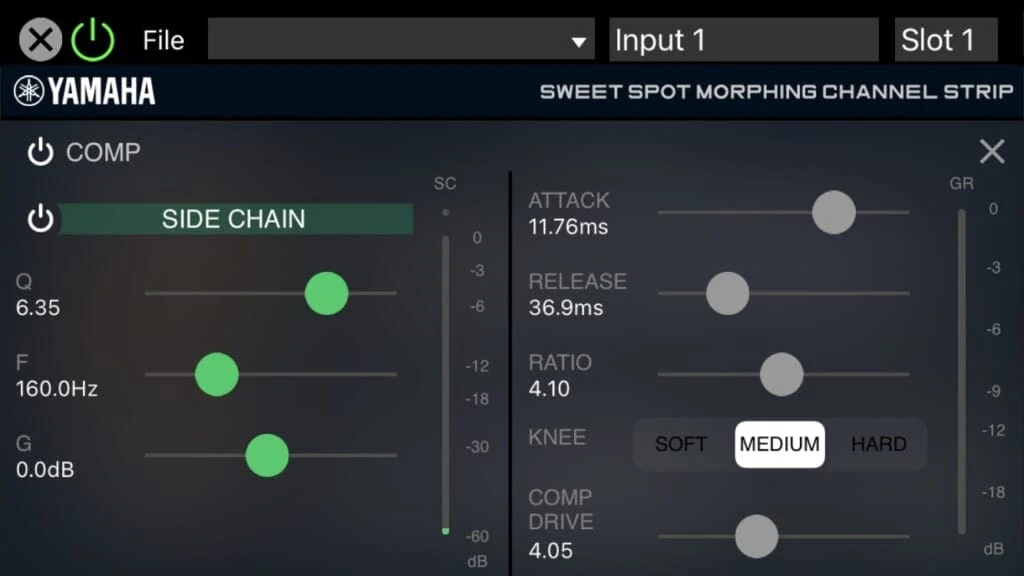
nanaで活躍するオーディオインターフェイスの機能でコンプレッサーがあります。
コンプレッサーは大きい音を圧縮して、全体の音量を底上げするエフェクトです。
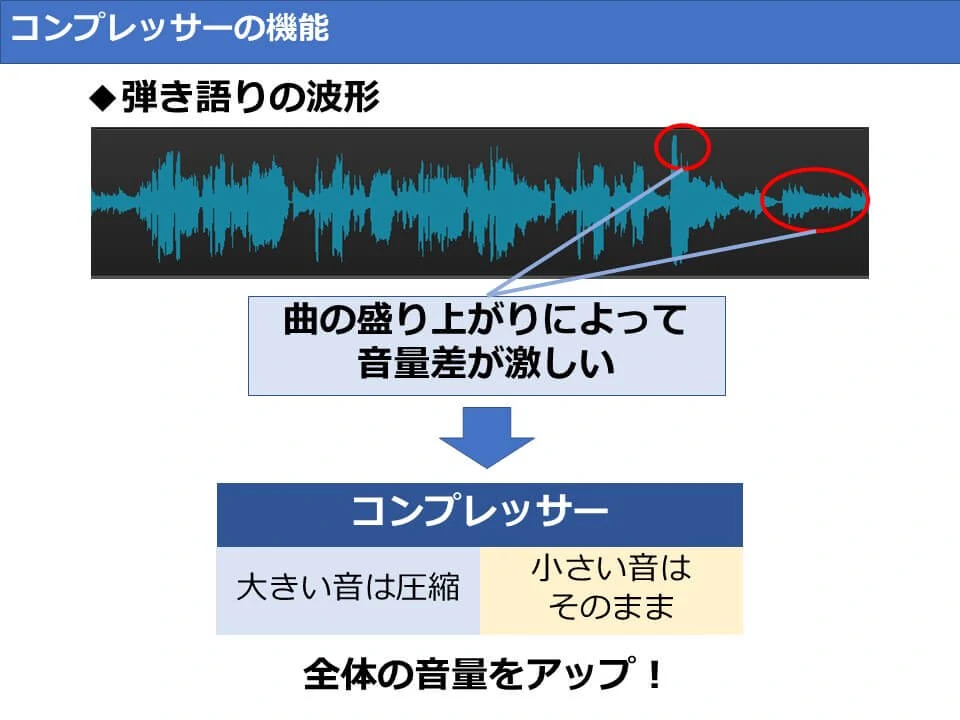
コンプレッサーを使うことでAメロとサビの音量差を均して、全体の音量を上げることができます。
ボーカルには非常に重要なエフェクトです。
コンプレッサーなし
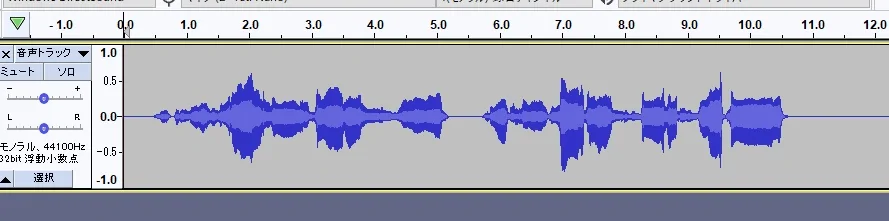
コンプレッサー -12dB
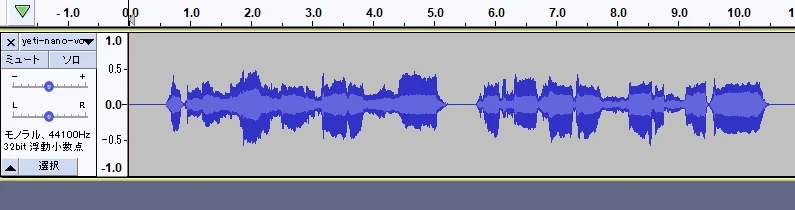
最大音量はほぼ同じですが、コンプレッサーありのほうが断然音が大きく聞こえますよね。
これで音割れさせずに伴奏の音量に負けない歌が録れます。
このコンプレッサー機能はnanaの歌録り、ライブ配信などで役立ちます。
なので、オーディオインターフェイスはコンプレッサーが使えるSteinberg UR22Cがおすすめです。

僕もnanaをやるときはUR22Cを使っています。
コンプレッサーが使える機種は他にもありますが、UR22Cはスマホ専用アプリで設定をいじれます。
スマホアプリがあるのはUR22Cと2022年4月発売のYAMAHA AG03mk2くらいなんですよね。
UR22Cだとプリセットが用意されてて、nanaの歌録りでは「08 MR Vocal」を選択するとそれなりに使える音になります。
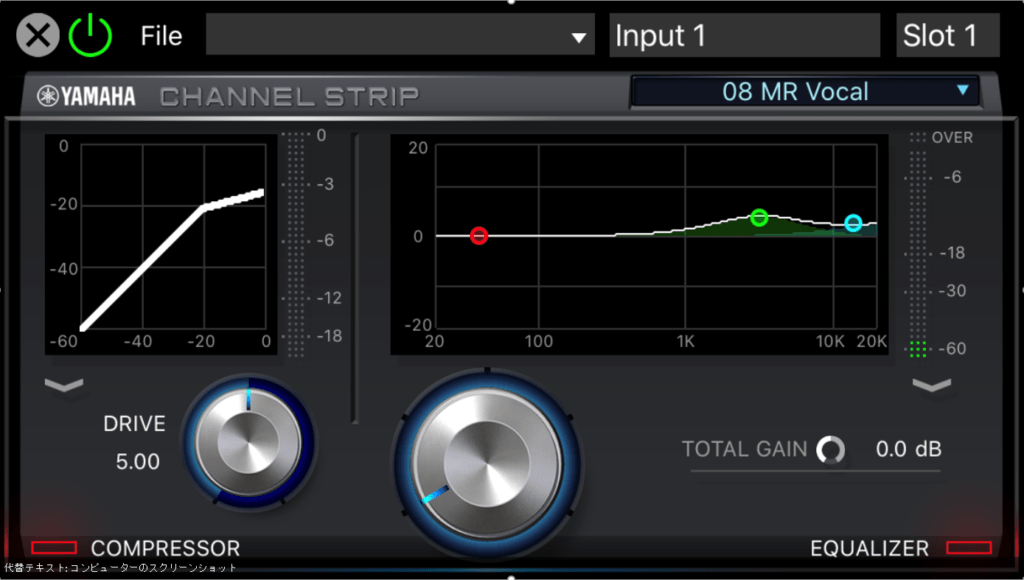
このプリセット使うだけでもコンプなしのときとは大分違います。
慣れてきたら、このプリセットから少しツマミ回してみて違いを感じるといいでしょう。
ちなみにこの音源がMPM-1000とUR22Cで録ってます。
nana-music.comnana側のエフェクトはOFFにして、UR22Cのコンプレッサーをかけて録ってます。
UR22Cは2万円くらいと高いですが、歌ってみたとかライブ配信でも重宝するアイテムなので、買っておくと便利です。
- nanaの使い方(初期設定)
- nanaの録音・コラボのやり方
- nanaでキレイに録音するコツ
- nanaでコラボする際のマナー
- nanaのライブ配信
nanaでコラボする際のマナー

僕も2020年になってから、投稿を始めたのでnanaをコラボする際のマナーとかあるんだろうか?と気になって調べてみました。
固定のルールは特にないようですが、下記のようにやってる人が多いですね。
- コラボするときは元音源に拍手
- 元音源に「お借りします」などコメントする
- コラボが積み重なっている場合は各伴奏者さんに拍手
僕も自分の伴奏でたくさんコラボしてもらってますが、上記の対応されることが多いです。
正直なところ、伴奏については拍手もらえれば十分かなと僕は思います。
 たけしゃん
たけしゃん
「お借りします」コメントで埋まると、感想コメントとか質問コメントとか追えないですしね。
一方でボーカル音源にコラボするときはコメントしたほうが良いかなと思います。
伴奏と違って、コメントとかそんなにこないので、気にする人が多いですし、コミュニケーションのきっかけにもなりますからね。
 たけしゃん
たけしゃん
- nanaの使い方(初期設定)
- nanaの録音・コラボのやり方
- nanaでキレイに録音するコツ
- nanaでコラボする際のマナー
- nanaのライブ配信
nanaのライブ配信
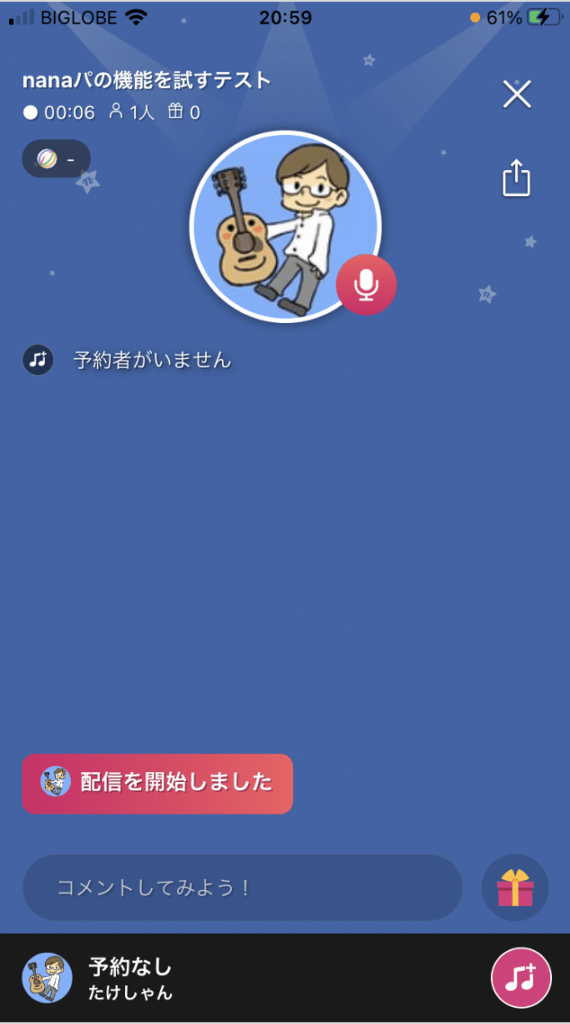
nanaにはnanaパーティーとnana LIVEというライブ配信機能がついています。
主な違いは以下の通りです。
| 項目 | nanaパーティー | nana Live |
| 概要 | 普通のライブ配信 | 複数人でワイワイ |
| ホスト | 1名 | 1名 |
| 喋れる人数 | 1名 | 6名 |
| ボリューム | 調整不可 | 調整可 |
| ユーザー名 | 入室時表示 | 入室時表示無 |
他社のライブ配信と大きく異なる点は「nanaに投稿されているサウンドを流せること」です。
なので、nanaパーティーでは普通にカラオケ配信したり、ラジオ的なことをやっている人が多いです。
nana Liveはみんなで雑談とかに使われているイメージですね。
本記事ではnanaパーティーの基本的なやり方を解説します。
nanaパーティーのはじめ方
「ホーム」の左上タブ「ライブ」から「ライブ配信する」をタップ
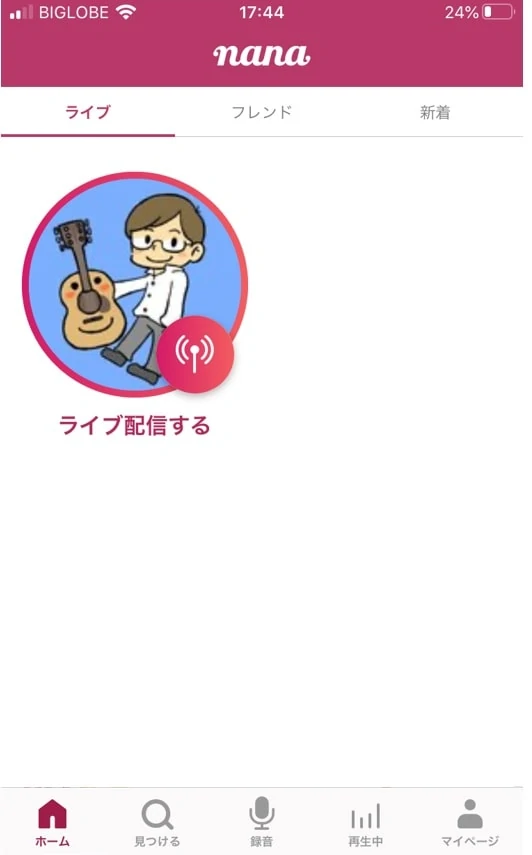
ライブ配信のタイトルや背景画像などを設定
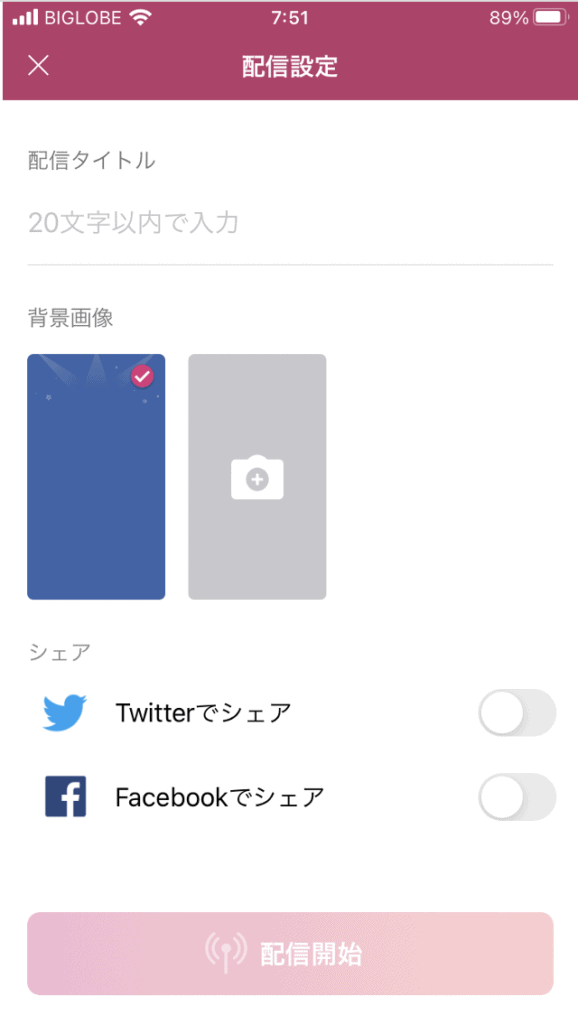
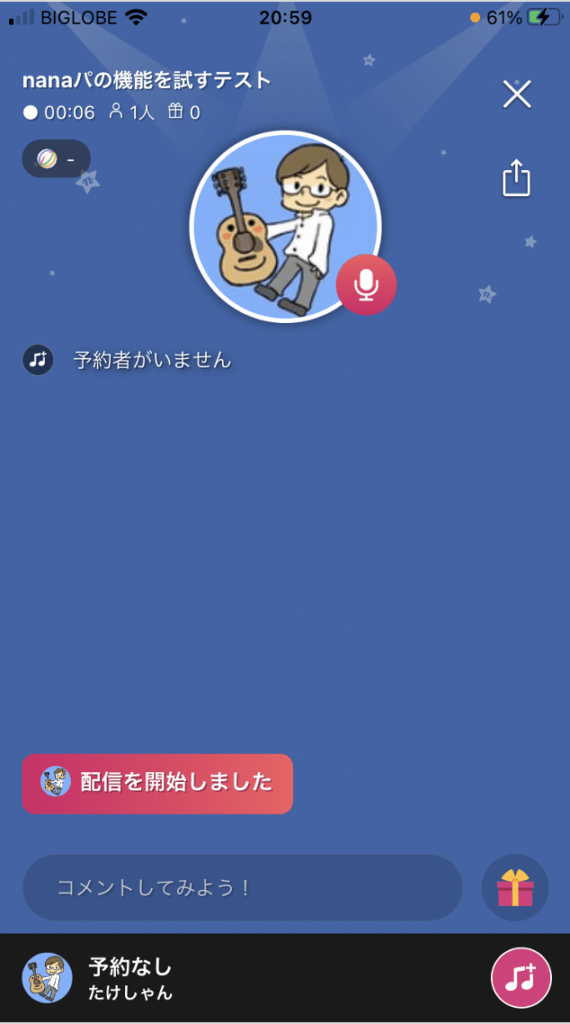
Androidは配信前に音のテストがあります。
iOSはそのまま始まるので、外部マイクなどを使う人は事前に通常のコラボ録音で接続したマイクや楽器から音が正常に出てるか確認しましょう。
nanaはApple musicなど立ち上げた状態で外部機器を繋ぐと、割と高確率で音が出ないです。
音が出ない場合は音に関係してそうなアプリを全部落としてから、機器を繋ぎ直しましょう。
サウンドを流す
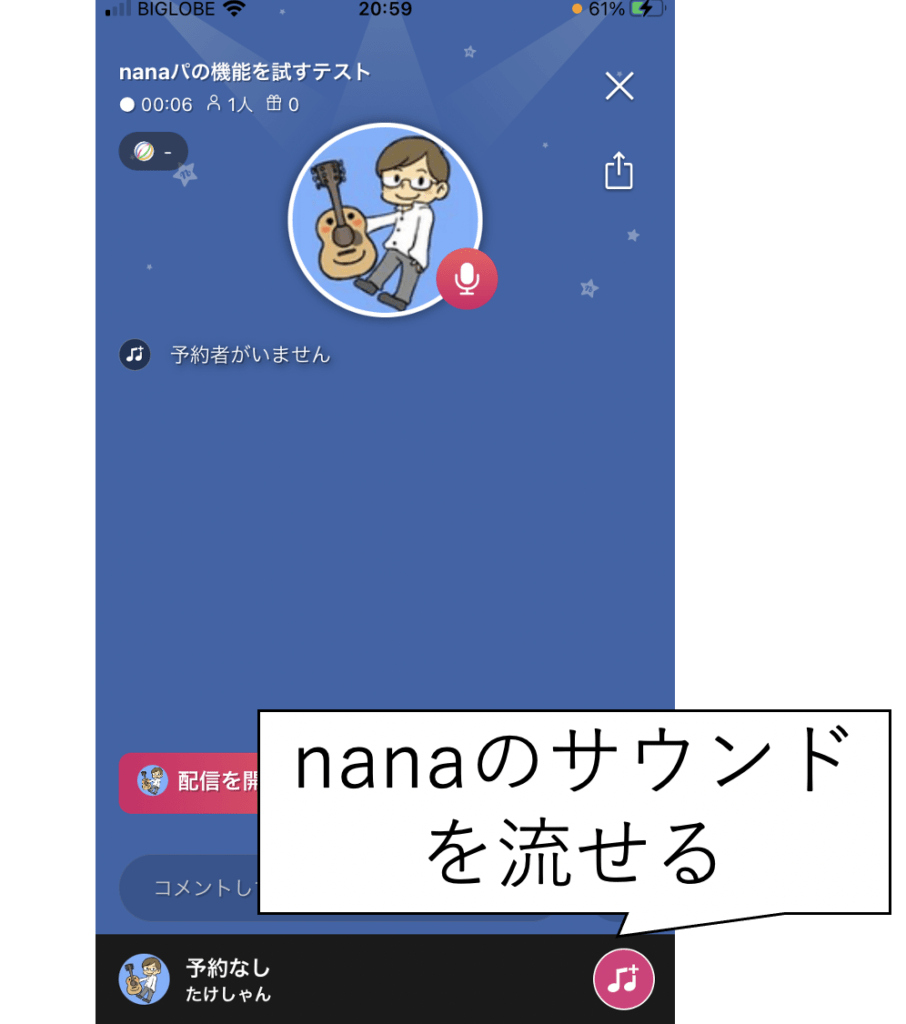
nanaパーティーの目玉機能はnanaで投稿されたサウンドを配信で使用できることです。
右下の音符アイコンをタップすると、サウンド検索画面に移ります。
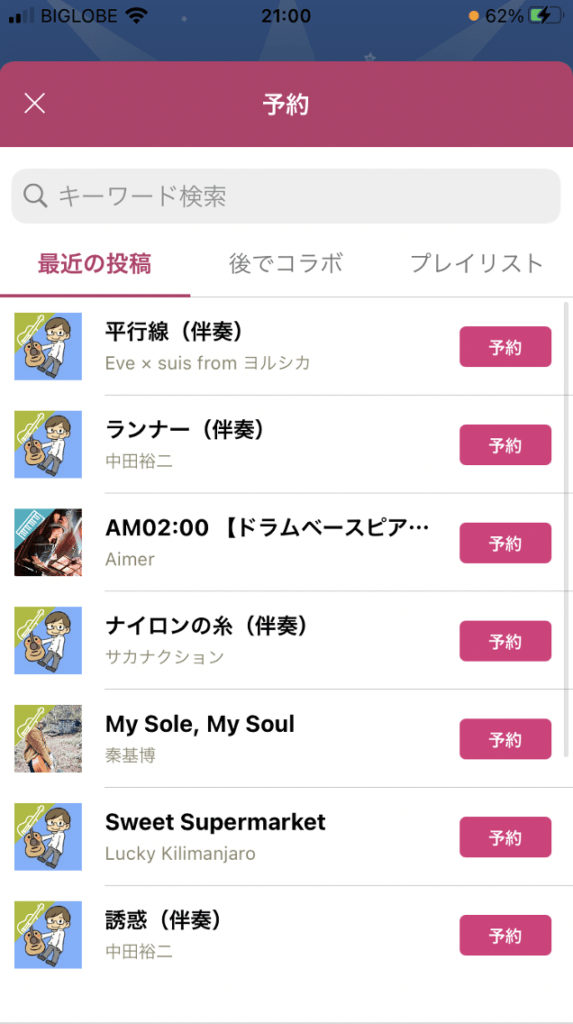
伴奏を流してカラオケする人が多いですが、歌入りのサウンドをBGMとして使う人もいます。
流したいサウンドを「予約」すると配信画面に曲を予約したことが表示されます。
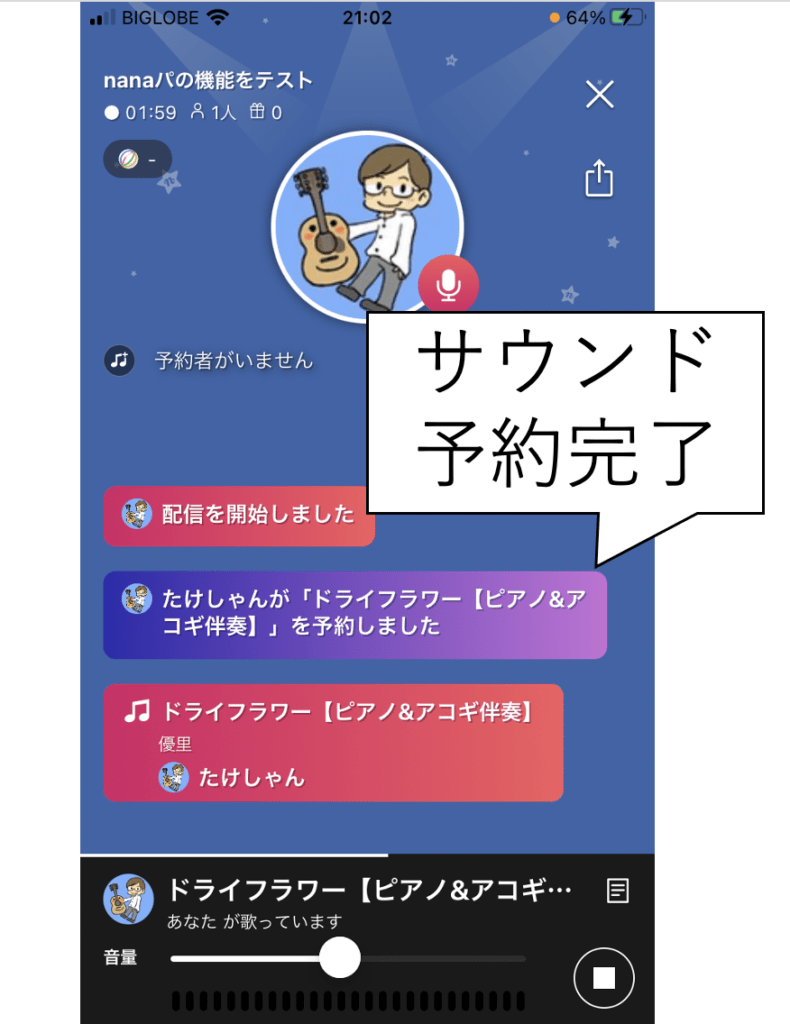
予約完了すると、画面下に予約した曲名と再生・停止ボタンが表示されるので、ボタンをタップすると再生が始まります。
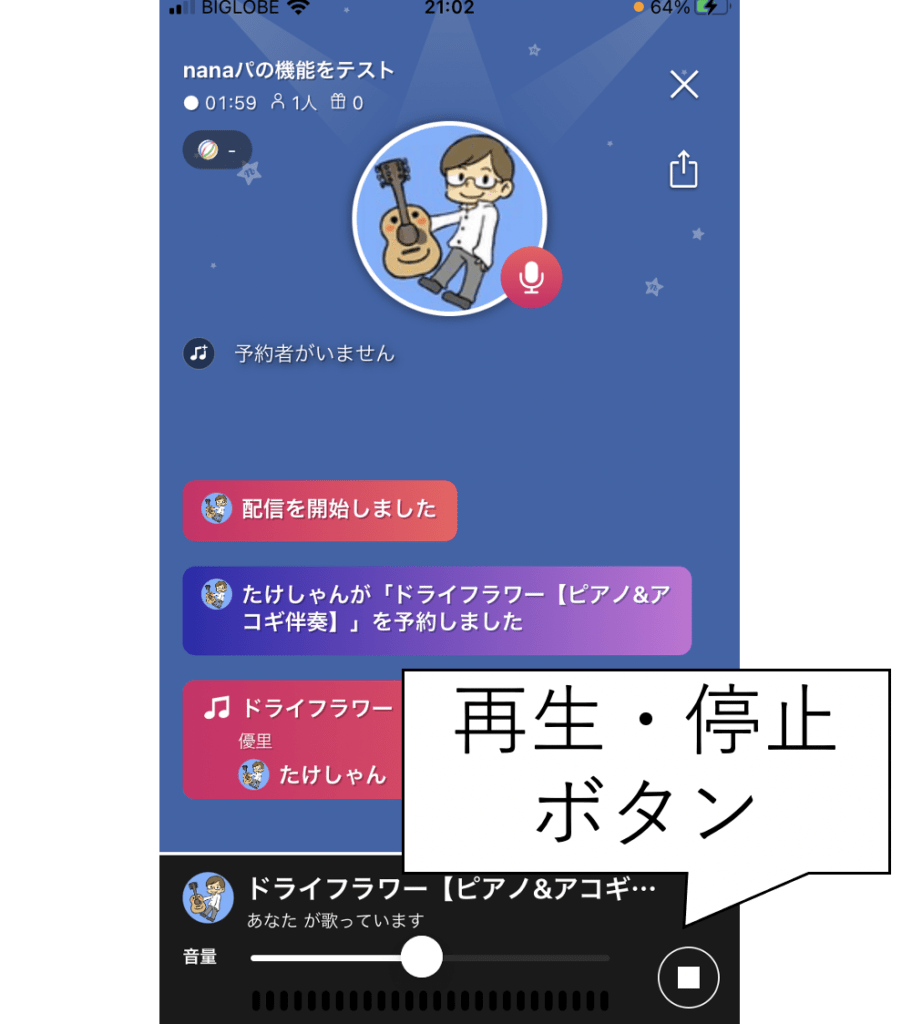
ちなみにリスナーさんも曲を予約できます。
配信主がサウンドを予約したリスナーさんのアイコンをタップすることでマイクを渡すことができ、マイクを受け取ったリスナーは再生ボタンでサウンドを流して歌えます。
予約サウンドが終了すると再生・停止ボタンがマイクアイコンに変わり、タップすると配信主にマイクが戻ります。
なお、再生するサウンドは歌詞やキャプションをみることが可能です。
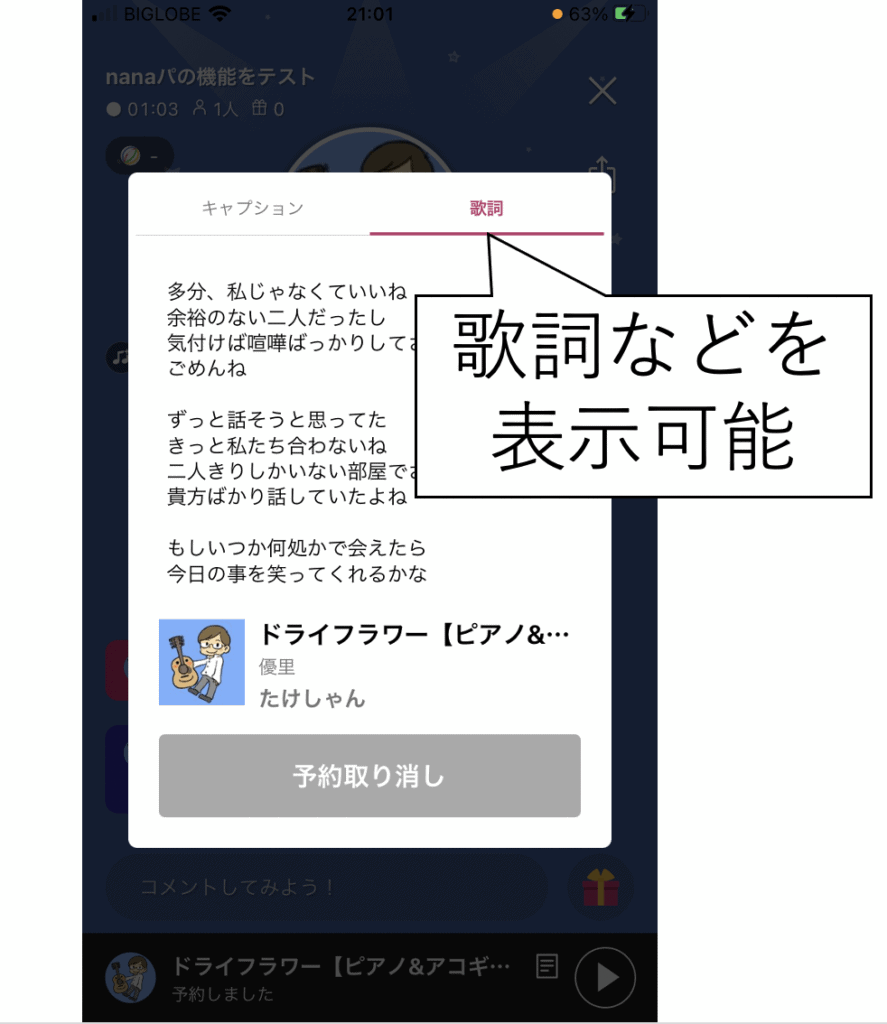
有名な曲だと、歌詞が表示できます。
マイナーな曲の場合は、サウンド製作者さんがキャプションに歌詞を入れてることが多いのでキャプションをみると良いでしょう。
続いて、再生しているサウンドの音量調整です。
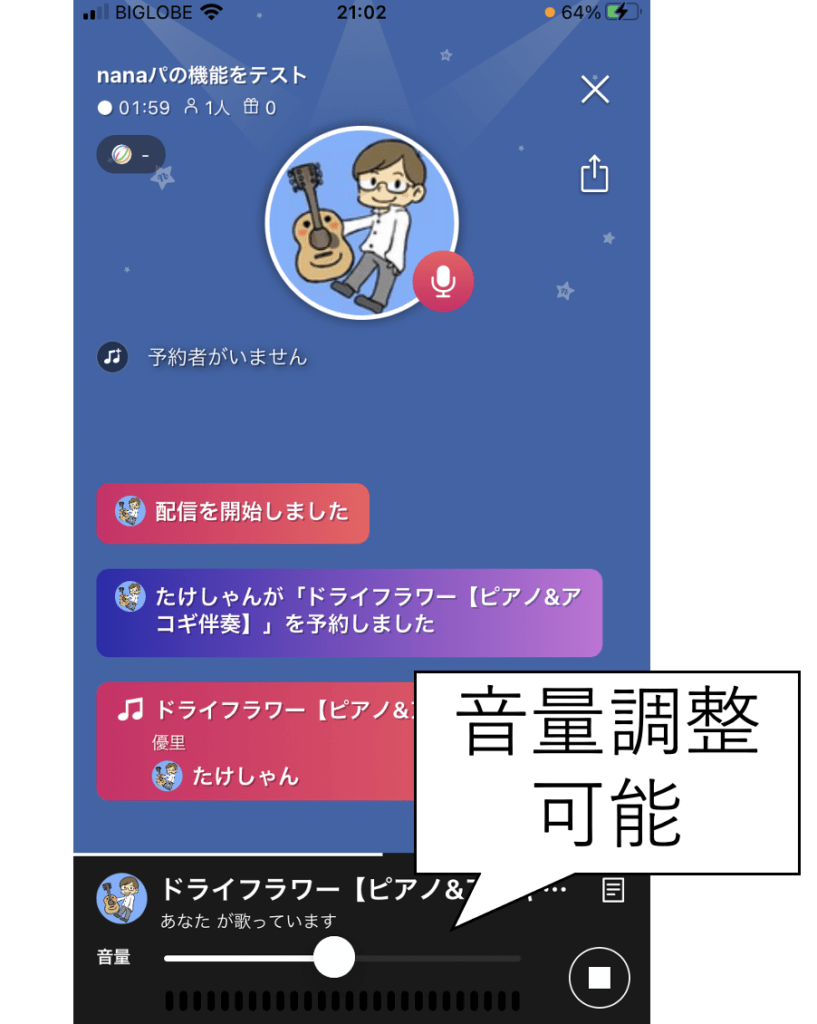
再生したサウンドは音量調整可能ですが、フェーダーの上げ下げで音量は下記のように変わりますので注意してください。
| フェーダー | 効果 |
| 右に動かす | サウンド音量ダウン マイク音量アップ |
| 左に動かす | サウンド音量アップ マイク音量ダウン |
外部マイクを使ってる人はサウンドの音量調整はいじらずにオーディオインターフェイスでマイクの音量調整する方がうまくいくかなと感じました。
nanaパーティーでの外部マイク使用について
nanaパーティーでオーディオインターフェイスを使うと、nanaパーティーがステレオ仕様なので1chがL、2chがRに音が分かれてしまいます。

マイクを1chにだけ挿してる人は左からしか音が聴こえません。
また、入力が1chしかない機種は左からしか音が出ません。
 たけしゃん
たけしゃん
対策としてUR22Cなどはループバック機能をONにすることで、LRから聞こえるようになります。
自身のオーディオインターフェイスにループバック機能がある人は試してみると良いでしょう。
ちなみに個人的にはスマホで高音質な環境にしてnanaやライブ配信やるなら、UR22Cが最強機種で間違いないと思います。
次章で僕がUR22Cでnanaパやってるときのセッティングも解説しときます。
iOSとの接続用ケーブル
nanaパーティーでのUR22Cセッティング例
参考までに僕がUR22Cを使って、nanaパで弾き語り配信やってるときの内蔵エフェクトなどのセッティングを説明します。
僕はボーカル用とアコギ用でマイク2本立てて1ch、2chそれぞれに挿してますが、1本で1chだけ挿しても大丈夫です。
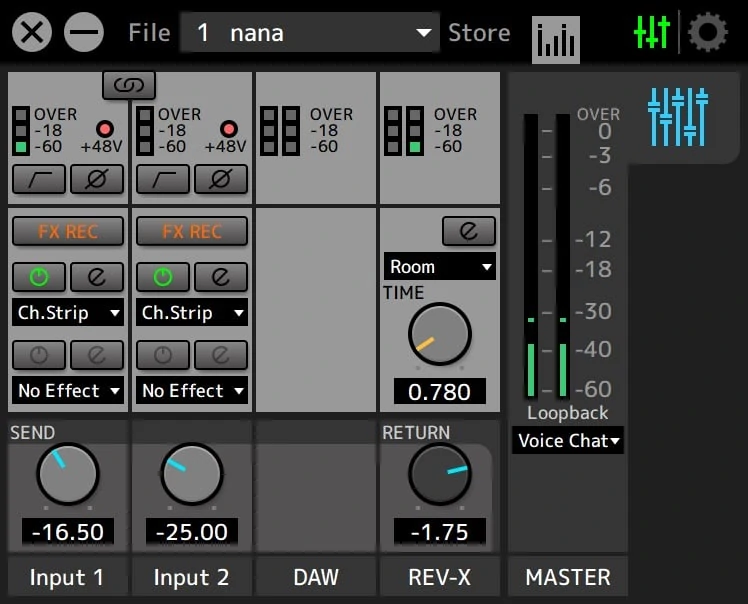
ループバックはVoice Chatにしましょう。
Live Castだとnanaで流したサウンドがループしてハウリングを起こします。
本体側の設定はMONOボタンを押し込んでONにします。OFFだとループバックONでも1chがL、2chがRに分かれてしまいます。

また、VoiceChatモードだとマイクの音とスマホからの音(伴奏の音)をMONOボタン横のツマミでバランスを調整できます。

左に回すとマイクの音量が大きくなり、右に回すとnana伴奏の音量が大きくなります。
ただ、このツマミで調整するとややこしくなりがちなので、真ん中で固定してnana側の伴奏音量を調整したほうが良いです。
続いて、エフェクトです。
UR22CはEQ・コンプレッサー・リバーブが使える上に音質良好なのでバッチリです。セッティング例はこちら。
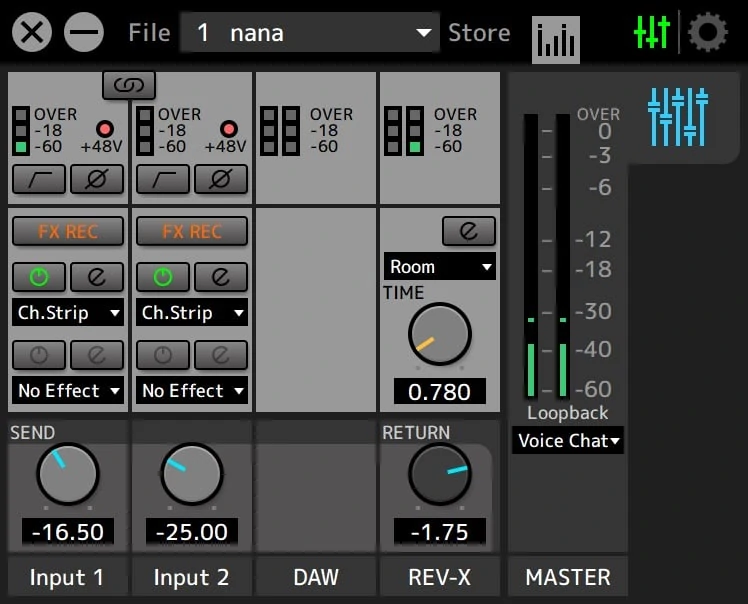
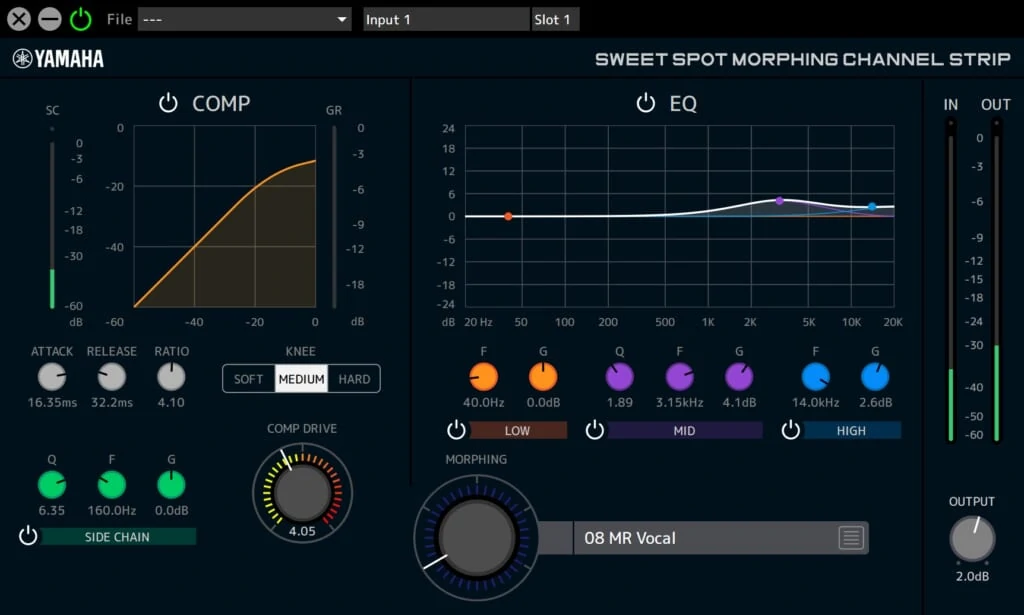
特にコンプかけてるかどうかはえらい違いです。
歌っているときはもちろん、MCで喋ってる声もコンプかかるだけで大分聴きやすくなります。
もちろん、イヤホンマイクでも問題ないですが、UR22C+コンデンサーマイクにすると普段の録音もライブ配信も音質がグッとあがるので良いですよ。
iOSとの接続用ケーブル
nanaによくある質問
nanaはスマホだけでもできますか?
スマホだけで充分楽しめます!ユーザーさんもスマホだけでやっている人が一番多いです
nanaで外部マイクを使うには何が必要ですか?また、外部マイクって必要ですか?
XLR端子のマイクとスマホ対応のオーディオインターフェイスが必要です。外部マイクがなくてもnanaは充分楽しめますが、自身の演奏をより良い音でみんなに聞いてもらうなら外部マイクを使ったほうが良いです
nanaで歌っているとサビで音割れするのですが、音割れない方法はないですか?
コンプレッサーを使うのが効果的です(記事内で細かく解説してます)。コンプレッサーがない環境だと、音が大きくなるところでマイクの距離を離すくらいしかないです。もしくはAメロ・Bメロとサビを別録りして音量をそれぞれ調整するのも有効です
外部マイクでnanaパーティーをやるとリスナーから片耳からしか音が聴こえないと言われます
nanaパーティーがステレオ仕様なので、外部マイクを使うとモノラルで片耳しか出ません。オーディオインターフェイスによってはループバックをONにすることでステレオ出力にできる機種があります(記事内の解説を参照ください)。
nana まとめ

- nanaはスマホで手軽に遊べる、音楽コラボアプリ
- 使い方はシンプルで、スマホ内蔵マイクで十分遊べる
- 高みを目指す人は録音機材や録り方・音質調整を勉強すべし
 ぎたすけ
ぎたすけ
 たけしゃん
たけしゃん
高みを目指すにも経験が大事だからね。まずは手元のアイテムで気軽に始めてほしいね
nanaの解説でした!
今回の記事では色々と細かいこと書きましたが、まずは気楽に遊んでみてほしいですね。
とりあえず、やってみるとどんどんクオリティ高くしたくなるもの。
その感情に合わせて機材買ったり、色んな試行錯誤をやると成長速度って急激に上がりますからね。
自身の演奏をガンガンアップしながら、もっとよくするには?を常に考えて演奏するとベストです!
 たけしゃん
たけしゃん
僕のアコギ伴奏を気軽に使って色々とチャレンジしてください!
また、歌ってみたのやり方についても解説しているので、歌ってみたについては下記も合わせて見てください!
関連記事
 弾き語り配信に必要な機材の選び方とおすすめ製品を解説
弾き語り配信に必要な機材の選び方とおすすめ製品を解説
 モバイル版SYNCROOM(シンクルーム)の使い方を解説。iPhone、iPad、Androidで音楽セッションを楽しもう!
モバイル版SYNCROOM(シンクルーム)の使い方を解説。iPhone、iPad、Androidで音楽セッションを楽しもう!
 iOSでマイクの音が片方しか聞こえない現象と対策を解説する
iOSでマイクの音が片方しか聞こえない現象と対策を解説する
 【2024年】USBマイク おすすめランキングベスト10。参考音源付きで失敗しない選び方を徹底解説!
【2024年】USBマイク おすすめランキングベスト10。参考音源付きで失敗しない選び方を徹底解説!
 オーディオインターフェイス おすすめランキング ベスト10【2024年】DTM、歌ってみたに適した機種を徹底解説
オーディオインターフェイス おすすめランキング ベスト10【2024年】DTM、歌ってみたに適した機種を徹底解説
 コンデンサーマイク おすすめランキングベスト10【2024年版】 〜プロアーティスト使用マイクも紹介〜
コンデンサーマイク おすすめランキングベスト10【2024年版】 〜プロアーティスト使用マイクも紹介〜
よく読まれている記事

初心者が覚えるべき ギターコード 10個を練習用の譜例付きで解説

男性の音域を平均・低め・高めの3種類で解説。音域チェックできる音源付き

コンデンサーマイク おすすめランキングベスト10【2024年版】 〜プロアーティスト使用マイクも紹介〜

初心者向けアコースティックギター おすすめ6選。購入するギターの選び方を107名のアンケート調査付きで解説
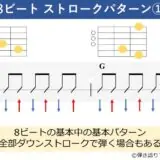
ギターのストロークパターンを練習しよう。弾き語りでよく使う譜例 10パターンで解説

ギターのカポタストでキー変更するための上げ方、下げ方を役立つ早見表と合わせて解説

SYNCROOM(シンクルーム)の使い方、設定、遅延対策を解説。無料で自宅セッションを楽しもう!

ギター初心者も弾ける簡単な曲 おすすめ50選。練習時のポイント解説付き

アコギ メーカー11社を解説。ブランドごとの特徴やおすすめのギターを紹介

Bmコード(ビーマイナー)の押さえ方。ギターでキレイに鳴らすためのコツや良く使うコードフォームを解説











