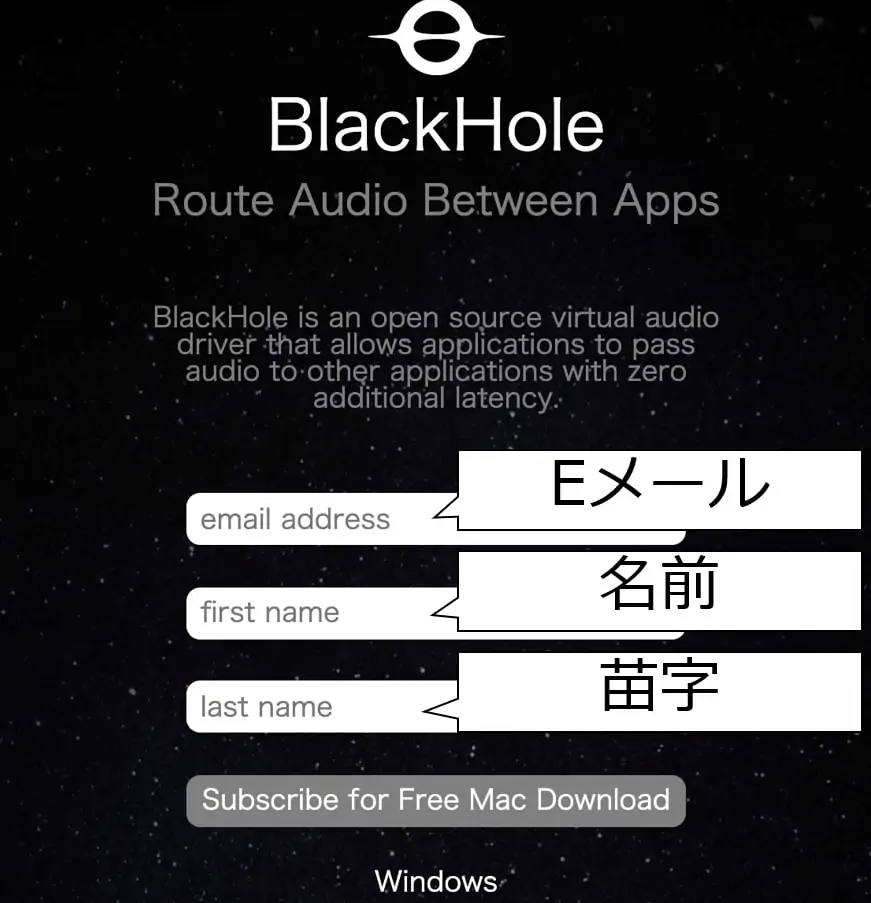ぎたすけ
ぎたすけ
 たけしゃん
たけしゃん
BGM流したり、ZOOMの画面映せたりするから絶対使えたほうが良いよ
OBS STUDIOはゲーム配信を中心にライブ配信全般に使われるPC用の配信ソフトです。
本記事では歌枠や弾き語りといった、音楽用途での解説をしていきます。
飛ばし読みガイド
読みたい場所をクリック!
OBS STUDIOとは
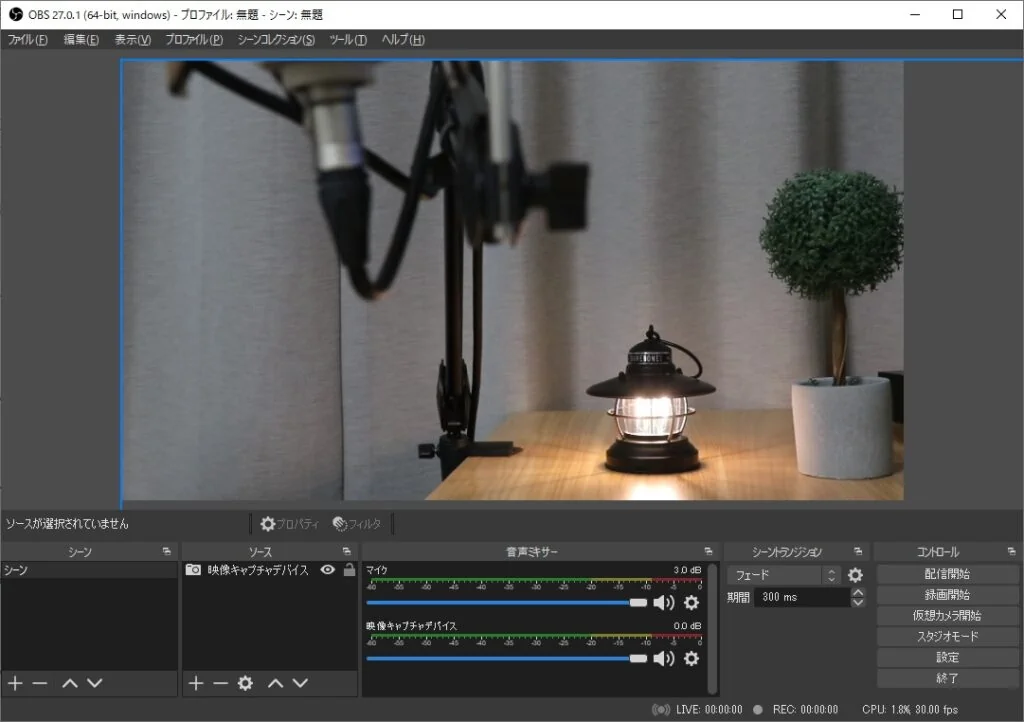
OBS STUDIOとはPCからのライブ配信で使用する配信用の無料ソフトです。
YouTube Liveやツイキャスなどのライブ配信サービスを使う前段にOBS STUDIOを挟むことで、通常はできない便利機能を色々使用することができます。
OBSを挟むことで可能になること
- ビットレートを上げた高画質・高音質配信
- PCの画面を配信に映せる
- 配信に移す映像を色々加工できる
- マイクの音声とPCの音声を同時に配信できる
- エフェクトをかけられる(一部VSTプラグインも対応)
音楽系の配信だと重要なポイントは太字の3点です。
PCの画面を配信で映せるので、バンドメンバーでZOOMをやってる映像をそのまま配信できます。
また、マイクとPCの音声を同時に配信できるのでPCからオケを流してマイクで歌うことが可能です。
しかも、マイク側にエフェクトをかけることも可能。
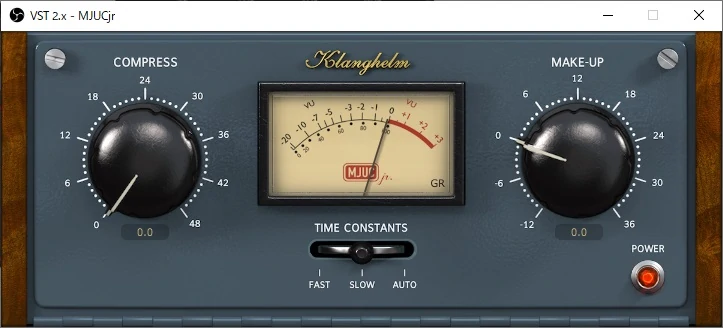
そんなわけでライブ配信やるのに非常に便利なソフトなのです。
更にOBS STUDIOはZOOMの映像とSYNCROOMの音をリンクさせることも可能です。
OBS STUDIOを使ってバンドのライブ配信をやる人も結構いますね。
 たけしゃん
たけしゃん
ユニットやバンドでもメンバーの誰か1人はOBS STUDIOの操作を理解しておくと活動の幅が広がります。
ソロの方も音楽配信で使える上に、ゲーム配信などでも重宝するので覚えておいて損はありません。
なお、Vtuberの方でFaceRigと連携してOBSを使いたい方は、CGメソッドさんのOBS STUDIO解説記事が参考になります。
飛ばし読みガイド
- OBS STUDIOについて から見る
- OBS STUDIOの設定から見る
- OBSでのエフェクトの使い方から見る
- ライブ配信アプリとの連携から見る
OBS STUDIOの設定
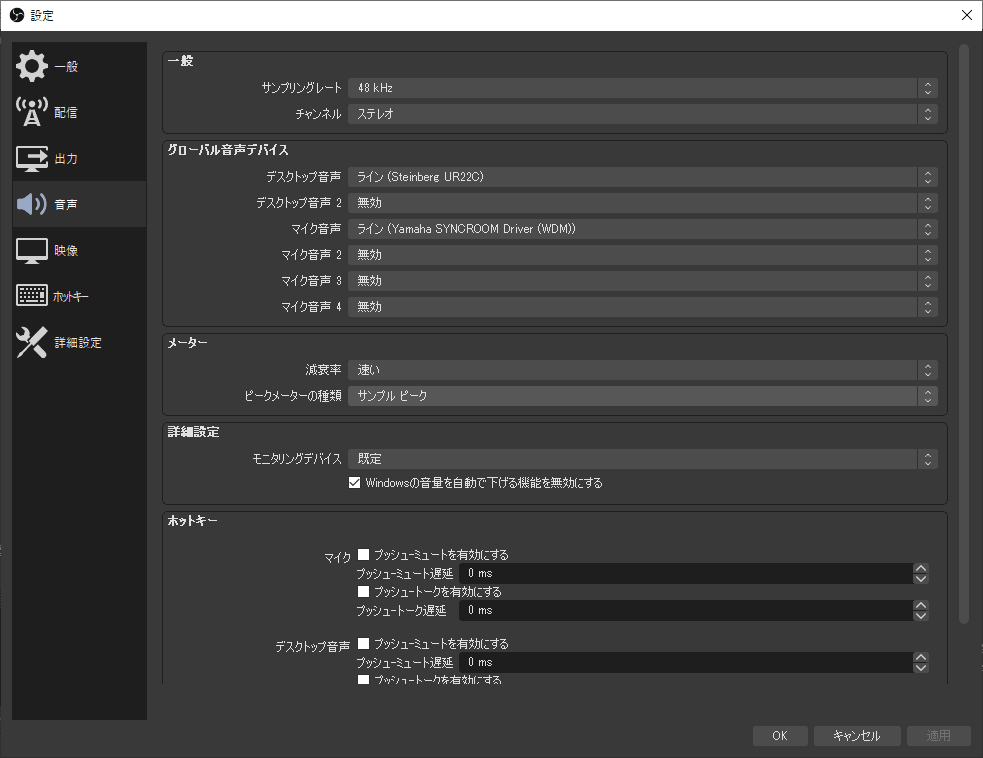
まずは、OBS STUDIOの初期設定を解説していきます。
公式サイトからOBS STUDIOをダウンロードしてインストールしましょう。

OBS STUDIOはWindows・Mac・Linuxで動作します(OSのバージョンは公式サイトを確認)。
ダウンロードして、インストールが完了したら配信で使うカメラやオーディオインターフェイスなどを接続した状態で起動しましょう。
映像の設定
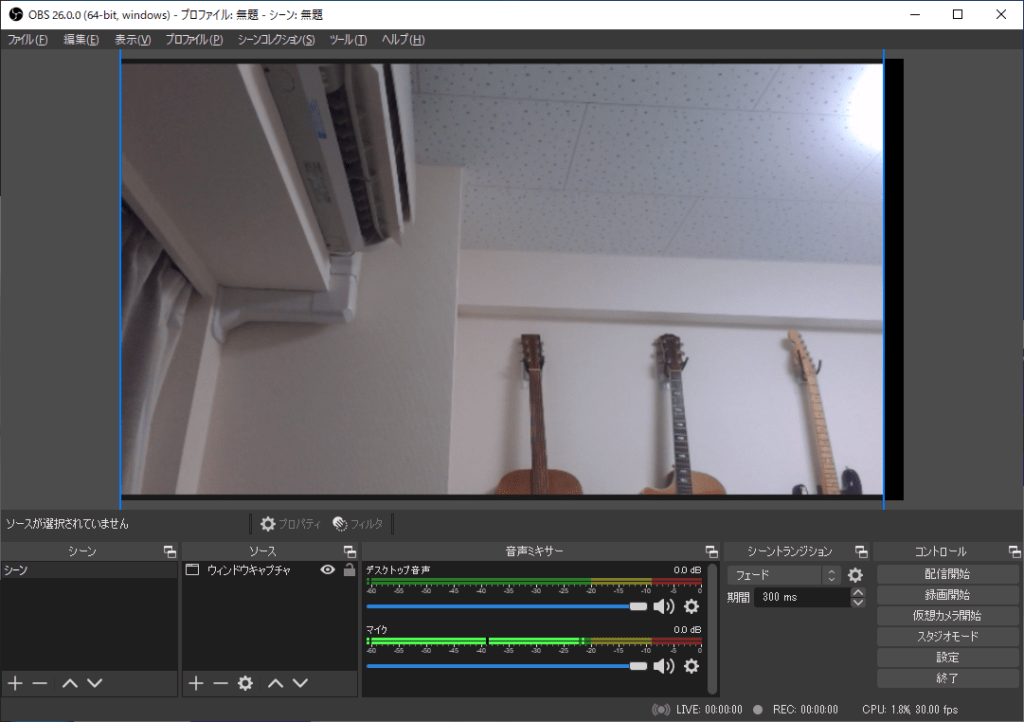
OBS STUDIOでは配信に映す映像を任意に設定できます。
主な選択肢としては下記の3つですね。
- Webカメラの映像
- PCの画面(デスクトップもしくはアプリの画面)
- 任意の画像
Webカメラの映像を映す人が多いかなという印象ですが、ZOOMやFaceRigなどアプリ画面を映すことも多いですね。
映したい映像は左下の「ソース」から選択を行います。
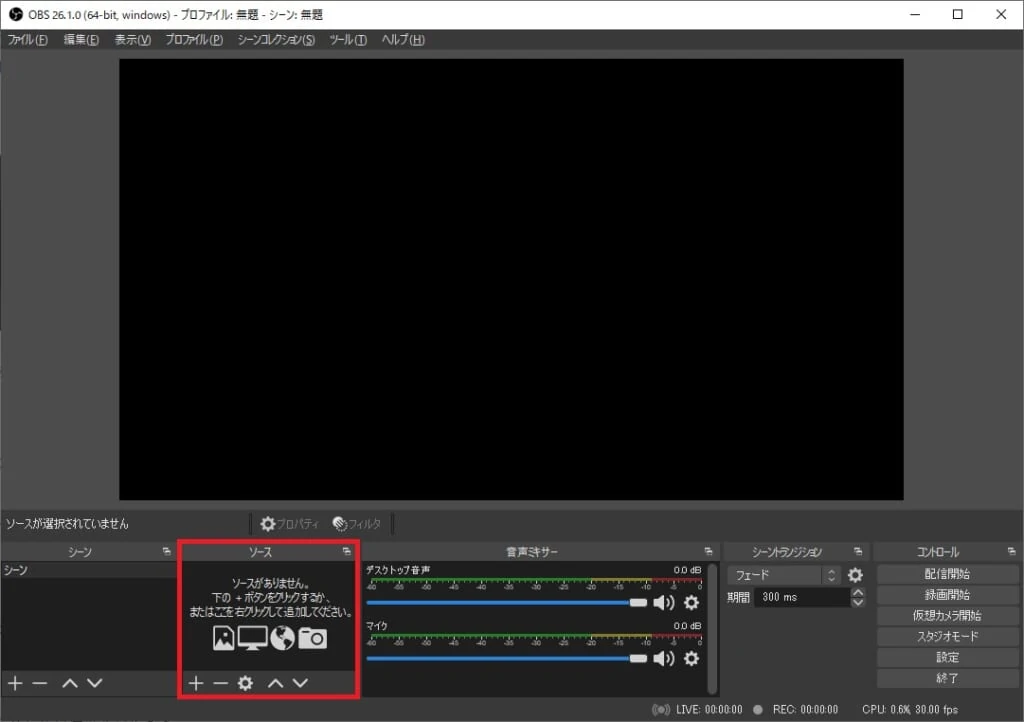
ソースの左下にある「+」をクリックすると選択肢が表示されます。
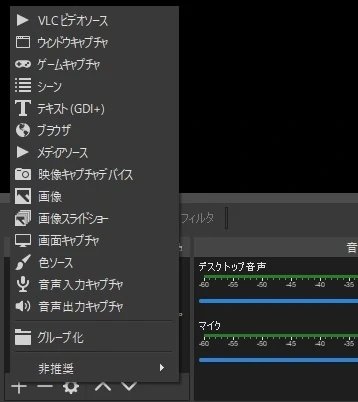
よく使いそうなものは下記の6つですね。
| 項目 | 表示する映像 |
| ウィンドウキャプチャ | PCで開いているウィンドウ |
| ゲームキャプチャ | PCのゲーム画面 |
| テキスト | 任意のテキスト |
| 映像キャプチャデバイス | Webカメラなどの画面 |
| 画面キャプチャ | デスクトップ画面 |
| 画像 | 任意の画像 |
音楽だと映像キャプチャデバイスでWebカメラの映像を映すか、ウィンドウキャプチャでZOOMの画面を映すことが多いです。
ここでは、ZOOMの画面を映す場合を例に解説します。
ソースの「+」ボタンからウィンドウキャプチャを選択します。
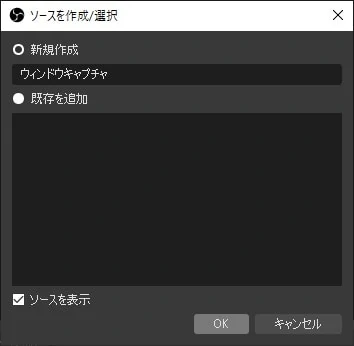
「新規作成」で任意の名前を付けて「OK」をクリックします。
すると、ウィンドウ選択の画面に映るので映したいウィンドウ(アプリ)を選択しましょう。
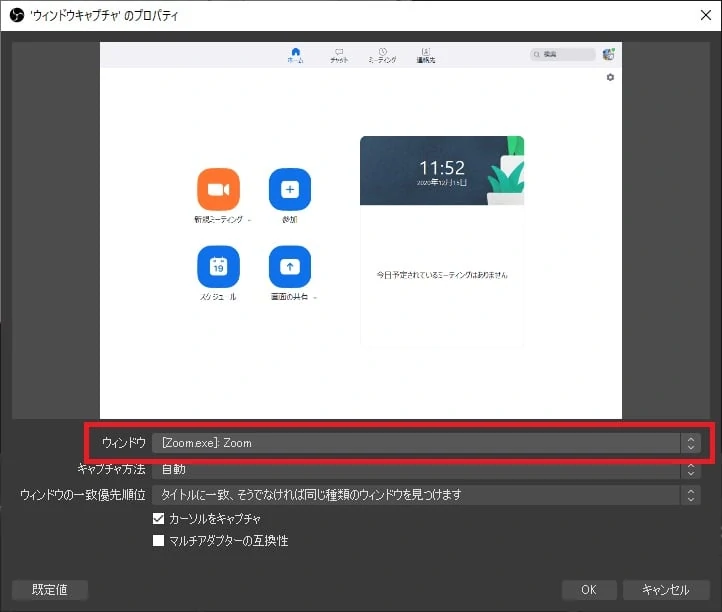
映したいウィンドウを選択して「OK」をクリックするとトップ画面に戻ります。
トップ画面では表示されているウィンドウの位置やサイズを任意に変更できます。
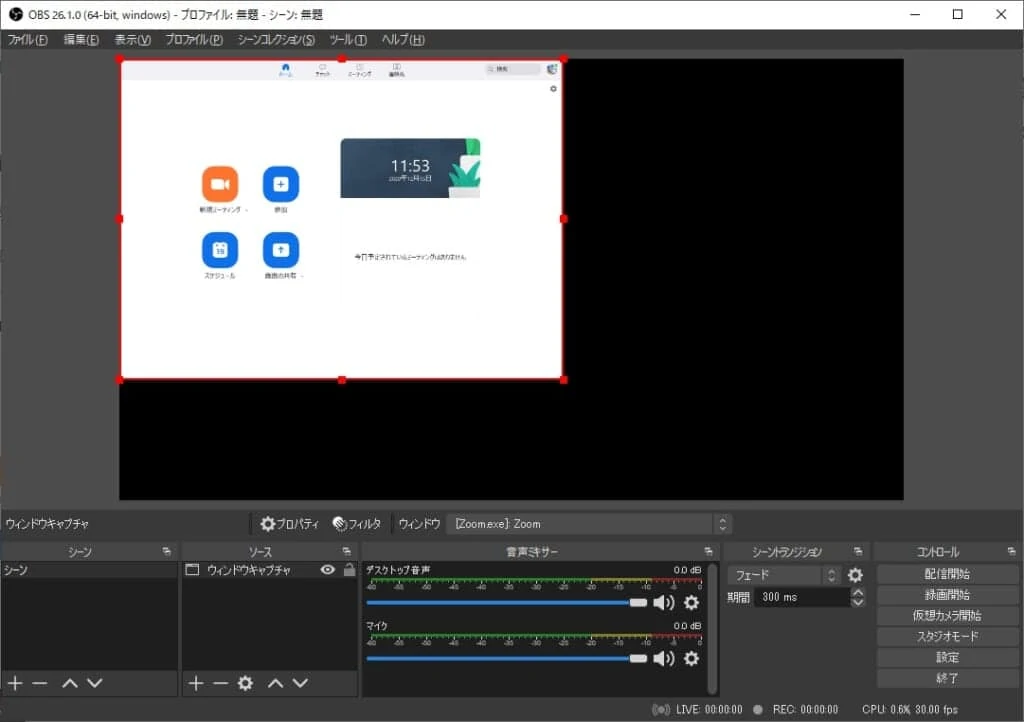
「ソース」から画像やテキストを追加して、色んなものと組み合わせたりもできます。
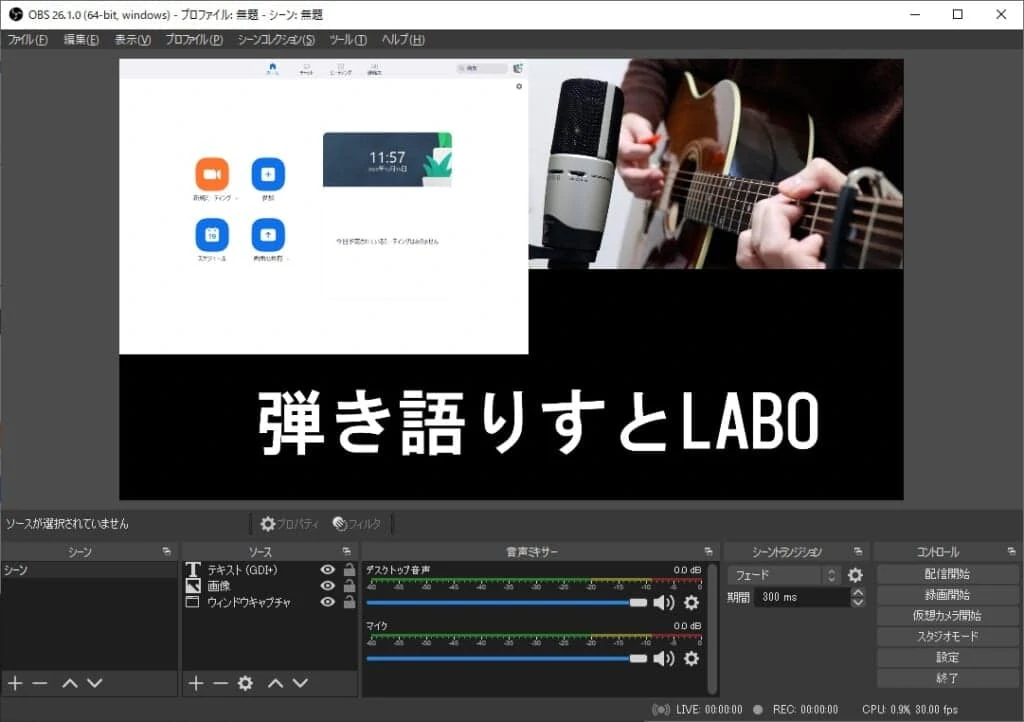
凝ってる人はWebカメラやZOOMの映像に枠組みなど付けて、ラジオ風にしたりとかしてますね。
ちなみに僕は一眼レフをUSB接続してOBSに映しています。
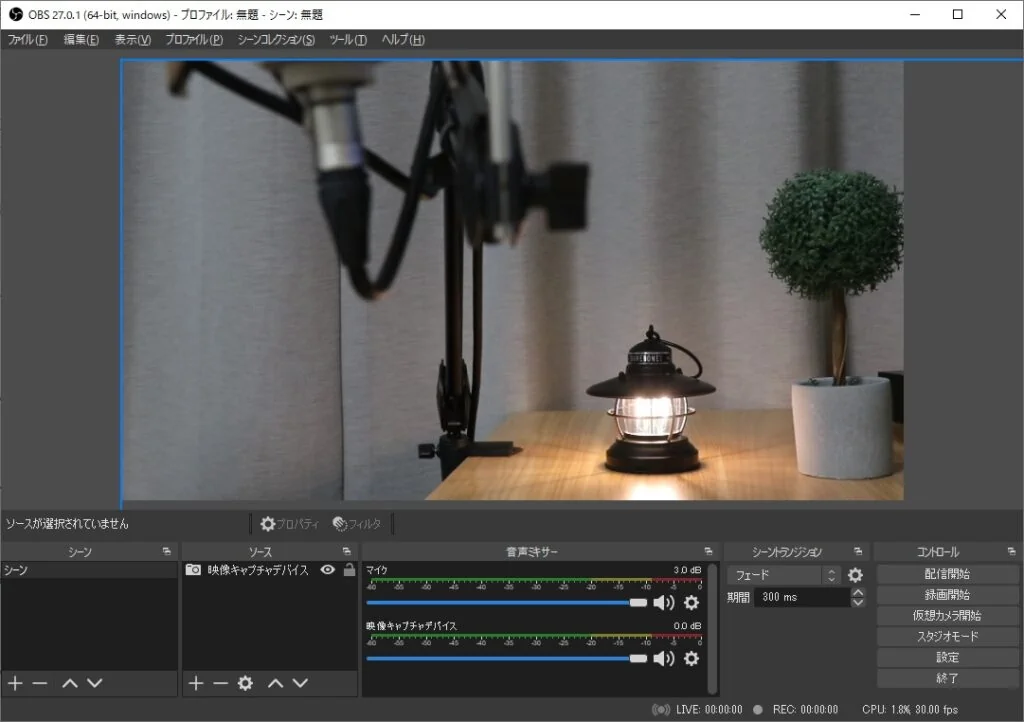
最近は多くのカメラメーカーが、一眼レフをPCカメラ化できるようにソフトウェアを無料配布してくれています。
出力の設定
配信する映像の画質についてはトップ画面左上の「ファイル」→「設定」から「出力」という項目で設定変更可能です。
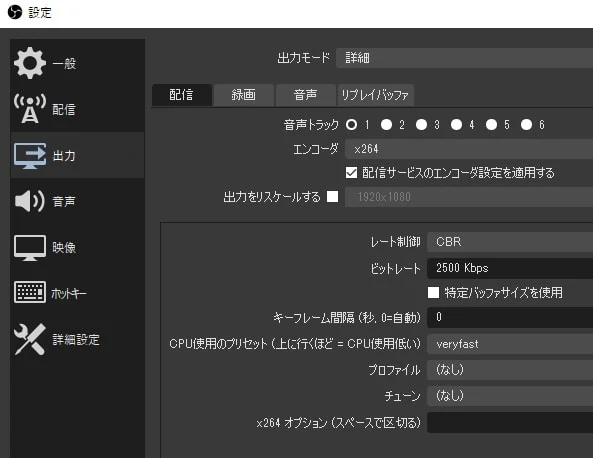
僕は初期設定のままやってますが、PCのグラフィックボードが良い人はエンコーダを「x264」からグラボメーカーの設定に変えられたりします。
合わせて、ビットレートを上げることで画質が向上しますが、性能が低いと映像がカクカクします。
音楽系配信の場合はそこまで高画質にこだわるよりは映像が滑らかなほうが良いです。
自身のPCスペックに合わせて程よいところを探しましょう。
映像の設定
画面の解像度についての設定はトップ画面左上の「ファイル」→「設定」から「映像」という項目で設定変更可能です。
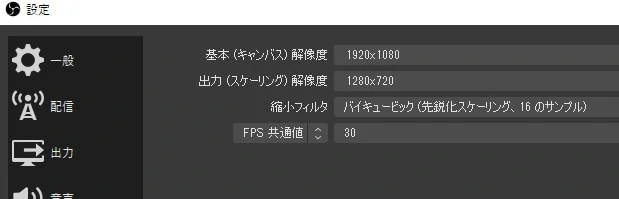
この項目で重要となるのが「出力(スケーリング)解像度」です。
値を高くすると、基本的に高画質になります。
ただし、前段で設定した「出力のビットレート」に依存しますので、「出力のビットレート」自体も5,000Kbpsなどに上げないと逆に画像の粗が目立ちます。
また、「出力のビットレート」はPCスペックやネット回線の速度に依存します。

下手に上げると、画面がカクカクするので映像の設定も一通りいじった結果、僕は初期設定のまま使ってます。
ちなみにZOOMの映像を映す場合は設定を色々いじくっても、どうしてもカクカクします。
複数人と映像繋げてる以上は仕方ないと思うので割り切りましょう。
Webカメラの映像を映すときは出力や映像の設定を最適化すると画質向上したり、カクカクがなくなったりします。
面倒ですが、色んな設定を試してみるのが大事です。
音声の設定

音声の設定はトップ画面左上の「ファイル」→「設定」から「音声」という項目で設定します。
設定する項目は「デスクトップ音声」と「マイク音声」の2項目です。
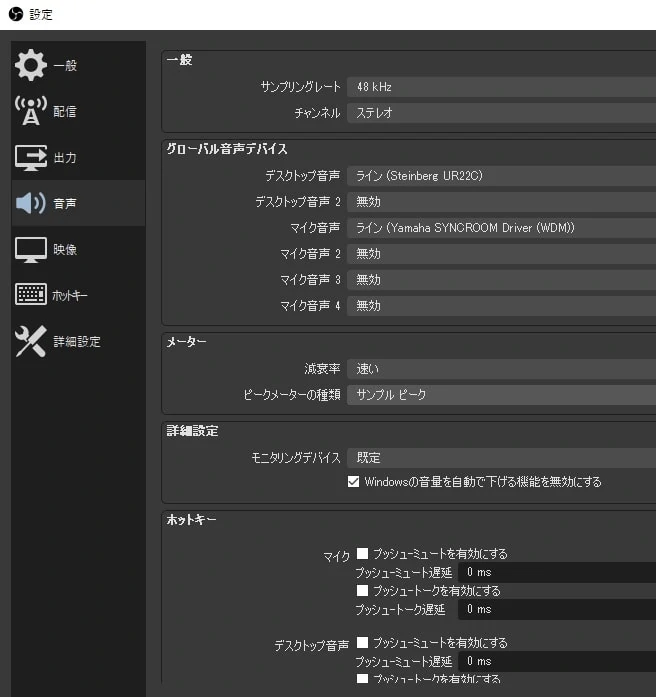
| 項目 | 概要 |
| デスクトップ音声 | PCから流れる音 BGMなどで使う |
| マイク音声 | 接続したマイク・楽器の音声 |
オーディオインターフェイスを使う場合は両方ともオーディオインターフェイスを選択でOKです。
USBマイクを使う場合はマイク音声側を「USBマイク」、デスクトップ音声は「規定」を選ぶと良いでしょう。
ちなみにMacだとデフォルトでは「デスクトップ音声」は使用できません。
下記タブを開いてソフトの設定をしてください。
Mac OSでデスクトップ音声を使用するためには下記の無料ソフトの導入が必要です。
- BlackHole
- LadioCast
ここではBlack HoleとLadioCastのインストールから設定までを解説します。
BlackHoleのダウンロードからインストール
BlackHoleはユーザー登録が必要なので、公式HPでEメールと名前を入力して「Subscribe for Free Mac Download」をクリックします。
すると、登録したメールアドレスにダウンロードURLが届くのでアクセスすると以下のページに遷移します。
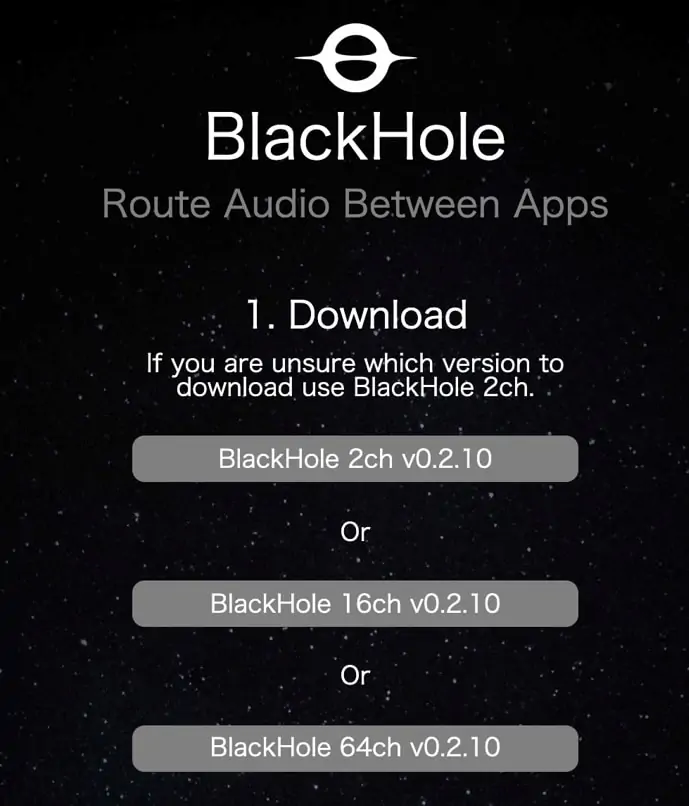
選択肢が3つありますが、BlackHole 16chをダウンロードしてください。
ダウンロードしたら、ダウンロードファイルをダブルクリックしてインストール画面に進みましょう。
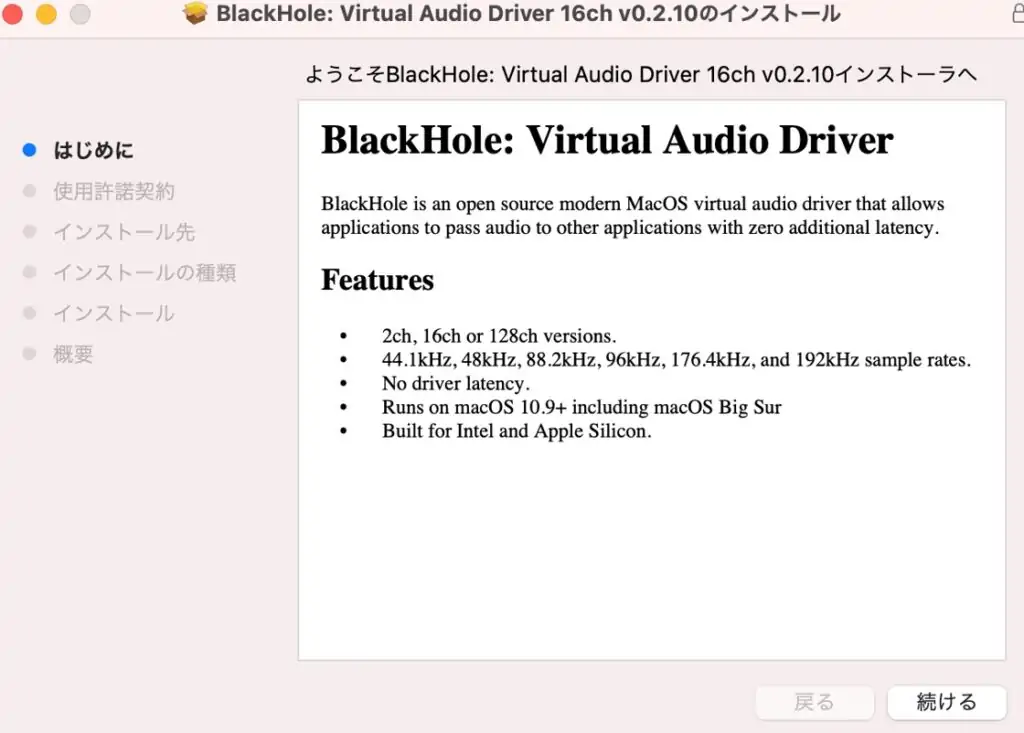
インストールは特に特殊なところもなく、使用許諾を確認・同意いただき進むだけです。
インストール先については、特に指定がなければ「このコンピューターのすべてのユーザー用にインストール」で問題ありません。
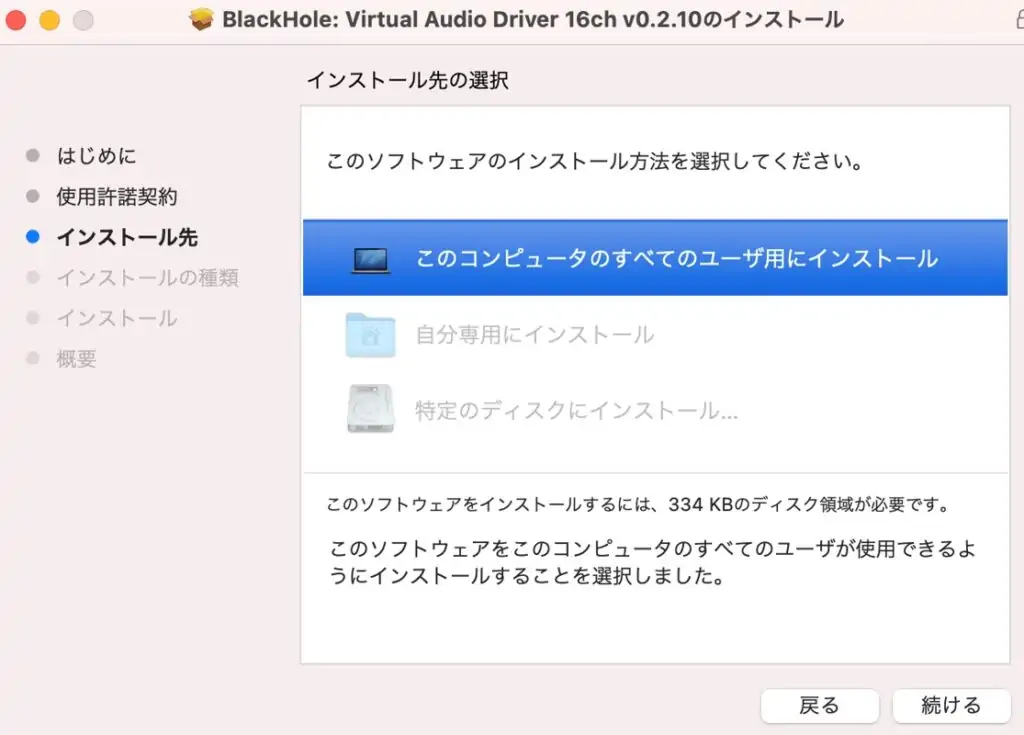
ここまでで、インストールは完了です。続いてサウンドの設定をしていきます。
BlackHoleのサウンド設定
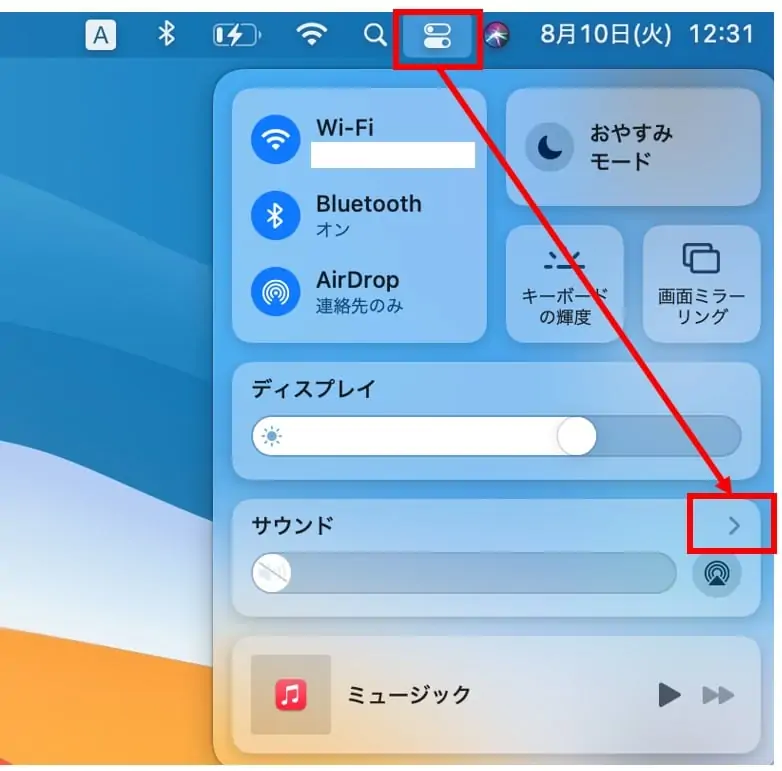
インストールが完了したら上の画像の通りにMacのデスクトップ右上にあるアイコンをクリックして、サウンドの右にある「>」をクリックします。
すると、使えるサウンドデバイスが一覧でバーッと出てくるので「BlackHole 16ch」を選択しましょう。
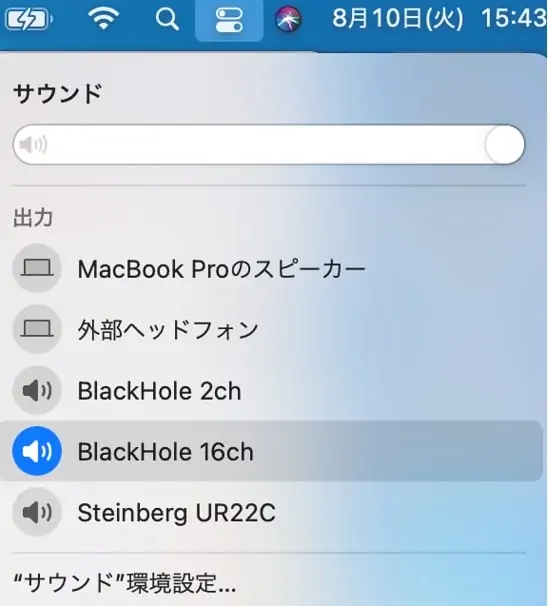
これでMacのデスクトップ音声はBlackHole 16chに全て流れるようになります。
続いてはLadioCastを使って、デスクトップ音声とマイクの音を1つにまとめてアプリにルーティングできるようにしましょう。
LadioCastのダウンロードからインストール
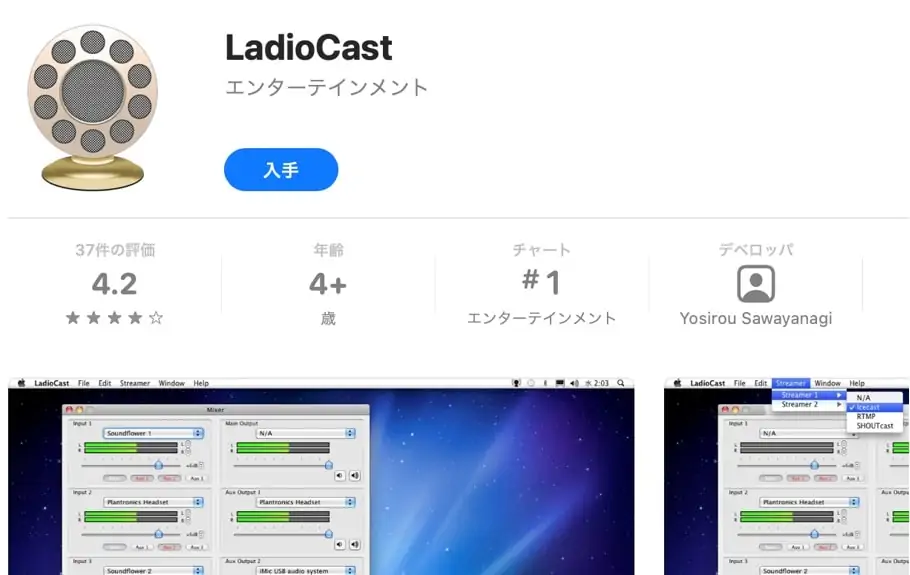
LadioCastはAPP STOREに登録されているので、入手ボタンを押せば自動でインストールも完了します。
インストール途中でマイクの使用許可の確認が出るので、OKをクリックしましょう。
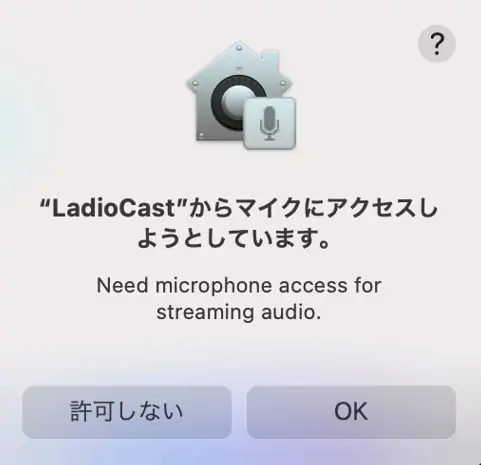
インストールが完了したら、FinderなどからLadioCastを開きましょう。
LadioCastの設定
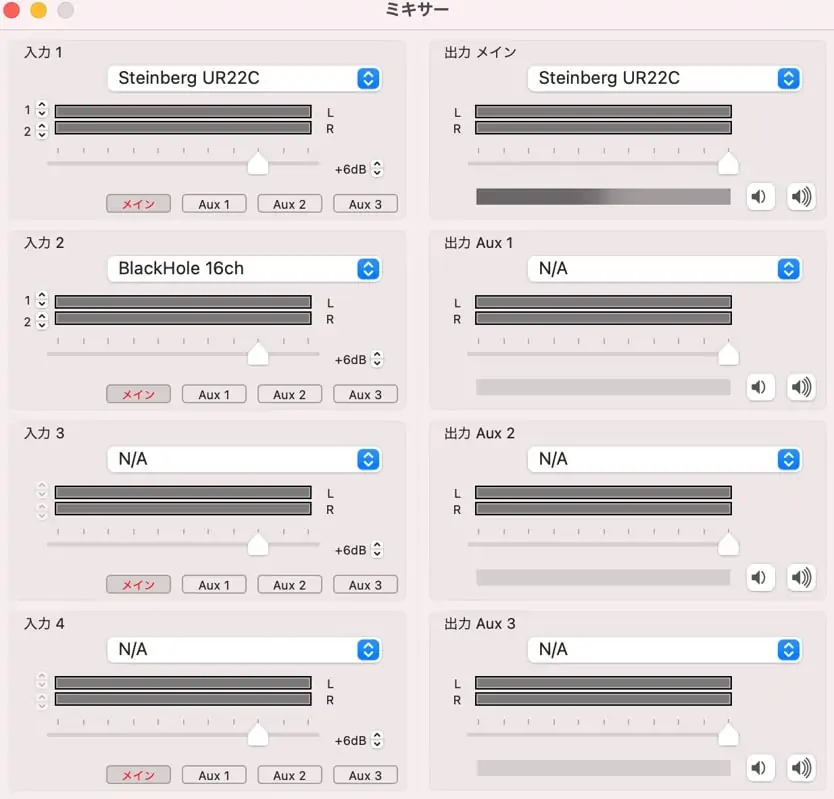
続いては、一番難関であろうLadioCastの設定です。
本章ではシンプルな設定方法を解説しますが、結構色んな使い方ができます。
まず、覚えておくことは左が入力、右が出力となっており、出力メインとなっているところが相手に届く音になります。
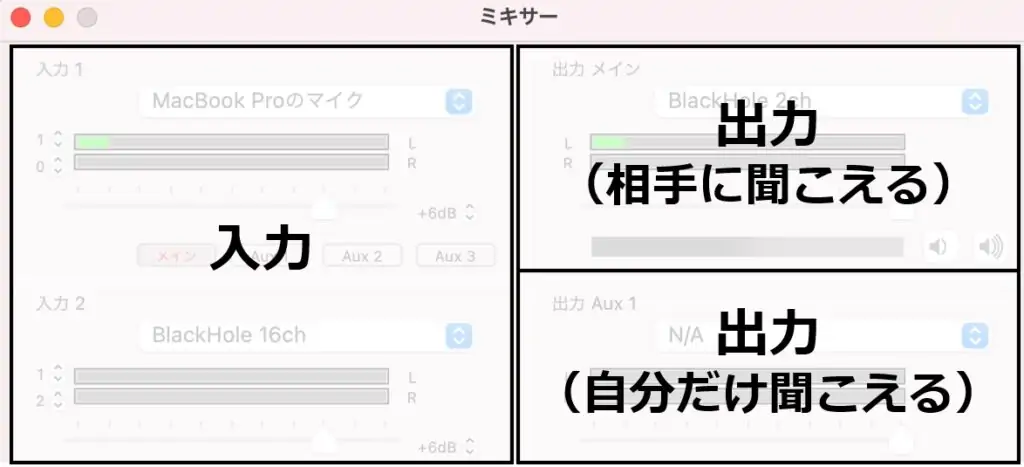
そして、左側の入力にはチャンネル毎に「メイン」「AUX1」「AUX2」「AUX3」「AUX4」のボタンが用意されており、どの出力チャンネルに音を送るか選べます。
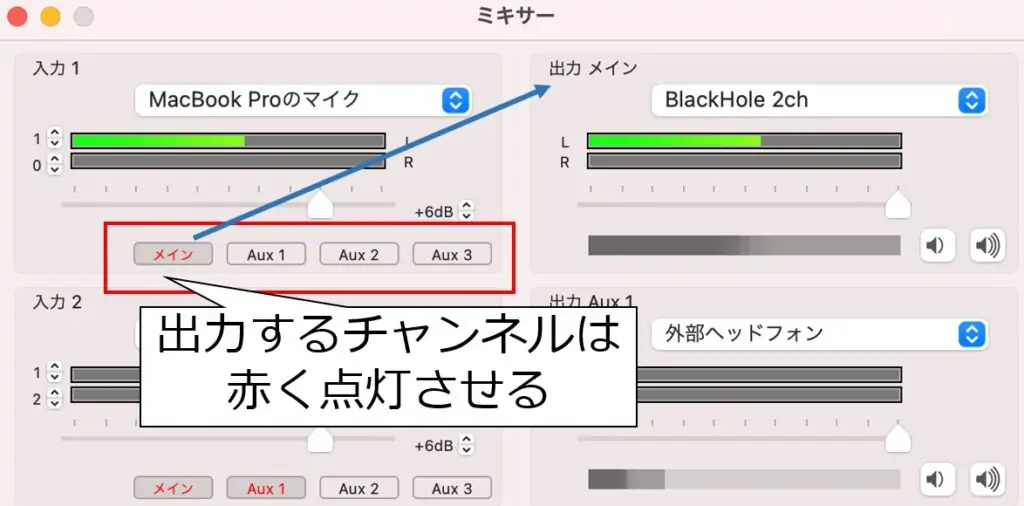
例えば、上図の入力1は「MacBook内蔵マイク」が設定されており、メインだけ赤く点灯しています。
このケースでは配信相手には内蔵マイクの音は聴こえますが、あなたのヘッドホン(AUX1)には内蔵マイクの音はでません。
逆に「メイン」を黒字にして、「AUX1」を赤字にすると自分のヘッドホンでは音が聴こえますが、相手には聞こえなくなります。
ここまで理解したもらったところで、推奨設定についてです。
わけわからなかった人はとりあえず下記の設定にしておけば問題ありません。
オーディオインターフェイス等を使わない場合
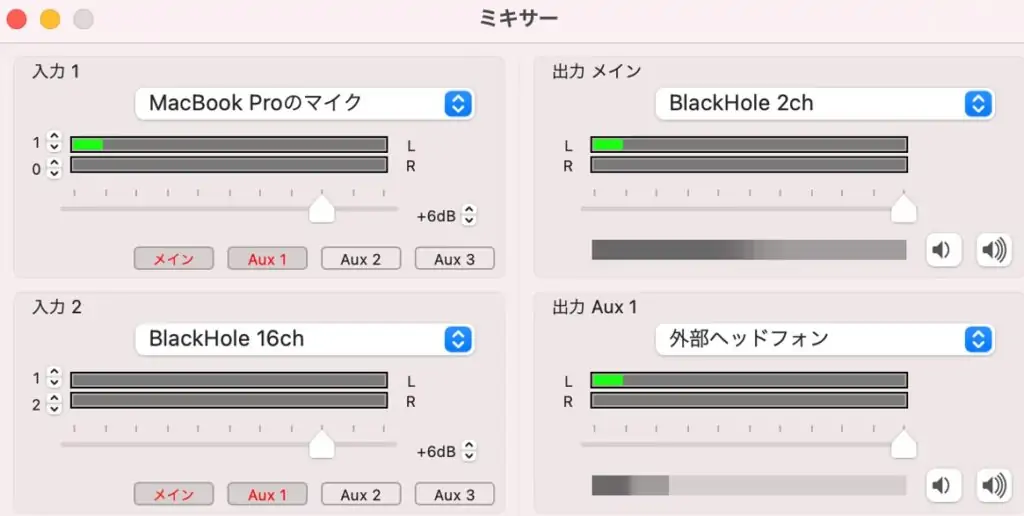
オーディオインターフェイスや外部マイクなどを使わずにMacだけでやる場合は上記の設定が推奨です。
また、Mac本体のイヤホン端子にイヤホンもしくはヘッドホンを繋げましょう。スピーカーだとハウリングします。
なお、USBマイクを使う場合は左上の入力1をMac内蔵マイクからUSBマイクに変えればOKです。
続いてはオーディオインターフェイスに外部マイクを繋いで配信する場合の推奨設定です。
参考画面ではSteinberg UR22Cがオーディオインターフェイスですね。
オーディオインターフェイスを使う場合
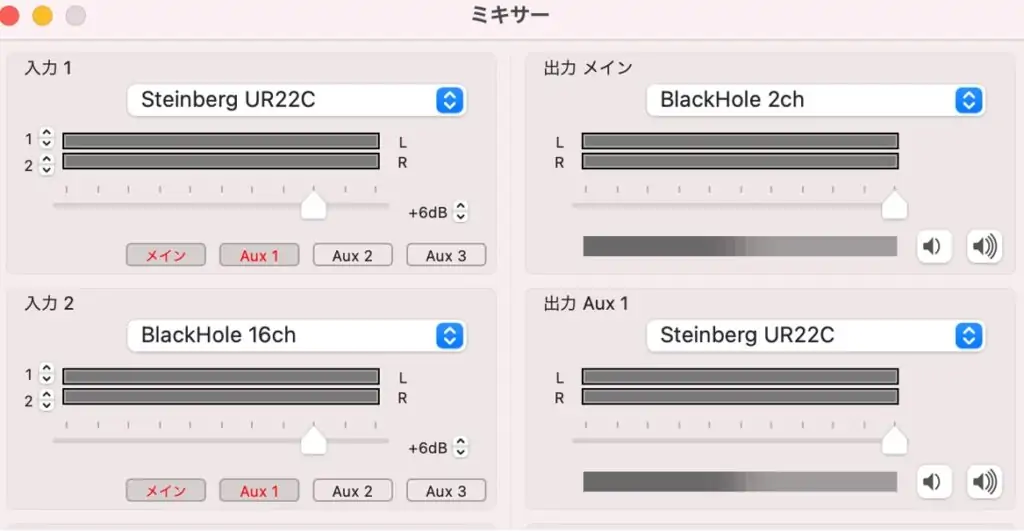
配信に載せたいチャンネルはメインを赤く点灯させ、モニターで聴きたいチャンネルはAux1を赤く点灯させます。
シンプルな構成だと配信に載せる音とモニターする音は一緒なので、両方赤く点灯させればOKです。
以上でLadioCastの設定は完了ですね。
次はOBS STDUIOの設定に移りますが、この時点で一度PCを再起動しておきましょう。
僕は再起動せずに設定しようとして、フリーズしまくりました。PC再起動したら何事もなく設定できました。
MacでのOBS STUDIOの設定
OBS STUDIOを立ち上げたら右下にある「設定」ボタンをクリックします。
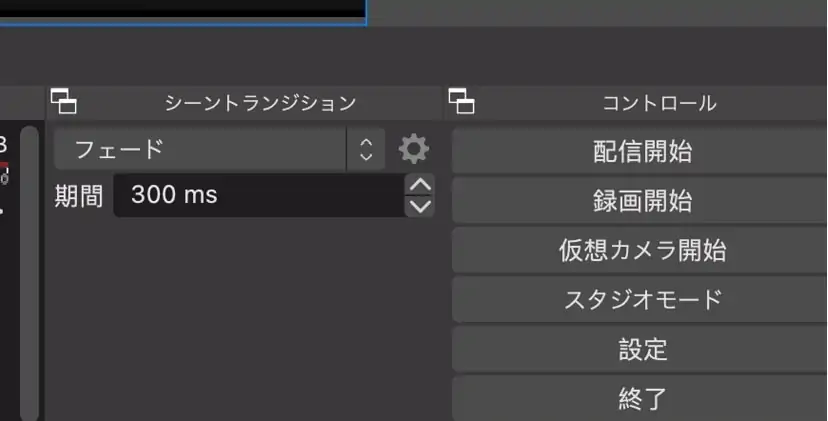
設定画面が開いたら右側の項目は「音声」を選択し、「グローバル音声デバイス」を以下のように設定しましょう。
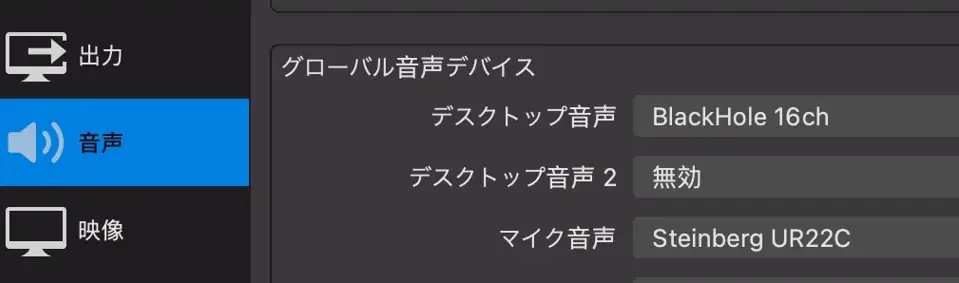
| 項目 | 概要 |
| デスクトップ音声 | BlackHole 16ch |
| マイク音声 | 自身の使用する製品を選択 |
設定が終わったらトップ画面に戻りましょう。
トップ画面でデスクトップ音声が表示されており、Macの音声を再生するとインジケーターが動いていれば成功です。
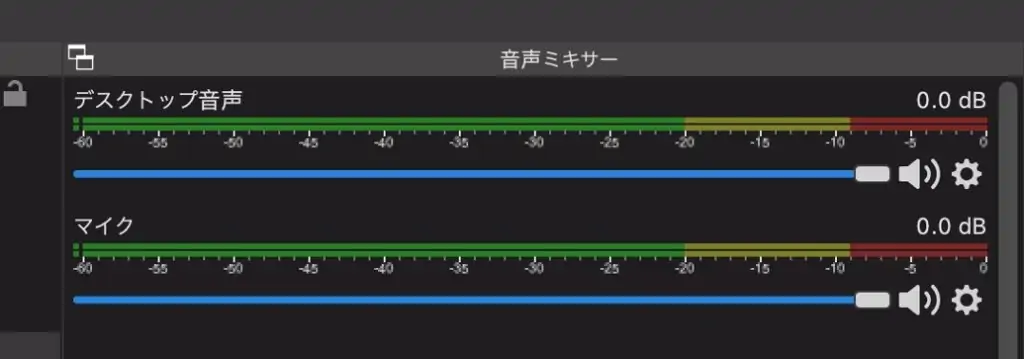
また、マイク側のインジケーターもマイクに話しかけて動くか確認しておきましょう。
ちなみにOBS STUDIOに関してはBlackHoleだけインストールすればOKで、LadioCastはなくても使えます。
ただ、その場合はOBS STUDIOのモニター機能を使うことになり、OBS STUDIOのモニターは結構遅延します。
なので、今回説明した通りにLadioCastを使って、モニター音はLadioCastの出力Aux1を利用したほうが良いです。
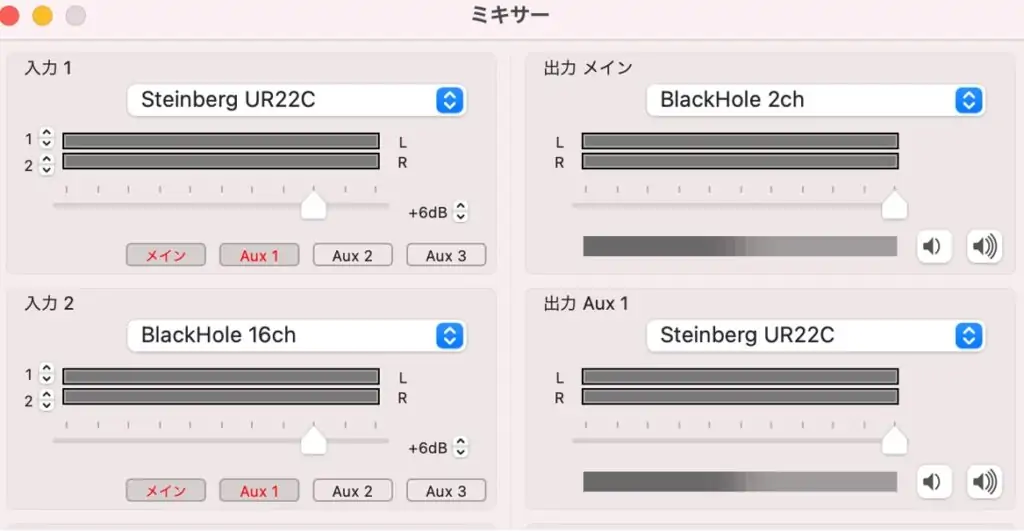
SYNCROOMの音声を流したい場合はマイク音声を「Yamaha SYNCROOM Driver」にして、デスクトップ音声を「規定」もしくはオーディオインターフェイスにしましょう。
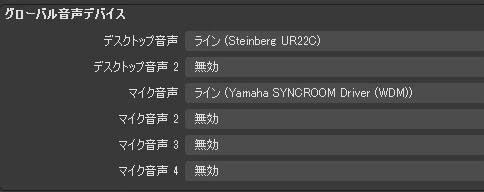
設定が完了したら「OK」をクリックして、トップ画面の下にあるインジケーターが反応するか確認します。
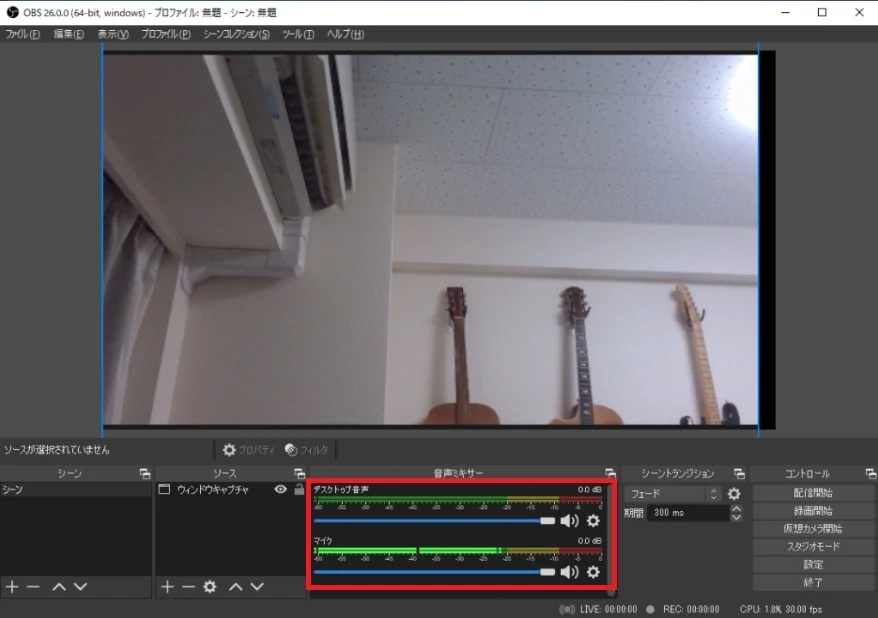
デスクトップ音声はPCから音楽やYouTubeを流してみてインジケーターが反応するか確認します。
マイクについては接続しているマイクや楽器から音を出して、反応するか確認しましょう。
デフォルトがステレオなので、オーディオインターフェイスに繋いだマイクや楽器だと片耳からしか音がでません。
インジケーターもLもしくはRの1本しか反応しないので見てみましょう。
片耳からしか音が出てない状態
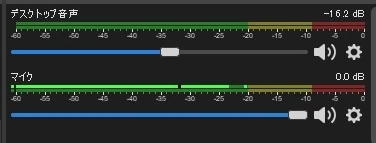
両耳から音が出てる状態

音が片耳からしか出てない場合、マイクのインジケーター右下にある設定ボタンから「オーディオの詳細プロパティ」を開きます。
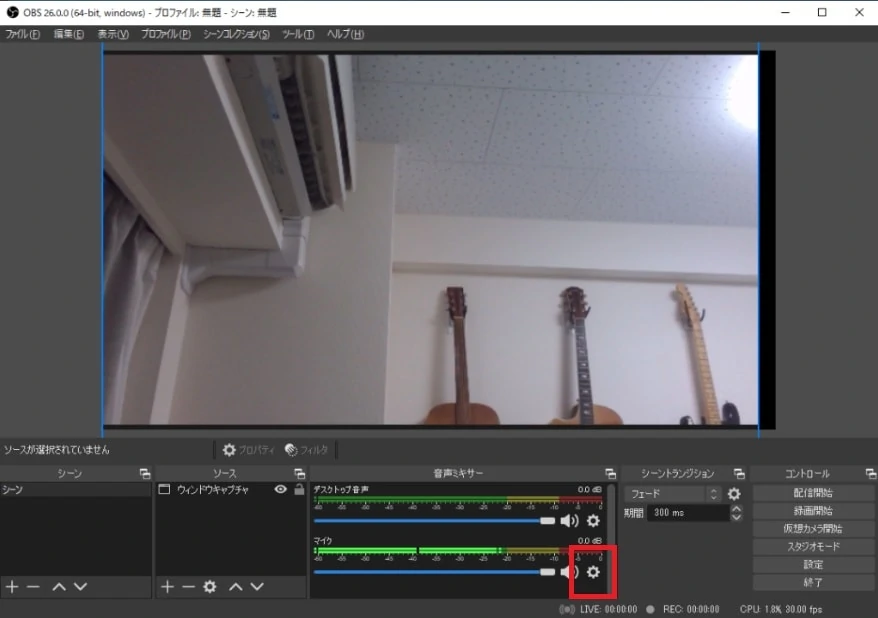
オーディオの詳細プロパティが開いたら、マイクの「モノラル」という項目にチェックを入れましょう。
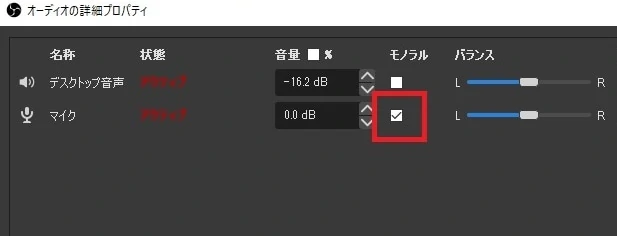
チェックを入れることでインジケーターもLとRの両方が反応するようになります。
ちなみにSYNCROOMはステレオなので、SYNCROOMの音を出すときはチェックを外しましょう。
また、オーディオの詳細プロパティでOBS STUDIOの音をモニタリングするか設定変更可能です。
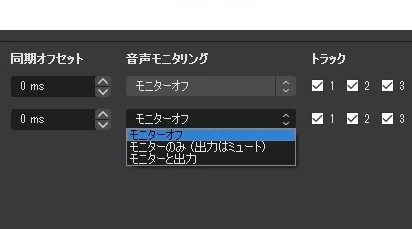
OBS STUDIOの音をモニタリングしたい場合は「モニターのみ(出力はミュート)」を選択しましょう。
ただし、OBSはデフォルトだとASIOではなくWDMが用いられるので音が遅延します。
雑談やゲーム実況ならいいですが、歌とか演奏だと遅延がきつくて演奏に支障が出ます。
そのため、OBSのモニターはオフにしてオーディオインターフェイスのダイレクトモニタリングを使ったほうが良いです。
歌と伴奏がズレる場合の調整
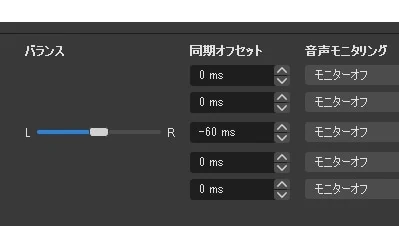
初期設定だと伴奏音源に対して歌が遅延しがちです。
対策として、同期オフセットでデスクトップ音声とマイクの音が出るタイミングを調整できます。
やり方は音声ミキサーの「マイク」欄にある歯車をクリックして「オーディオの詳細プロパティ」を開きます。
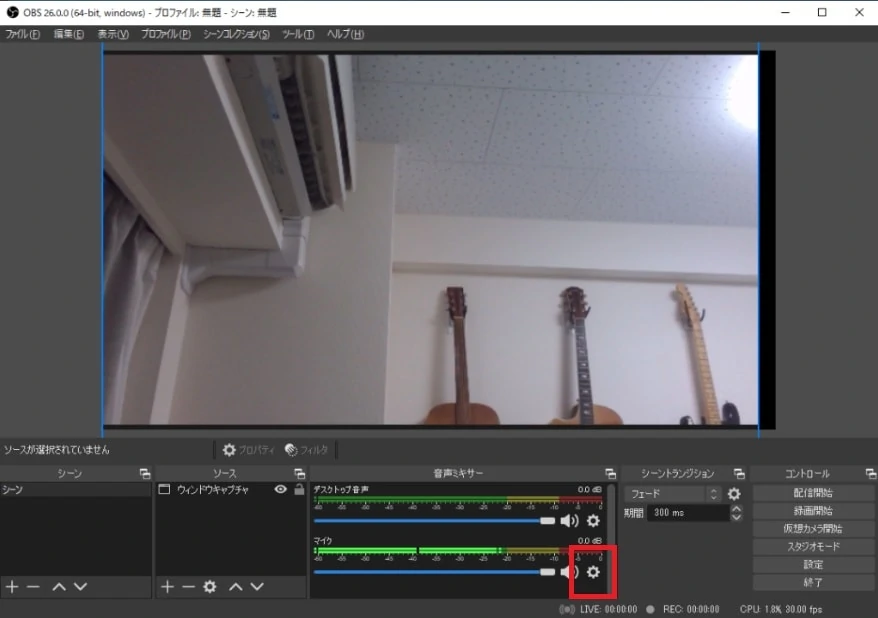
マイク欄の「同期オフセット」に数値を入れて遅延調整しましょう。
僕はUR22Cを使っている状態だと、-60msでズレなく伴奏に合わせて歌えるようになりました。
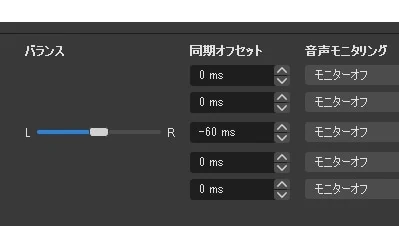
「-」の値を入れると、デスクトップ音声より音が早く出ます。
「+」の値を入れると、デスクトップ音声より音が遅く出ます。
1秒=1000msなので、オーディオインターフェイスを使っていれば、大抵は±100msの範囲で調整することになると思います。
音量の調整

デスクトップ音声とマイク音声の調整はインジケーター下にあるフェーダーで行います。
デスクトップ音声の音量がMAXの状態でBGMを流すと、かなりうるさいので半分くらいまで落としたほうが良いです。
ザックリと適正なインジケーター表示を書くと、下表くらいの設定が良いです。
| 項目 | 概要 |
| デスクトップ音声 | -30程度で収まるよう調整 |
| マイク音声 | -5以内で収まるよう調整 |
なお、マイク側の調整はOBSのフェーダーは使わず、オーディオインターフェイス側のINPUT GAINでやるほうが便利です。

また、配信時の音量が適正かはモニター音を聴いてもわかりません。
自身のモニター音には通常のPC経由の音が流れているため、実際に配信で流れる音だけ聞くことができないからです。
そのため、録画して録画ファイルを見て確認すると良いでしょう。
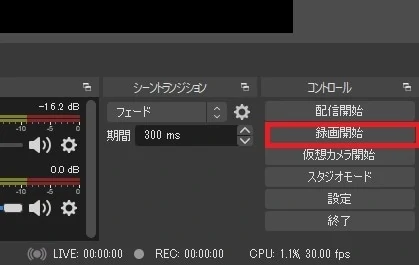
録画したファイルの保存先は[ファイル]→[設定]→[出力]で確認できます。
上の出力モードを「詳細」から「基本」に変えると「録画ファイルのパス」という項目に表示されています。
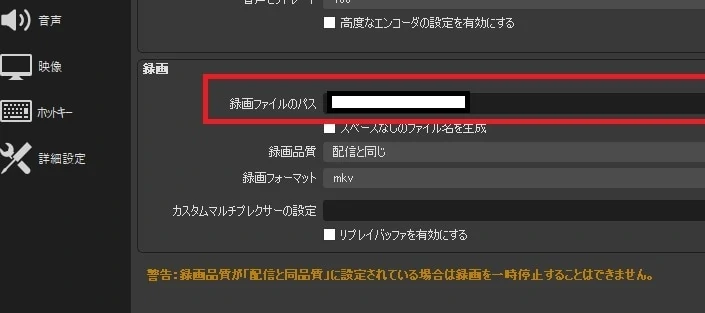
Windowsであれば、初期設定はUserのビデオの中に格納されています。
YouTube Liveのように非公開で配信できるプラットフォームなら、非公開にしてテスト配信するのも良いでしょう。
飛ばし読みガイド
- OBS STUDIOについて から見る
- OBS STUDIOの設定から見る
- OBSでのエフェクトの使い方から見る
- ライブ配信アプリとの連携から見る
OBS STUDIOでエフェクトを使う
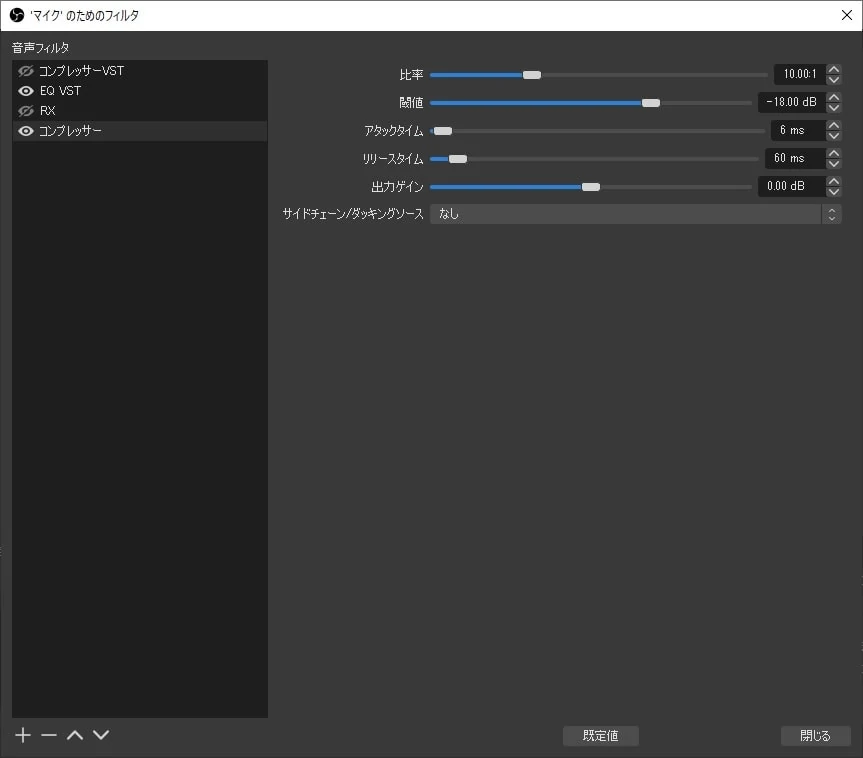
OBS STUDIOにはエフェクト機能が初めから搭載されています。
デフォルトで入っているエフェクトは以下の7種類。
| エフェクト | 高価 |
| エキスパンダー | 小さい音をより小さく 大きい音をより大きくする |
| ゲイン | 入力音量の調整 |
| コンプレッサー | 大きい音を圧縮して 全体の音量を均一化する |
| ノイズゲート | 設定した音量以下をカット |
| ノイズ抑制 | ホワイトノイズなどを抑制 |
| リミッター | 設定した音量以上をカット |
| 極性を反転 | たぶん、位相反転 |
エフェクトをかけるにはエフェクトを反映させたい音声の設定ボタンを押します。
多くの場合は歌にエフェクトをかけると思うので、「マイク」側の設定ボタンですね。
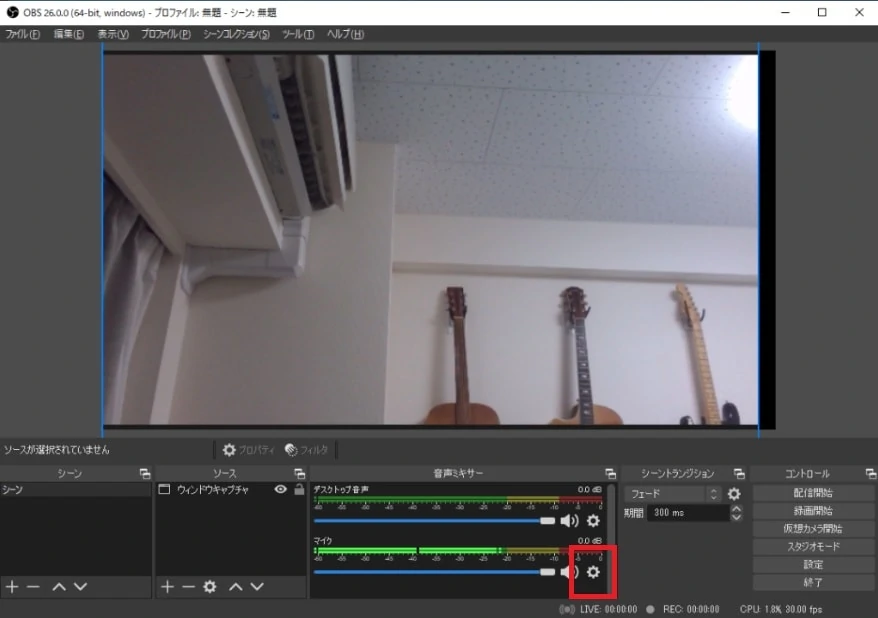
設定ボタンを押して、出てくる項目の中から「フィルター」を選択しましょう。
すると、下記の画面が開くので左下の「+」ボタンを押して、使いたいエフェクトを挿入します。
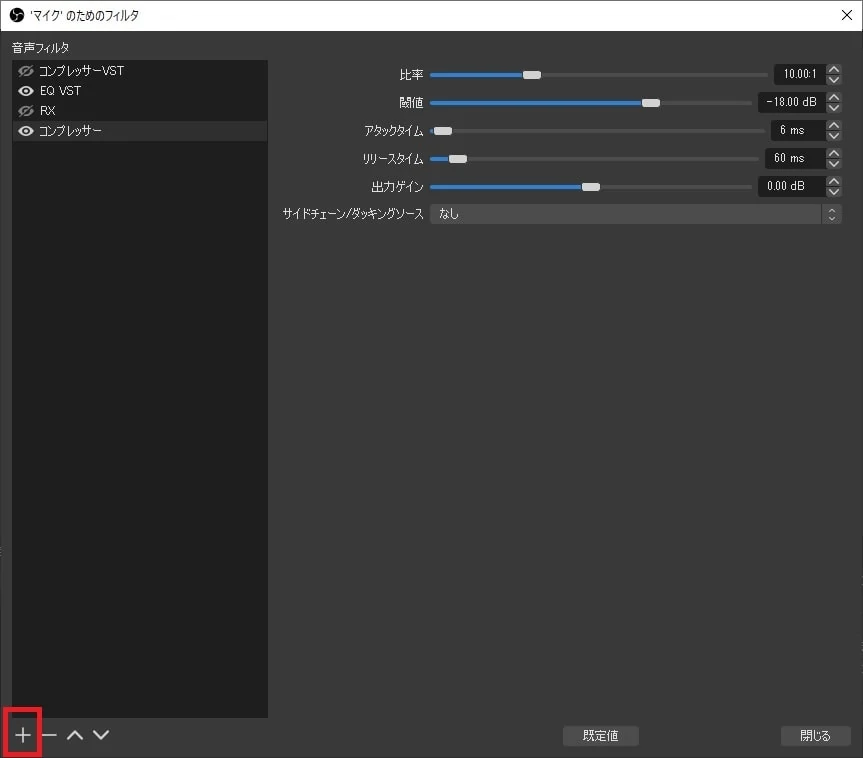
なお、「-」ボタンで挿入したエフェクトの削除ができます。
「+」ボタンから、使いたいエフェクトを選択するとエフェクトの名前入力を求められます。
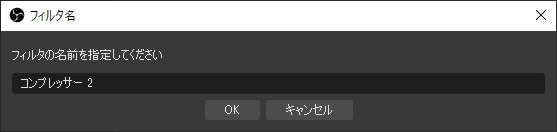
自分が分かればいいので、任意の名前を入力してOKをクリックします。
挿入したエフェクトは右画面にパラメーターが表示されるので、好みのかかり具合に調整します。
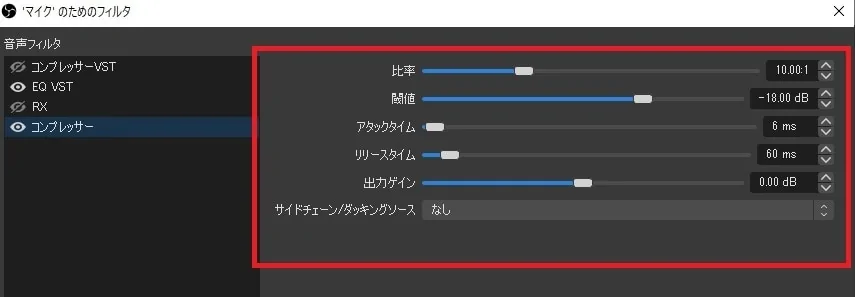
パラメーターの設定や使い方まで解説すると長いので、割愛します。
エフェクトのON/OFFは画面左のマークが点灯でON、消灯でOFFとなり、クリックで切り替えできます。
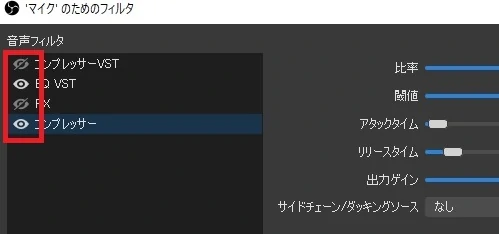
プリセットなどもなく、初心者には設定がやや難しいです。
なので、後述の<OBSで使える おすすめのVSTプラグイン>で紹介するエフェクトを使ったほうが良いかなと感じます。
また、オーディオインターフェイスのDSPエフェクトが使えるなら、そっちがベターです。
例えば、人気のオーディオインターフェイスSteinberg UR22CならEQとコンプレッサーは内蔵のものを配信で使えます。

PCを介さないので音の遅延も起こらず、専用のアプリで操作性も良いです。
プリセットも用意されているので、わからなければプリセットを選択すれば、それなりに良い感じに機能はします。
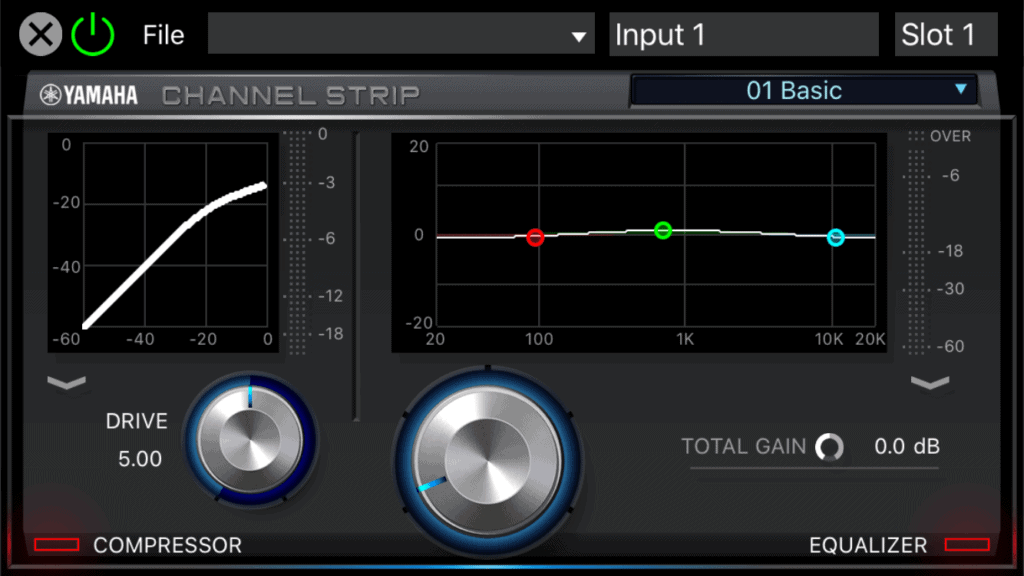
 オーディオインターフェイス おすすめランキング ベスト10【2024年】DTM、歌ってみたに適した機種を徹底解説
オーディオインターフェイス おすすめランキング ベスト10【2024年】DTM、歌ってみたに適した機種を徹底解説
VSTプラグインも使える
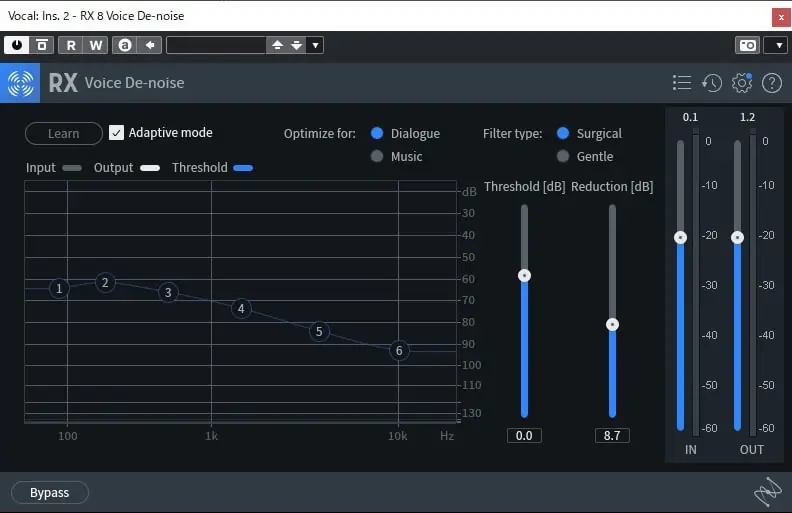
OBS STUDIOは一部のVSTプラグインも動作します。
そのため、普段DAWなどを使っているプラグインも使うことが可能です。
といっても、動かないものも多くWavesのプラグインは僕の環境では全て動きません。
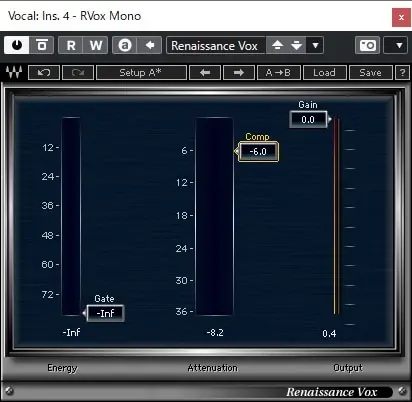
iZotopeは一通り試しましたが動きますので、ノイズ除去してくれるRXシリーズは活躍できます。
VSTプラグインの使い方も簡単です。
- C:/Program Files/VSTPlugins/にVSTプラグインのdllファイルを置く
- フィルター設定画面の「+」を押して「VST 2.xプラグイン」を選択
- 使用するプラグインを選択して、インターフェースを開いて調整
①だけやっておけば、あとはOBS STUDIOに入っているプラグインを使うのと、ほぼ一緒ですね。
まずはフィルター設定画面で左下の「+」ボタンから「VST 2.xプラグイン」を選択して追加します。
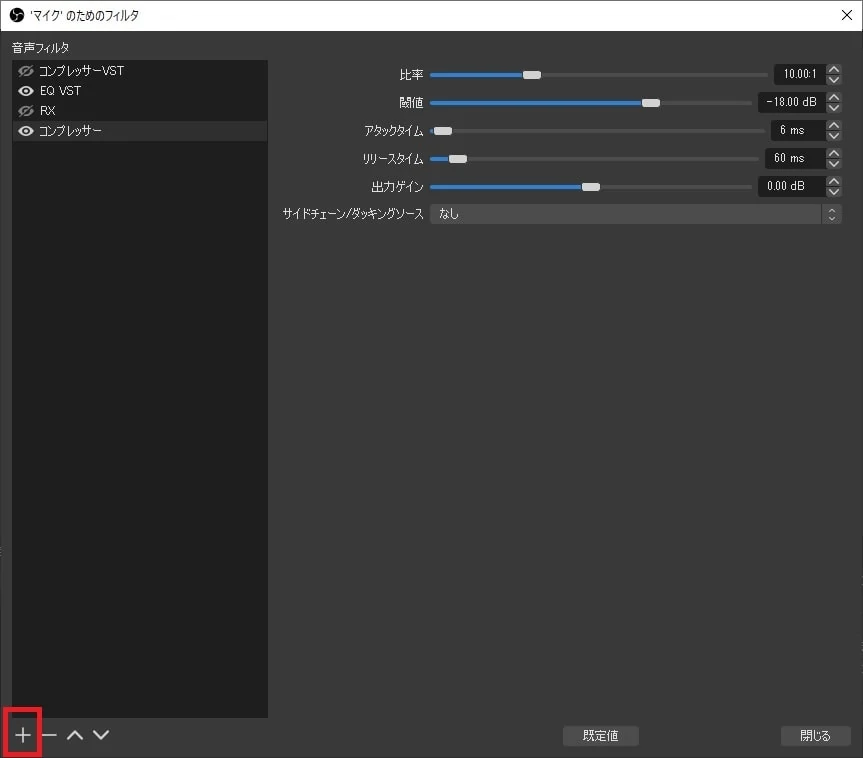
追加すると下の画面になります。
VST 2.xプラグインのプルダウンをクリックすると、「C:/Program Files/VSTPlugins/」に入っているdllが一覧表示されます。
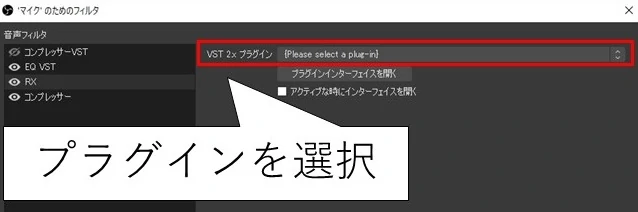
使用したいプラグインを選択したら、その下にある「プラグイン インターフェイスを開く」をクリックしてインターフェイスが出てくれば使用可能です。
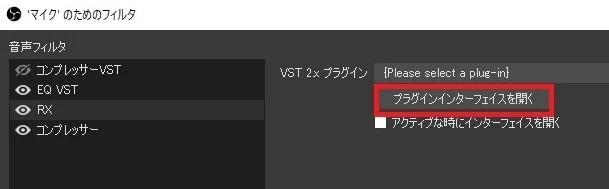
クリックしても何も起きなければ、そのVSTプラグインは使えないのであきらめましょう。
OBSで使えるおすすめの無料エフェクト
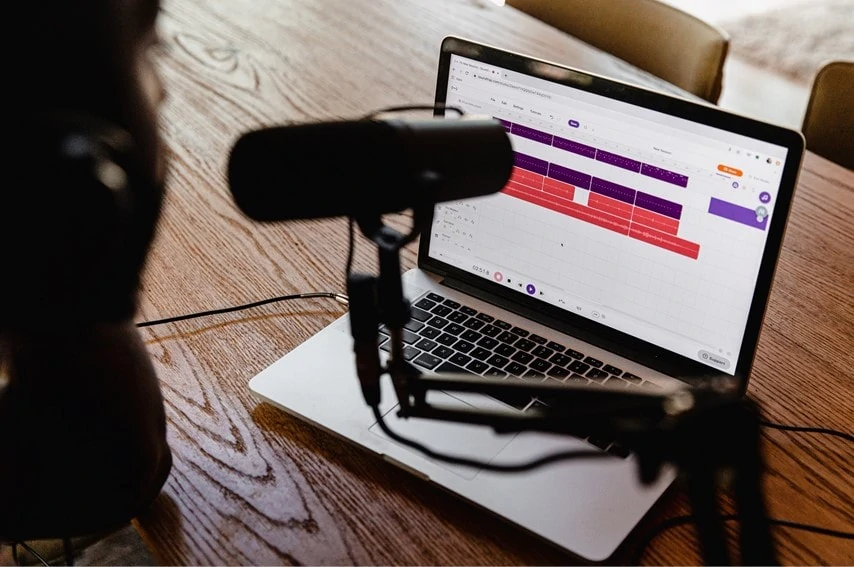
OBS STUDIOに付帯しているエフェクトで調整しても、配信は問題なくやれます。
しかし、EQやリバーブがなかったりするので音楽系の配信だと欲しいと感じたり…。
そこで、よく使うEQ・コンプレッサー・リバーブの3点について、おすすめのVSTプラグインを紹介していきます。
全て無料なので、歌枠配信などで音質にこだわりたい方は導入検討してください。
TDR NOVA(EQ)
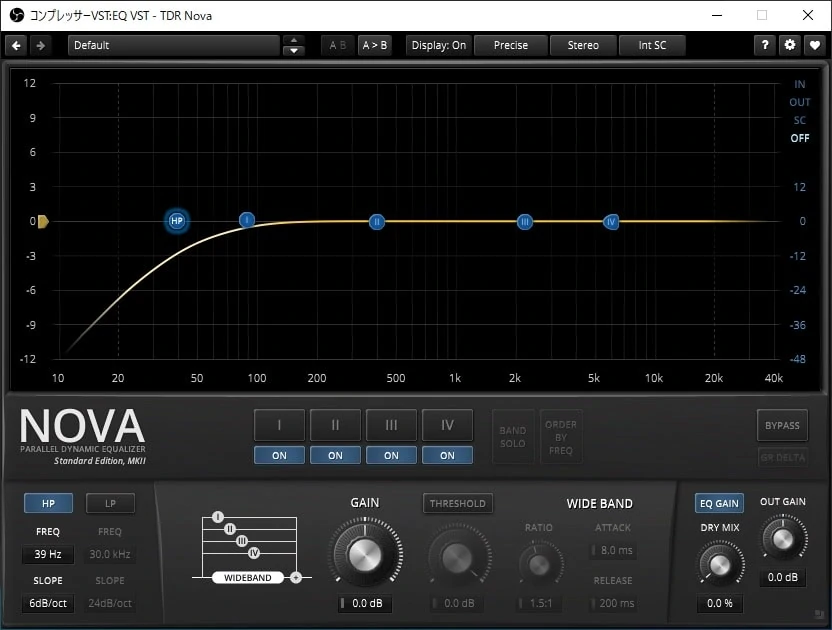
無料で使えるEQ TDR NOVA。
UIもしっかりしていて、簡単で使いやすい造りになっています。
ザックリとした使い方はグラフに設置されてる数字入りの〇を手動で動かすだけです。
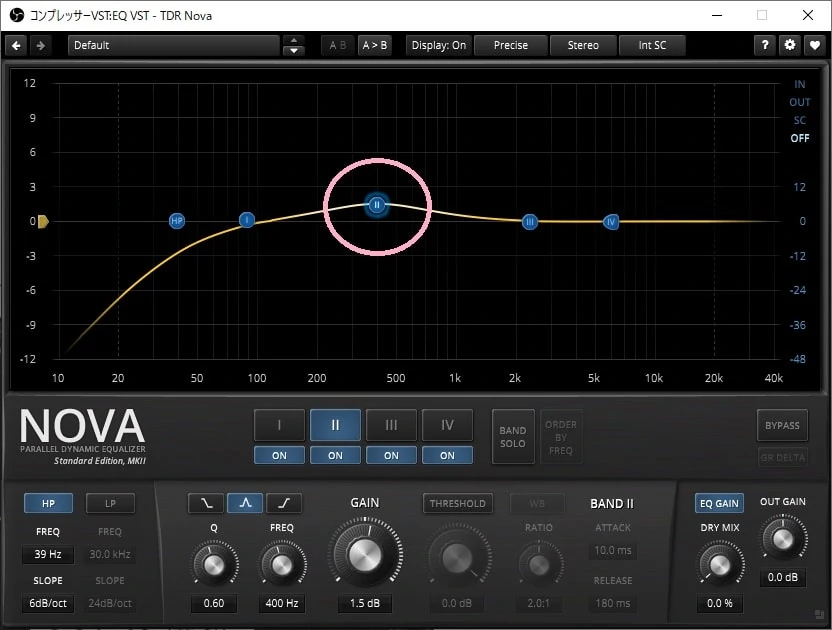
各帯域の効きを細かく調整したい場合は、画面下で調整したい数字を選択後にパラメーターをいじりましょう。
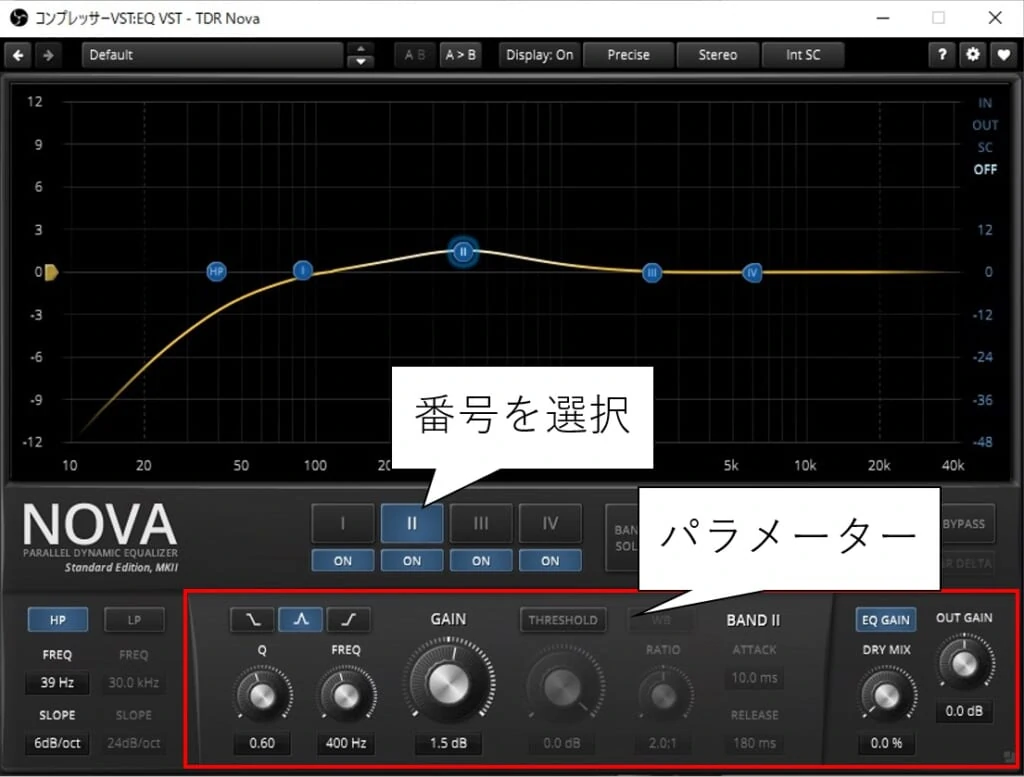
無料なのにわかりやすいUIなので、使いやすくて良いですね。
あと操作パネルの左下にはハイパスとローパスのフィルターがついています。
配信時はハイパスフィルターをONにしてローをカットすると良いでしょう。
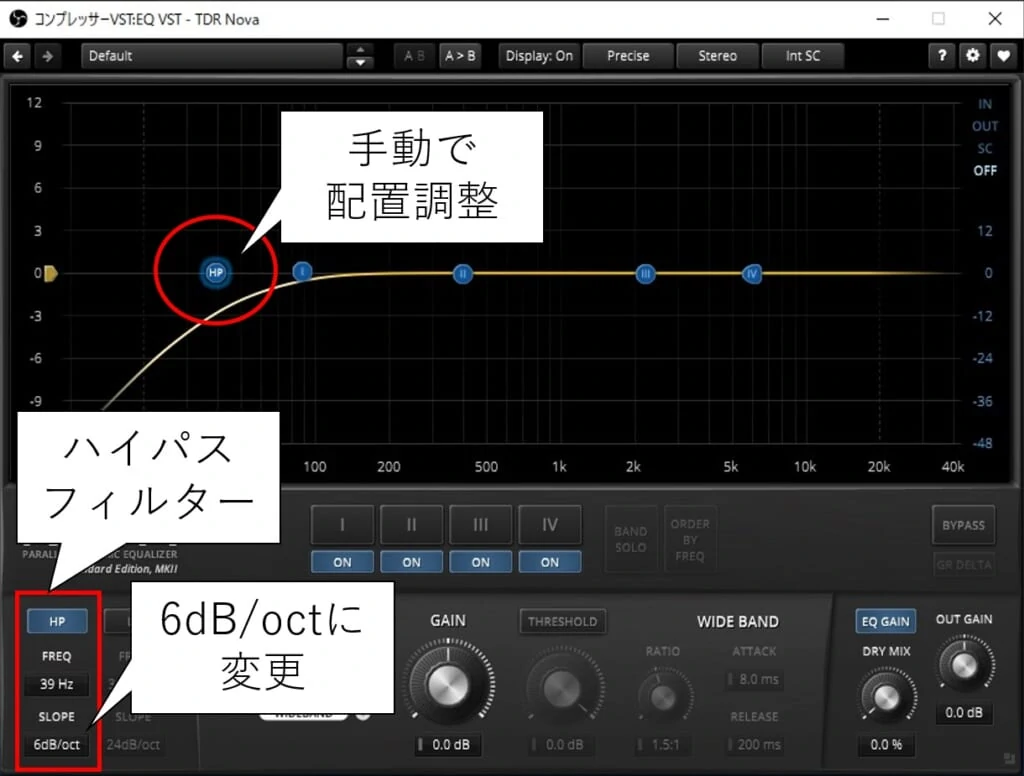
配信していて、高音や低音で気になるところがあったらそこをカットしてみるという使い方が良いです。
やたらむやみにブーストすると、ボワボワするので基本は不要部分をカットするだけの意識で使いましょう。
TDR NOVAはインストールタイプです。
インストール時にdllファイルの格納先を確認されますので、OBS STUDIOが読み込んでるフォルダを指定しましょう。
詳しくは前段の<VSTプラグインも使える>を参照ください。
MJUC.jr(コンプレッサー)
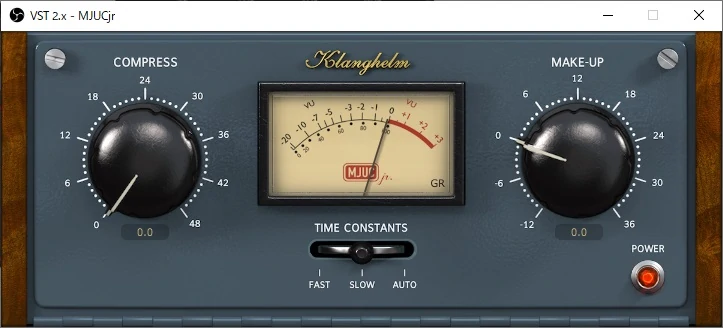
無料で使えるコンプレッサー MJUC.jrです。
パラメーターも3つしかないので、簡単操作で使えるのがいいところですね。
基本的な操作は以下の通り。
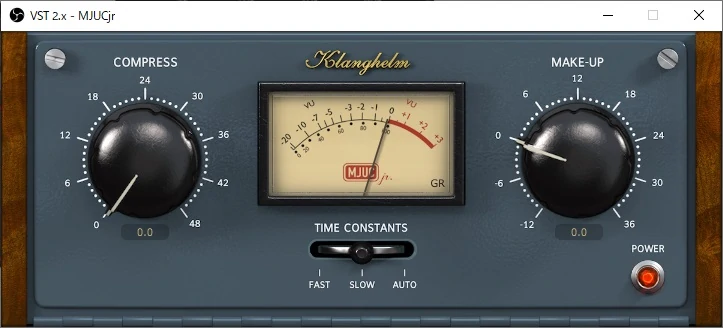
- 真ん中のTIME CONSTANTSはAUTOもしくはFASTが良さげ
- COMPRESSを上げて声を張った時に中央のメーターが-2~-3くらいになる感じ
- MAKE-UPを少し上げて全体音量を上げる
とまあ、こんな感じ。
ちなみに僕が自身で弾き語り配信やった感じは下の画面で設定したら、ちょうどいいくらいでした。
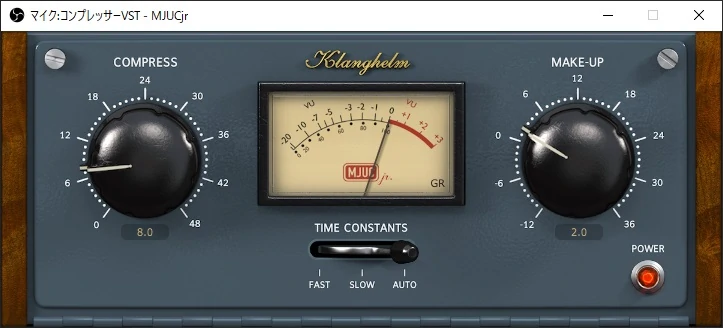
よくわからん…!という人はとりあえず、これを真似して配信に使ってみるといいかなと思います。
バンドオケに合わせてカラオケやる人はもうちょい、COMPRESSもMAKE-UPも上げたほうが良いかも。
MJUC.jrもインストールタイプです。
インストール時にdllファイルの格納先を確認されますので、OBS STUDIOが読み込んでるフォルダを指定しましょう。
詳しくは前段の<VSTプラグインも使える>を参照ください。
SANFORD REVERB(リバーブ)
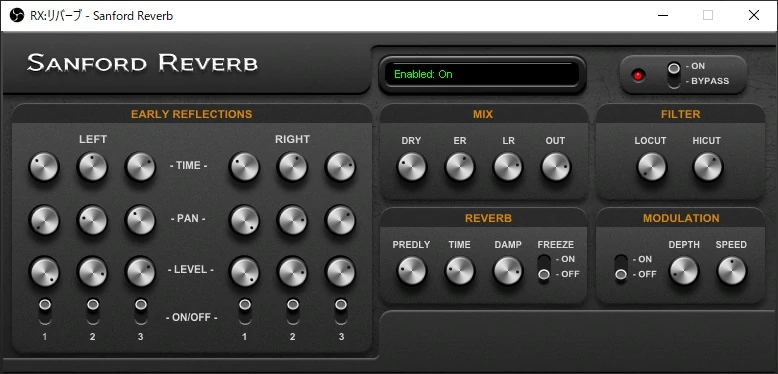
最後はリバーブ。無料で使えるプラグインでは定番のSANFORD REVERBです。
エフェクト自体はまあそれなりで、多機能なためにパラメーターが多くて初心者にはわけがわからないのが難点です。
そんなわけで、最低限いじるポイントだけ拾って解説します。
まず、リバーブ関連でいじるのは下記の項目です。
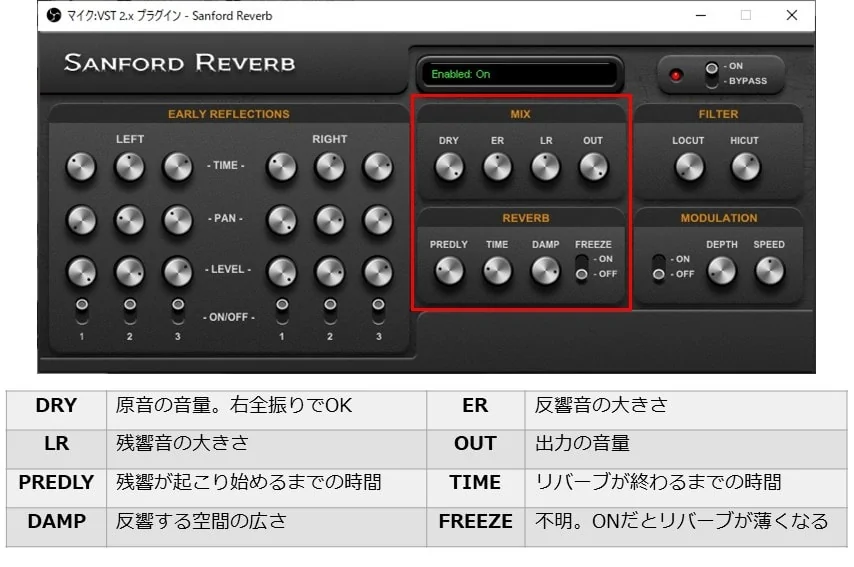
難しいことはよくわからない…!という人は下記のように各項目を設定すれば、よくある感じの音になります。
設定をいじってるのはMIXとREVERB部分だけです。
浅めのリバーブ

普通くらいのリバーブ

深めのリバーブ

設定を色々試したい人はREVERBの3つのつまみを色々いじってみましょう。
ちなみに僕は弾き語りなら「浅め」、カラオケなら「普通」の設定を使います。
なお、SANFORD REVERBは重いので遅延が発生しやすいです。
そのため、リバーブがかかった状態の音のモニターはあきらめて、ダイレクトモニタリングを使ったほうが良いです。
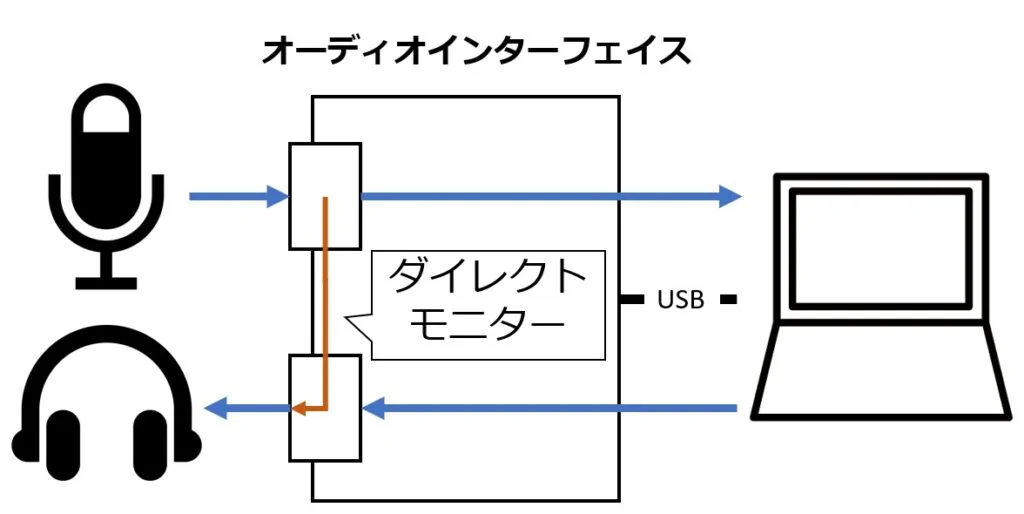
SANFORD REVERBはdllをフォルダに入れるだけのタイプです。
そのため、OBS STUDIOが読み込んでるフォルダに自分で格納しましょう。
詳しくは前段の<VSTプラグインも使える>を参照ください。
(有料)iZotope RX Voice De-noise
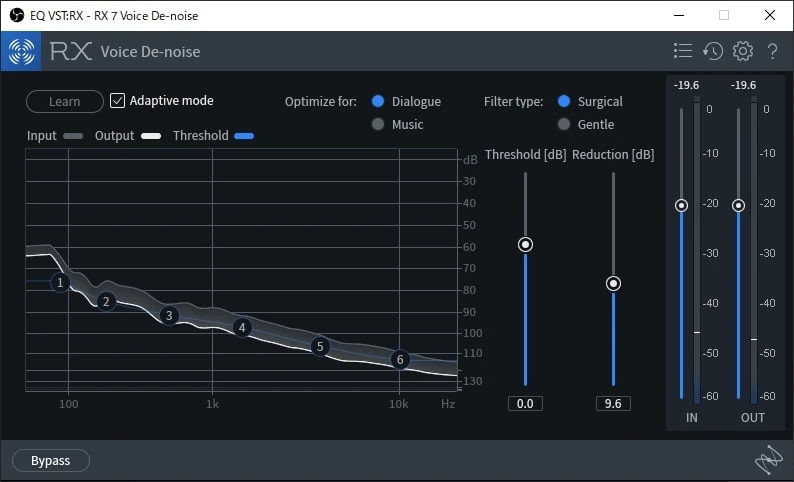
最後は有料なのですが、めちゃくちゃ使えるので参考までに紹介します。
iZotope RX Voice De-noiseです。
エアコンやPC動作音などの環境音をキレイに消してくれます。
当たり前ですが、OBS STUDIOに付属しているノイズ除去ソフトとは比にならないくらい高性能です。
iZotope RX Voice De-noiseはRXシリーズで最も安価なRX Elementに入ってます。
定価は1.3万円くらいしますが、セール時期とか2,000~3,000円くらいにまで安くなってたりします。
音源制作、YouTube動画の制作にも使える超優秀ソフトなのでおすすめです。
飛ばし読みガイド
- OBS STUDIOについて から見る
- OBS STUDIOの設定から見る
- OBSでのエフェクトの使い方から見る
- ライブ配信アプリとの連携から見る
OBS STUDIOとライブ配信アプリの連携方法
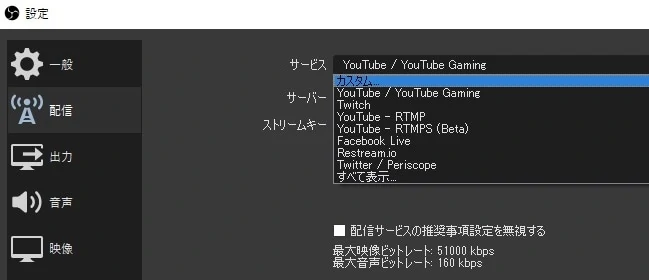
さて、いよいよライブ配信アプリとの連携方法です。
主要アプリについてはOBS STUDIO側で最適化されているので非常に簡単です。
本記事ではミュージシャンで使用者が多い、「YouTube Live」と「ツイキャス」について解説をします。
OBS STUDIOとYouTube Liveの連携
まずはOBS STUDIOのトップ画面左上の「ファイル」→「設定」から「配信」を選択します。
そして、一番上の「サービス」というプルダウンで「YouTube/YouTube Gaming」を選択しましょう。
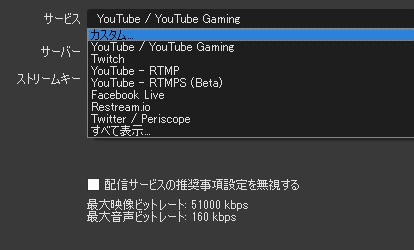
あとはYouTube側からストリームキーを取得して、一番下のストリームキーに貼り付けるだけです。
なので、YouTubeの画面に移動して右上のカメラアイコンから「ライブ配信を開始」をクリックします。
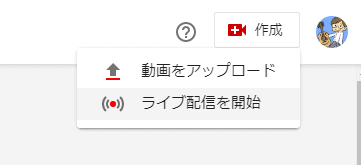
すると、ライブ配信の方法選択の画面に進みます。
「ストリーミングソフトウェア」を選択しましょう。
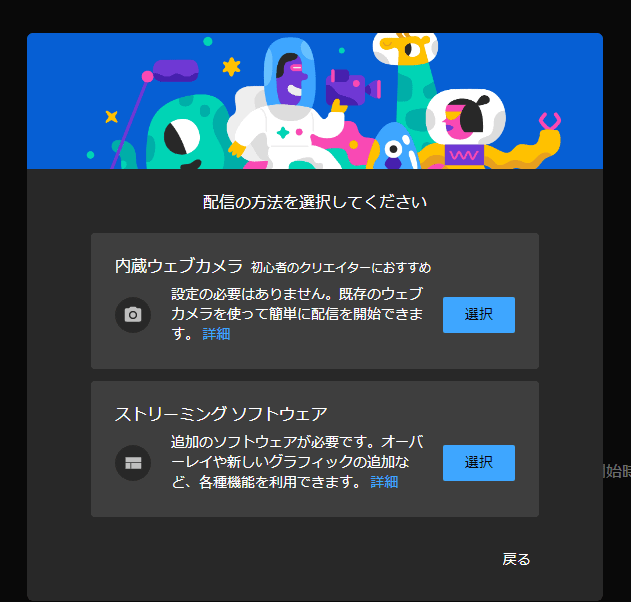
ストリーミングソフトウェアを選択すると、ライブ配信の設定画面に進みます。
ここでストリーミングキーが出てくるので、コピーしてOBS STUDIOの設定画面に貼り付けしましょう。
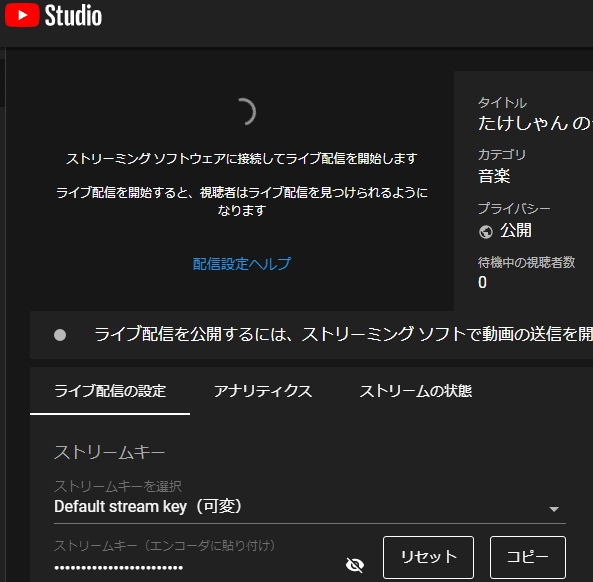
YouTube Live側は合わせてライブ配信のタイトルやカテゴリー、配信の公開範囲を設定してしまいましょう。
OBS STUDIO側はストリームキーを貼り付けたら、設定を閉じてトップ画面に戻ります。
YouTube Liveの配信タイトルや公開範囲の設定などが完了したら、いよいよ配信スタートです。
OBS STUDIOの右下の「配信開始」ボタンをクリックすると配信が開始されます。
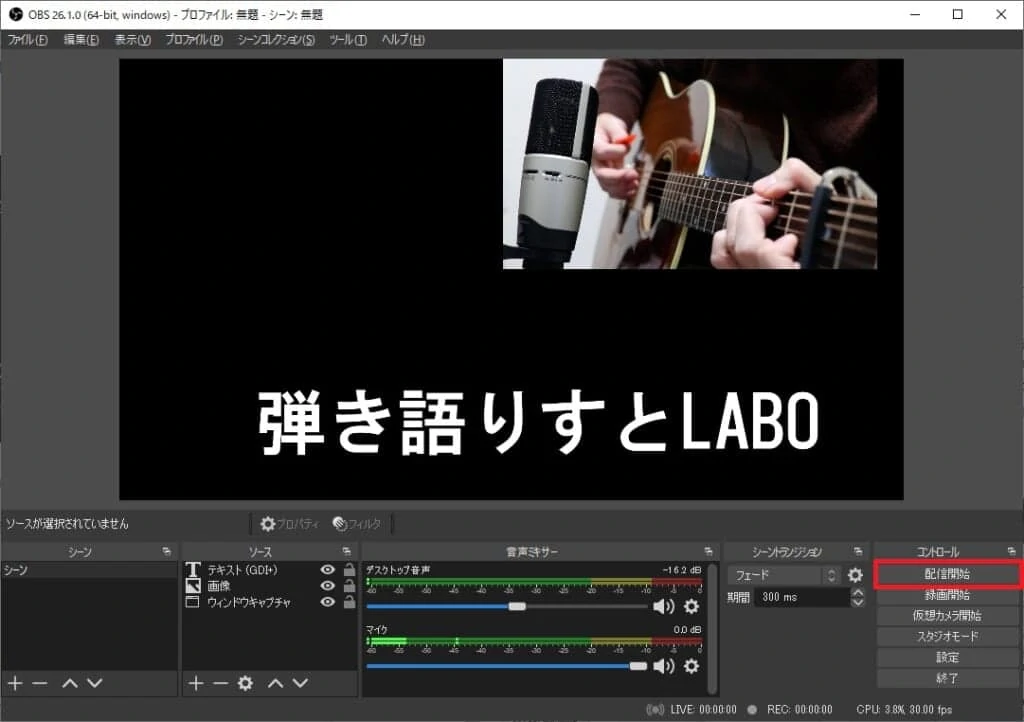
配信中は「配信開始」ボタン「配信終了」ボタンに変わるのでボタンクリックして配信停止できます。
以上です。非常に簡単ですね。
OBS STUDIOでツイキャスと連携する

まずはOBS STUDIOのトップ画面左上の「ファイル」→「設定」から「配信」を選択します。
ツイキャスの場合は設定が用意されていないので、サービスは「カスタム」を選択します。
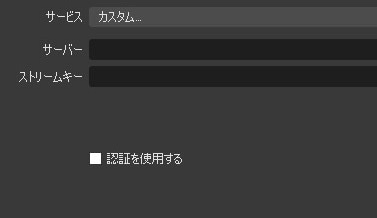
続いて、サーバーとストリームキーの入力ですが、ツイキャスのツール配信ページから拾ってきます。
ツール配信ページを開いて、画面をスクロールするとストリームキーとRTMP URLが記載されています。
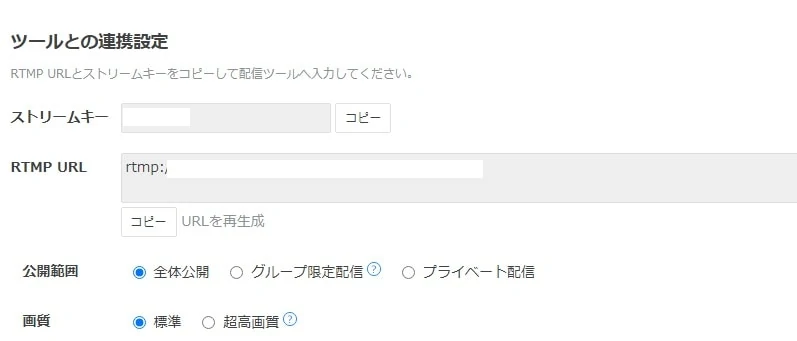
ストリームキーはOBS STUDIOのストリームキー欄に、RTMP URLはOBS STUDIOのサーバー欄にそれぞれ貼り付けましょう。
合わせて、ツイキャス側は公開範囲の選択などをしておきましょう。
そのあとはOBS STUDIOのトップ画面に戻り、「配信開始」ボタンをクリックすると配信が始まります。
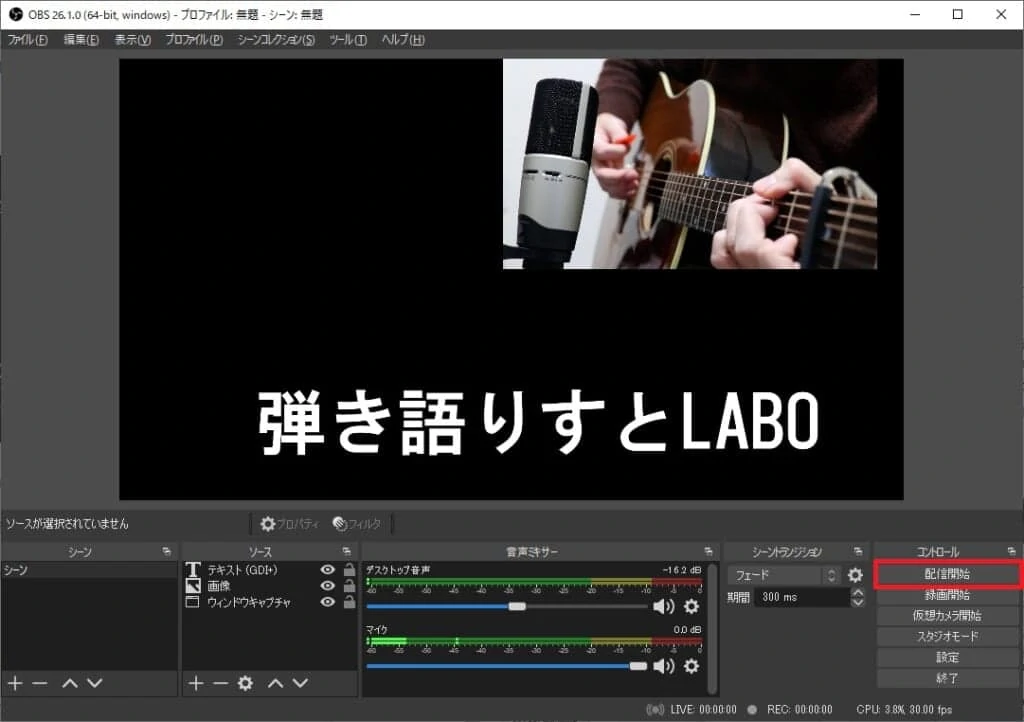
配信中は「配信開始」ボタン「配信終了」ボタンに変わるのでボタンクリックして配信停止できます。
ちなみにツイキャスにおける配信設定の推奨値はツイキャス公式ページに記載されています。
飛ばし読みガイド
- OBS STUDIOについて から見る
- OBS STUDIOの設定から見る
- OBSでのエフェクトの使い方から見る
- ライブ配信アプリとの連携から見る
OBS STUDIOのよくある質問
- OBS STUDIOはMacでも使えますか?
- Windows・Mac・Linuxで使えます。iOSやAndroidでは動作しません
- OBS STUDIOを使うメリットはなんですか?
- ライブ配信でカメラ以外に画像、デスクトップ画面、アプリ画面などを映せます。また、マイクの音とPCの音を同時に流せたり、エフェクトをかけたりもできます
- OBS STUDIOが使えるライブ配信アプリは何ですか?
- YouTube Live、ツイキャス、ニコ生、17Liveなど主要なアプリでは一通り使えます
OBS STUDIO まとめ

- PCからのライブ配信を快適にする無料ソフト
- 配信に映す映像を多様化できる上に、流す音声にエフェクトなどをかけられる
- 配信やってる人は使い方を覚えておいて損はない
 ぎたすけ
ぎたすけ
 たけしゃん
たけしゃん
OBS STUDIOの解説でしたー。
2020年はライブ配信に力を入れる人が急激に増えたので、OBS STUDIOの需要も大分上がった感じします。
ゲーム配信者ではOBS STUDIOを使える人は多いですが、ミュージシャンはまだまだ少ない印象です。
使えるようになると、それだけで周りから頼りにされるので、ぜひ使い方をマスターしてほしいですね。
読みたいところに戻る
関連記事
 ライブ配信に必要な機材とは。歌・ゲーム配信でおすすめの製品を紹介
ライブ配信に必要な機材とは。歌・ゲーム配信でおすすめの製品を紹介
 弾き語り配信に必要な機材の選び方とおすすめ製品を解説
弾き語り配信に必要な機材の選び方とおすすめ製品を解説
 コンデンサーマイク おすすめランキングベスト10【2024年版】 〜プロアーティスト使用マイクも紹介〜
コンデンサーマイク おすすめランキングベスト10【2024年版】 〜プロアーティスト使用マイクも紹介〜
 【2024年】USBマイク おすすめランキングベスト10。参考音源付きで失敗しない選び方を徹底解説!
【2024年】USBマイク おすすめランキングベスト10。参考音源付きで失敗しない選び方を徹底解説!
 【2024年】ダイナミックマイク おすすめランキングベスト10。ライブ、配信の両方で使える選び方を解説
【2024年】ダイナミックマイク おすすめランキングベスト10。ライブ、配信の両方で使える選び方を解説
 オーディオインターフェイス おすすめランキング ベスト10【2024年】DTM、歌ってみたに適した機種を徹底解説
オーディオインターフェイス おすすめランキング ベスト10【2024年】DTM、歌ってみたに適した機種を徹底解説
 コンデンサーマイク おすすめランキングベスト10【2024年版】 〜プロアーティスト使用マイクも紹介〜
コンデンサーマイク おすすめランキングベスト10【2024年版】 〜プロアーティスト使用マイクも紹介〜
よく読まれている記事

初心者が覚えるべき ギターコード 10個を練習用の譜例付きで解説

男性の音域を平均・低め・高めの3種類で解説。音域チェックできる音源付き

コンデンサーマイク おすすめランキングベスト10【2024年版】 〜プロアーティスト使用マイクも紹介〜

初心者向けアコースティックギター おすすめ6選。購入するギターの選び方を107名のアンケート調査付きで解説
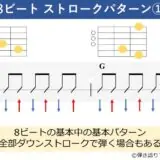
ギターのストロークパターンを練習しよう。弾き語りでよく使う譜例 10パターンで解説

ギターのカポタストでキー変更するための上げ方、下げ方を役立つ早見表と合わせて解説

SYNCROOM(シンクルーム)の使い方、設定、遅延対策を解説。無料で自宅セッションを楽しもう!

ギター初心者も弾ける簡単な曲 おすすめ50選。練習時のポイント解説付き

アコギ メーカー11社を解説。ブランドごとの特徴やおすすめのギターを紹介

Bmコード(ビーマイナー)の押さえ方。ギターでキレイに鳴らすためのコツや良く使うコードフォームを解説