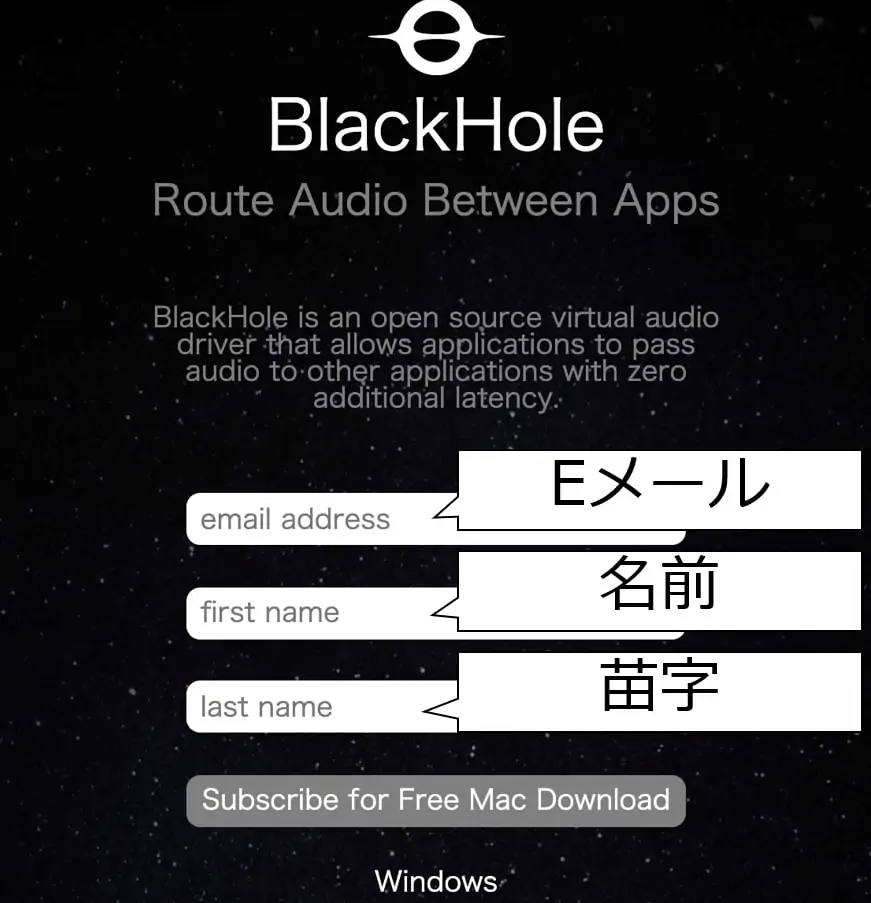ぎたすけ
ぎたすけ
 たけしゃん
たけしゃん
本記事はちょっとニッチな話ですが、実はやれると便利なDAWの音をZOOMやライブ配信アプリで配信する方法です。
DAWの音を流せると以下のようなことが実現可能になります。
- DTMの作業風景をライブ配信
- DAWと同期したライブ配信をすることが可能
- DTMのオンラインレッスンで講師・生徒で相互に音を流せる
とまあ、地味に色々やれるようになります。
ボーカルはあんまり関係ないようで、DAWと同期したライブ配信ができるのでやれることが大分多くなります。
また、個人的に一番恩恵あるのがDTMでオンラインレッスンを受ける人です。
僕が周りに聞いたDTMのオンラインレッスンでは、先生側はDAWの音をZOOMに載せて生徒さんに送ってるケースが多いものの、生徒側はできなくて先生の話を聞いてるだけのレッスンが多いみたいなんですよね。

ですが、生徒さんのDAWの音を先生に送れるとレッスンの質が飛躍的に上がります。
というか、これができるとDTMに関しては対面よりオンラインレッスンの方が絶対良いと感じます(経験談)。
そんなわけで、WindowsとMacそれぞれでのやり方を解説していきます。
気になるところへ読み飛ばす
読みたい場所をクリック!
WindowsはVOICEMEETER BANANAを設定する

WindowsではVB-AudioのVOICEMEETER BANANAという無料ソフトを使うことで、簡単にDAWの音をZOOMやライブ配信アプリに載せることが可能です。
ちなみにVOICEMEETER BANANAはDAWの音を載せる以外にも、高度なミキシングができるので昔からゲーム実況で使ってる人も割といます。
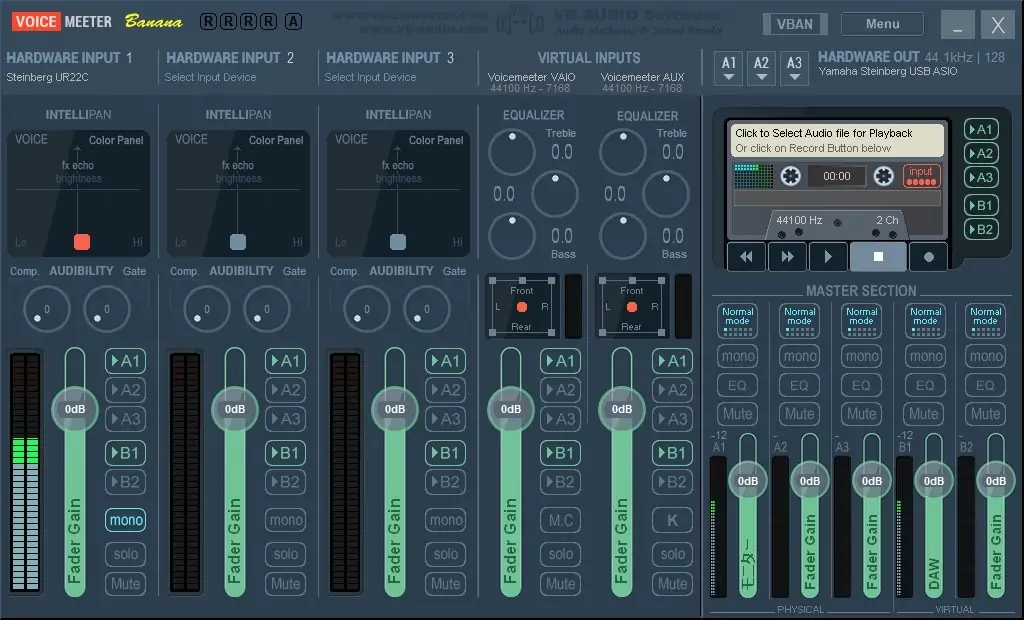
 たけしゃん
たけしゃん
目次
ダウンロード~インストール
まずは公式サイトからVOICEMEETER BANANAをダウンロードしましょう。
公式サイトに飛んだら、少し画面スクロールするとダウンロードボタンがあります。
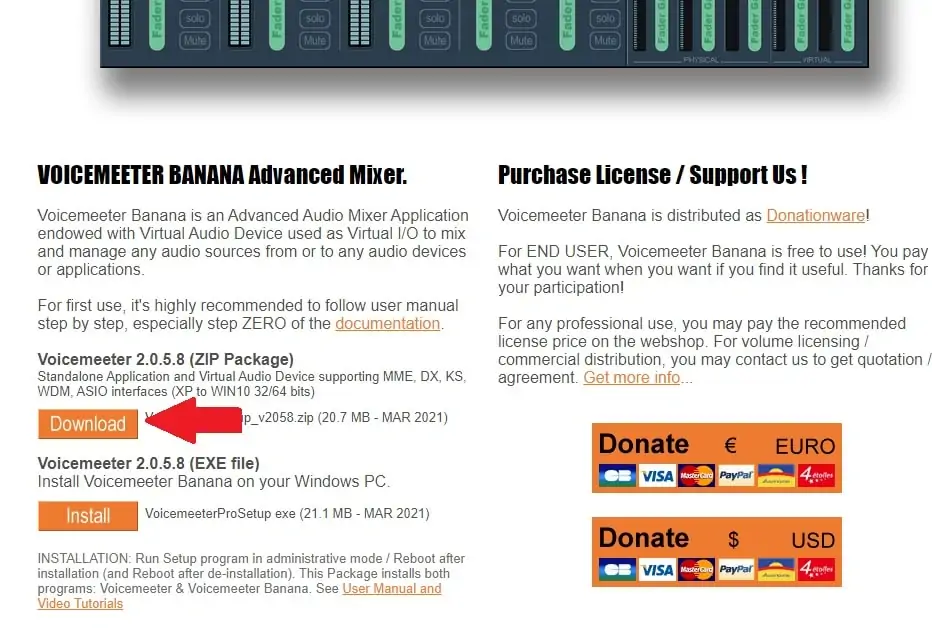
ダウンロードしたらインストール画面に進みます。
右下の「Install」ボタンをクリックすると、それだけでインストール完了します。
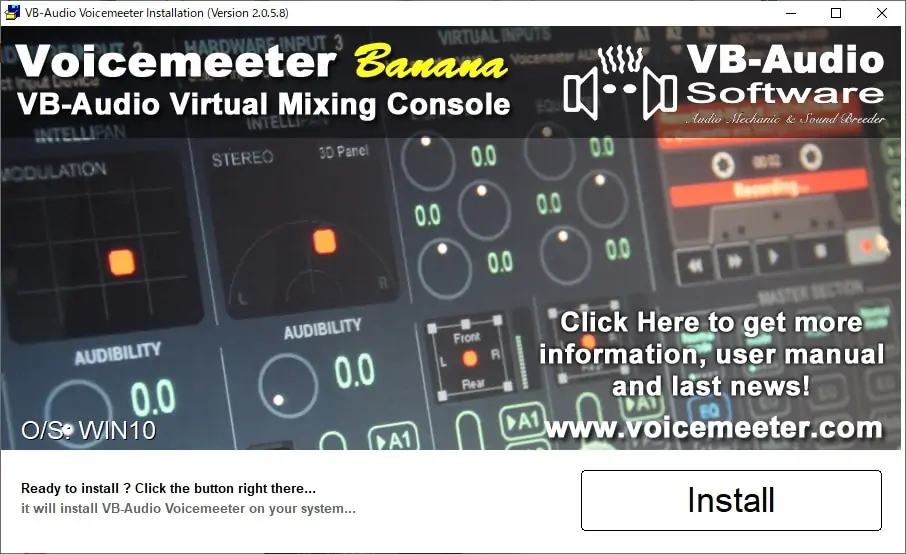
インストールが完了したら、スタートメニューから「VB Audio」→「 VOICEMEETER BANANA」の流れでソフトウェアを立ち上げましょう。
VOICEMEETER BANANAのオーディオ設定
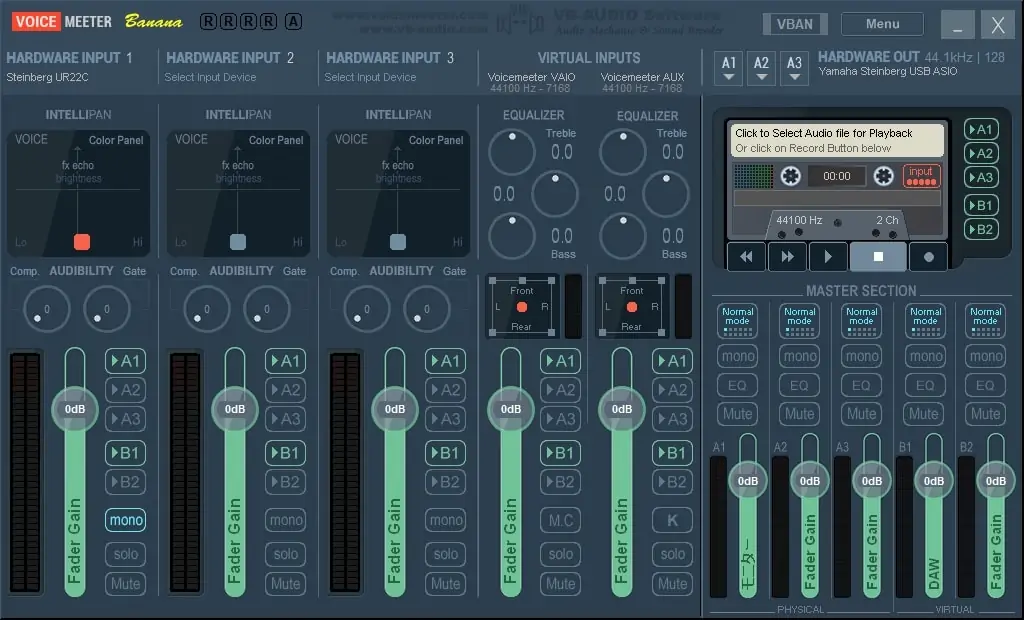
続いてはVOICEMEETER BANANAのオーディオ設定です。
多機能すぎてわけわからなくなりがちなので、本記事ではシンプルにやるべきところだけ解説します。
まずは右上の「A1」をクリックして、自身が使っているオーディオドライバを選択します。
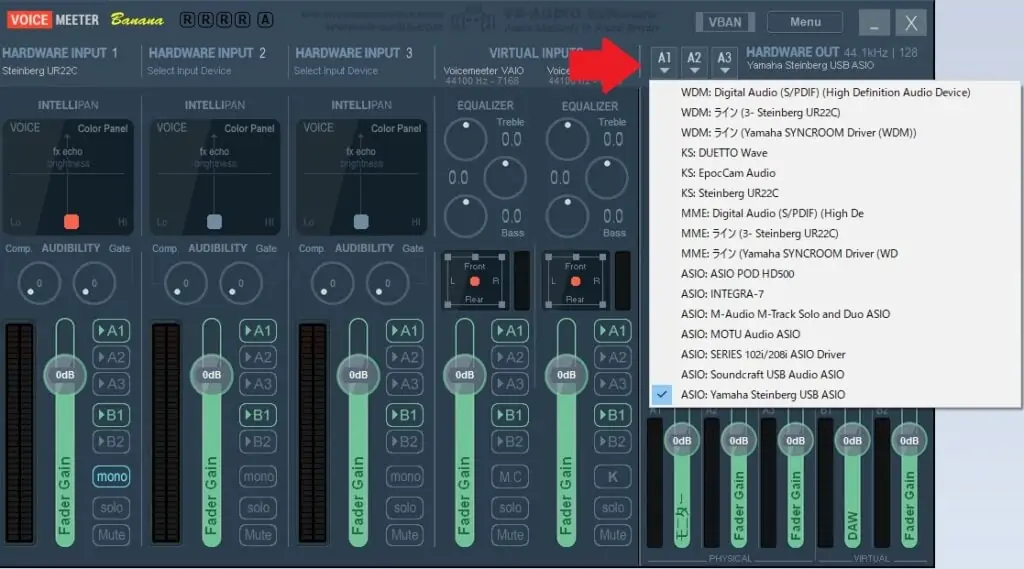
参考画面ではSteinberg UR22Cを使っているので、「Yamaha Steinberg USB ASIO」を選択しています。
ちなみに上手く動作しないと設定後に赤く点滅します。
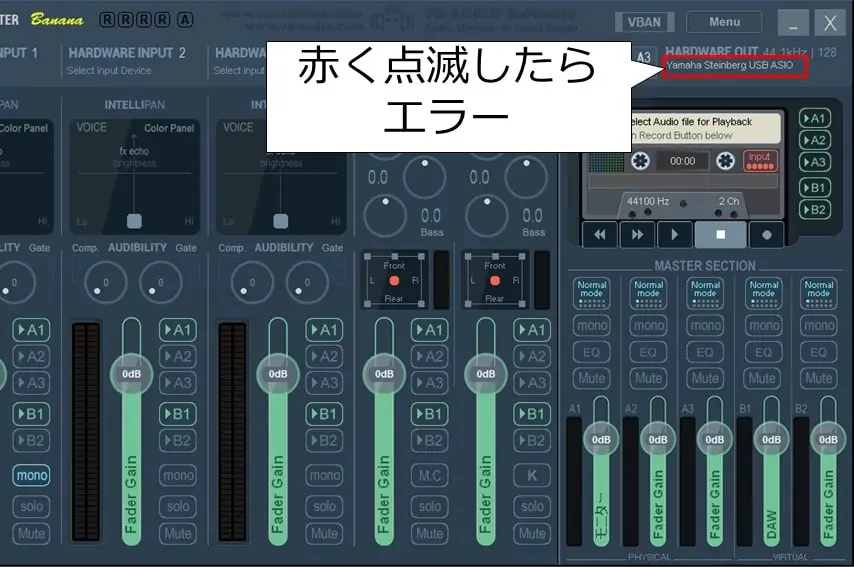
赤く点滅する場合は、DAWや録音する系のソフトがバックグラウンドで起動していないか確認しましょう。
ASIOは排他仕様になってるので、他のソフトで使用されていると併用できません。
 たけしゃん
たけしゃん
赤く点滅する場合は音を使う系のソフトをすべて止めた状態で、 VOICEMEETER BANANA を立ち上げなおしましょう。
ちゃんとデバイスを認識したら、次は「HARDWARE INPUT1」に使用するデバイスを選択します。
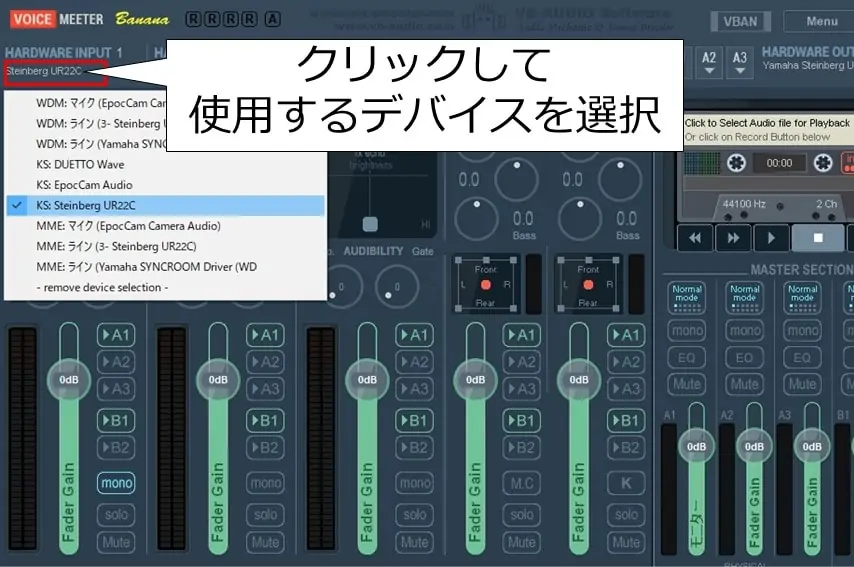
HARD WARE INPUTは使っているデバイスに接続しているマイクや楽器の音を出すものです。
僕はオーディオインターフェイスのSteinberg UR22Cを使ってマイクを接続しているので、UR22Cを設定しています。

設定後はマイクに話しかけてみて、HARDWARE INPUT1のメーターが上がるか確認しましょう。
また、マイクや楽器はモノラル音声なので設定の「mono」をクリックして点灯させましょう。
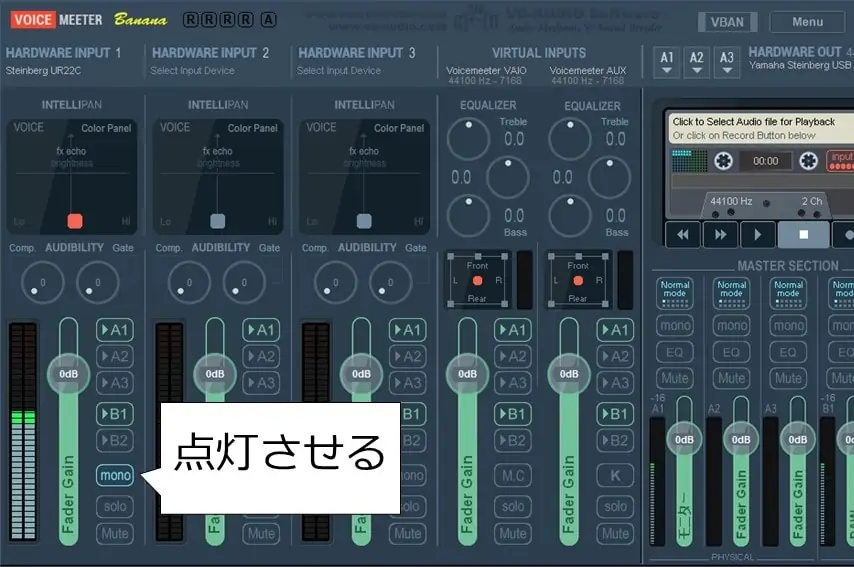
monoボタンが点灯していない場合はモノラル音声で片耳からしか音が出ません。
逆にキーボード(鍵盤)や電子ドラムなどでステレオ出力している場合はmonoボタンを押す必要はありません。
あと、「A1」や「B1」は出力するチャンネルを指定するボタンです。「A1」「B1」の両方が点灯していればOKです。
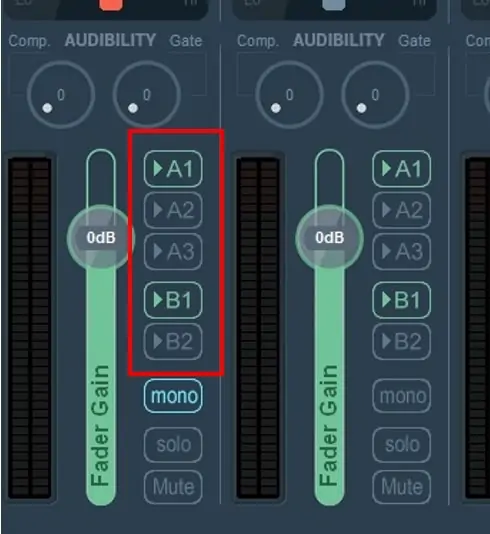
一応説明しておくと、この「A1」「B1」ボタンと右側の出力チャンネルが連動しています。
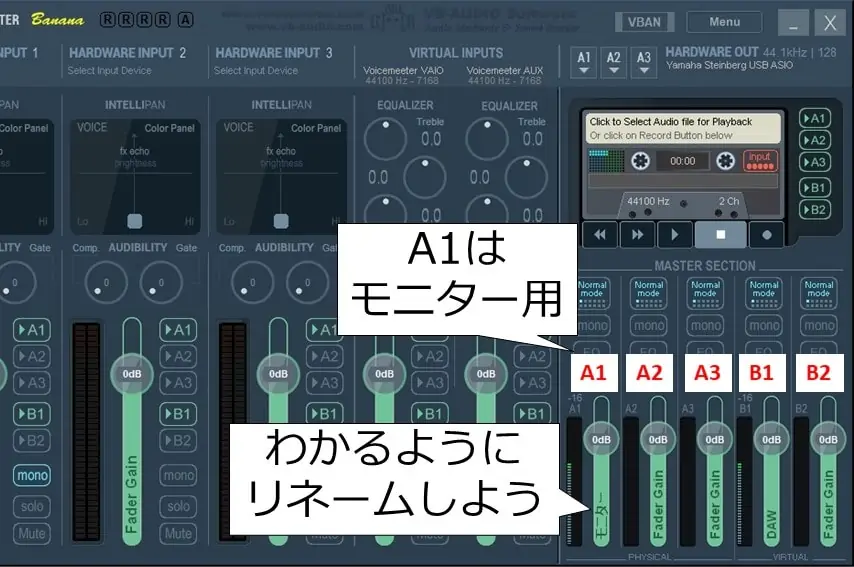
「A1」はモニターチャンネルとなっており、「A1」の音はあなたが繋いでいるイヤホンには音が出ますが、配信ソフト側には音が出ません。
逆に「A2~B2」のチャンネルは配信ソフトには出力されますが、あなたのイヤホンに音が出ません。
そして、各入力チャンネルでどのチャンネルに音を出力するかを選択できるわけですね。
下の画像だと、HARDWARE INPUT1は「A1」と「B1」が点灯してますので、モニターもできるし、配信ソフトにも音が流れます。
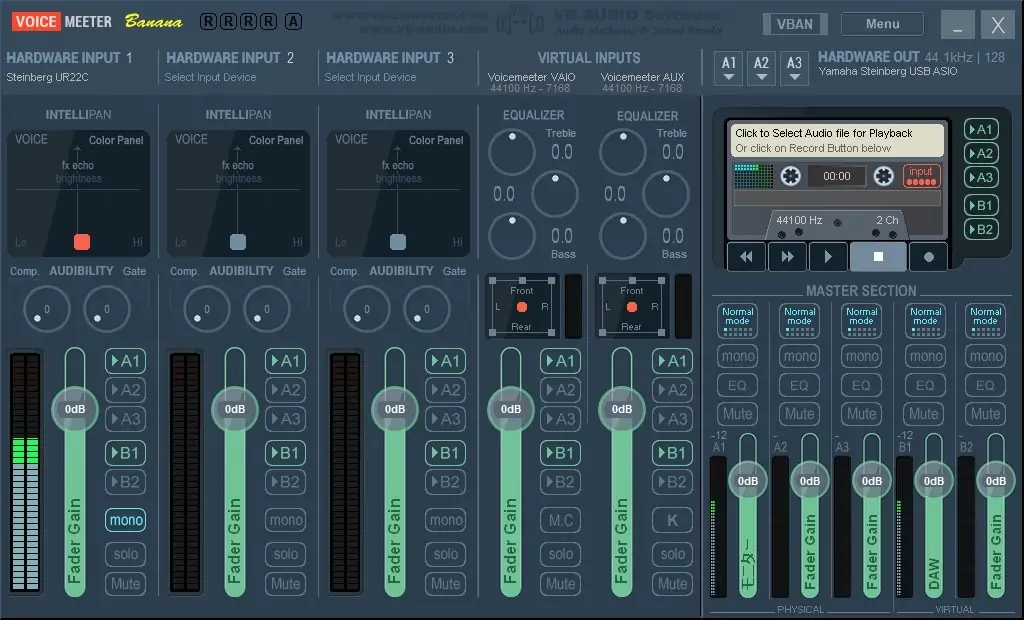
※HARDWARE INPUT1はA1とB1が点灯しているため、右側の出力チャンネルのA1とB1のインジケーターが連動して動いている
基本的には配信で流す音と、自身がモニターする音はイコールだと思うので設定は変えなくていいです。
例えば、Discordなど相手の声を聴けないと困るけど、自分の配信ソフトに出力するとループしてハウリングしちゃうという状況では該当の入力チャンネルは「A1(モニター)」だけ点灯させて「B1(出力)」を消すといったことをします。
また、複数の音声を一括で対応する場合に各音をA2~B2に割り振って個別管理できるようにするといった、高度なやり方もできます。
個人でライブ配信したり、オンラインレッスンで使う程度なら設定は変える必要はありません。
続いて、DAW側の設定です。ここではCubase AIを参考画面にして説明していきます。
まずは流したいプロジェクトを立ち上げて、上部のスタジオから「スタジオ設定」を選択します。
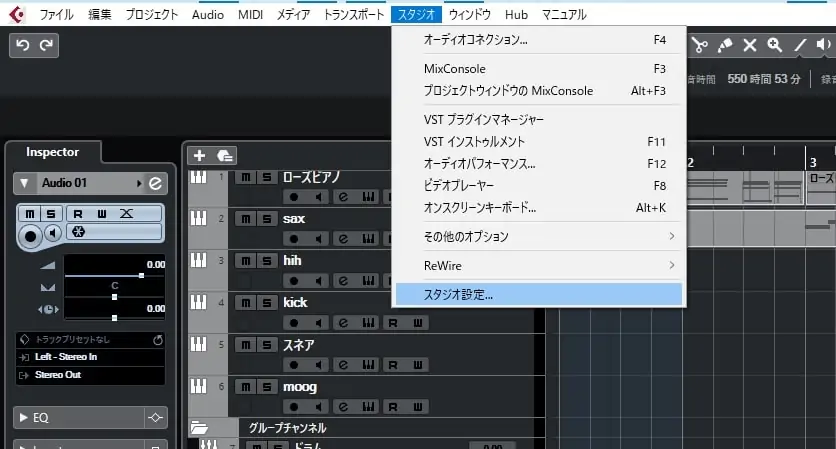
スタジオ設定の画面が開いたら、左側の項目で「オーディオシステム」を選択し、右上の「ASIOドライバー」で「Voicemeeter AUX Virtual ASIO」を選択しましょう。
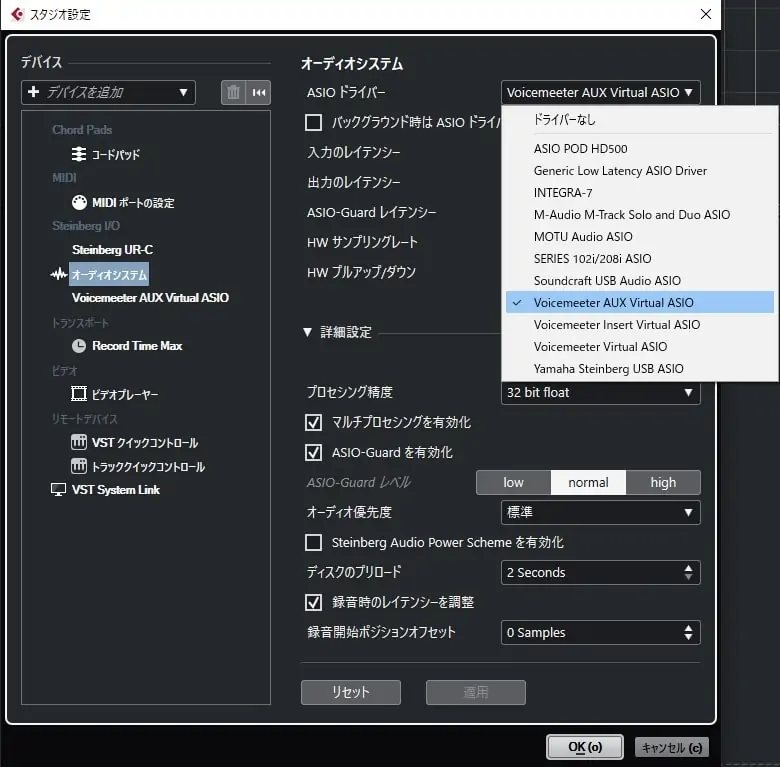
ちなみにVoicemeeter関連が3つ出てくるので、 「Voicemeeter AUX Virtual ASIO」 であることをちゃんと確認しましょう。他を選択すると音が出ません。
選択したら「OK」でスタジオ設定画面を閉じて、次は「スタジオ」から「オーディオコネクション」を選択します。
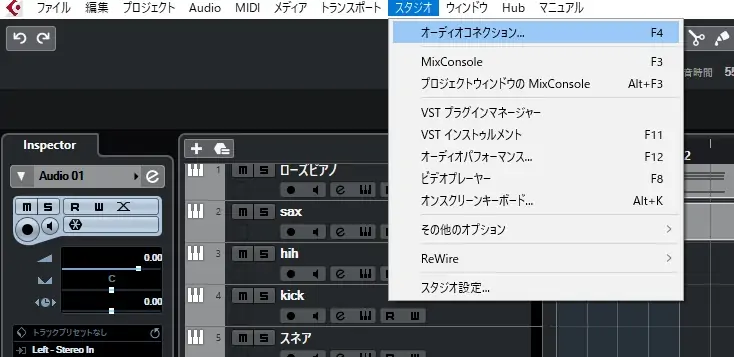
オーディオコネクション画面が開いたら、入力タブと出力タブの両方でオーディオデバイスに「Voicemeeter AUX Virtual ASIO」が選択されていることを確認します。
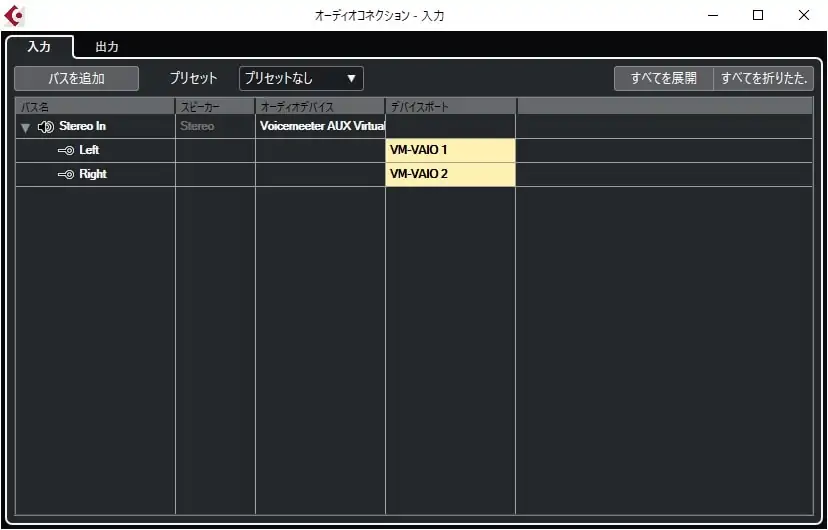
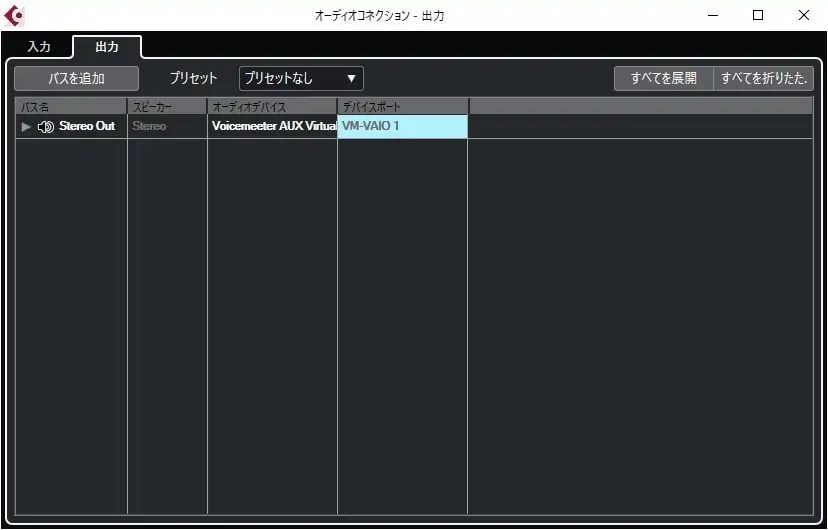
選択されていなければ、クリックして選択しましょう。
これでDAW側の設定は終わりなので、VOICEMEETER BANANAの画面に戻って、DAWの音が出ているか確認します。
設定が上手くいっているとDAWで流した音は「Voicemeeter AUX」チャンネルに入力されています。
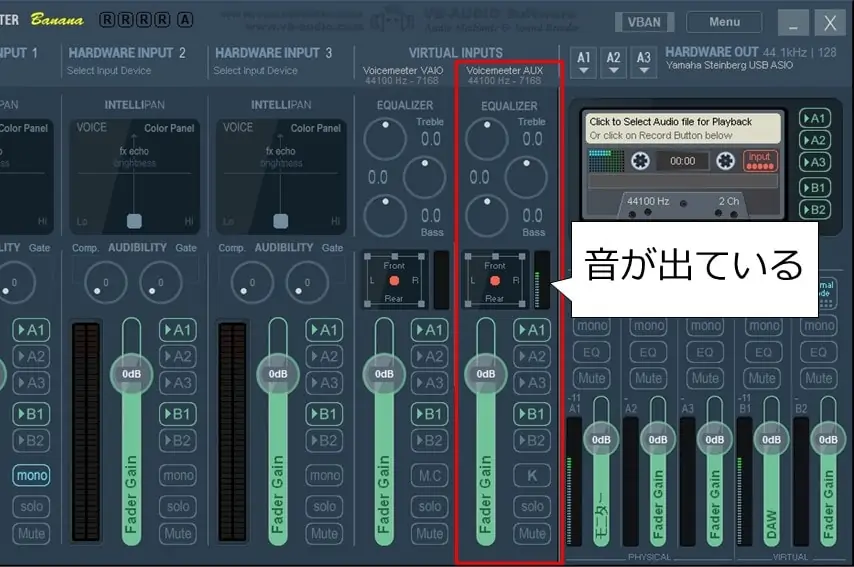
これで、ライブ配信やZOOMにDAWの音を出力する準備が整いました。
なお、BGMの再生などに使うデスクトップ音声も必要に応じて設定しましょう。
デスクトップ音声はWindowsの右下にあるイヤホンアイコンを右クリックして「サウンドの設定を開く」をクリックします。
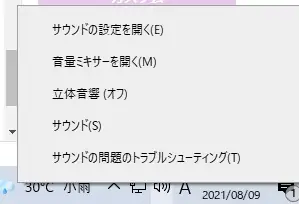
サウンドの設定画面が開いたら、出力側を「VoiceMeeter Input」に設定します。
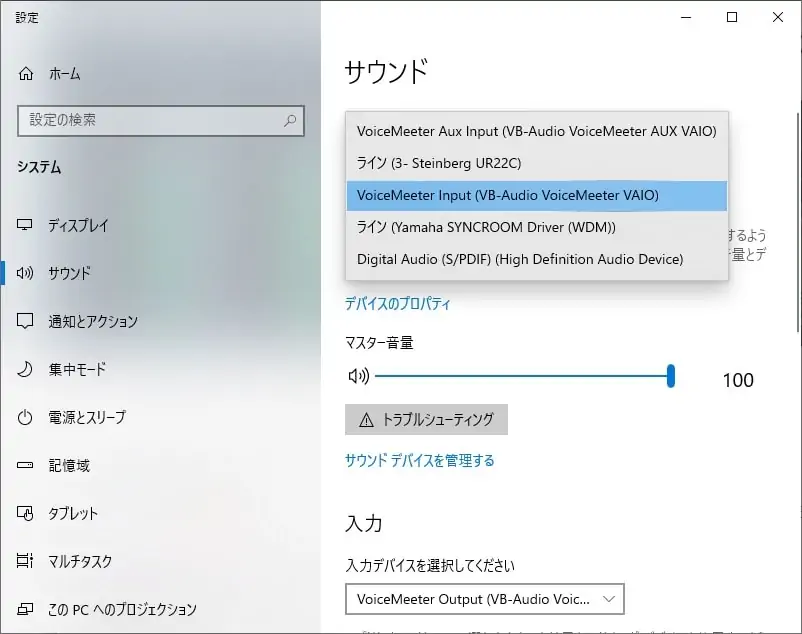
続いて、入力側はVoicemeeter Outputを選択しましょう。
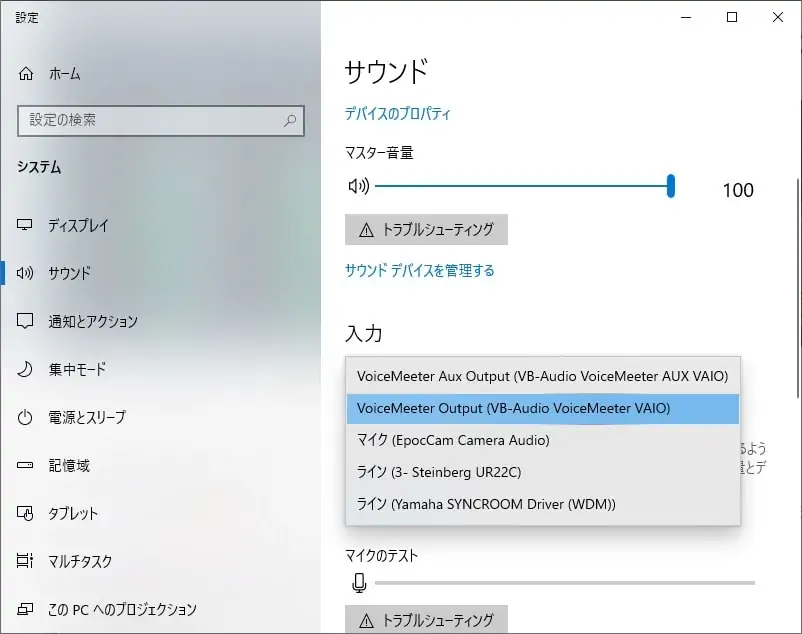
こうすると、デスクトップ音声はVOICEMEETER BANANAの「Voicemeeter VAIO」に入力されます。
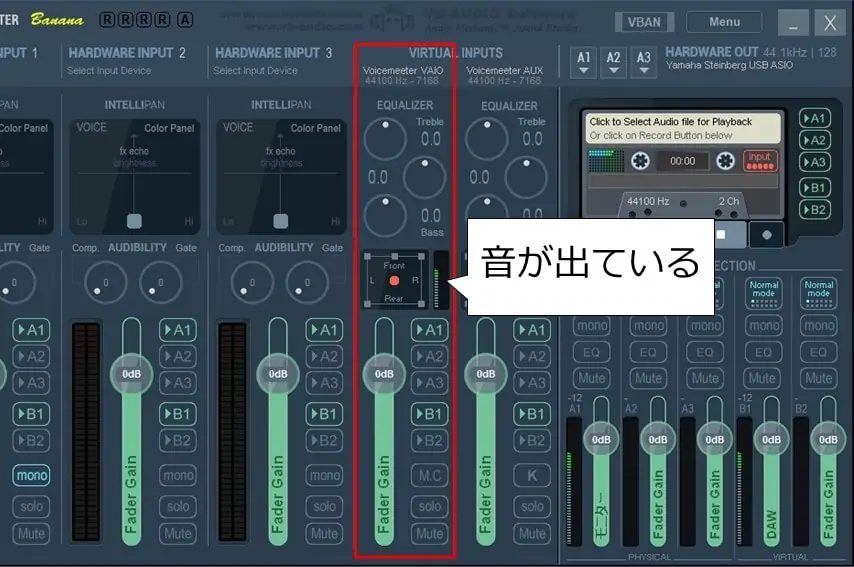
なお、オンラインレッスンなど相手と会話する場合は相手の声がループがするのでVoicemeeter VAIOの「B1」ボタンは消灯させておきましょう。
ここまでで、VOICEMEETER BANANAの設定は終了です。
なお、VOICEMEETER BANANAの設定変更はアプリを再起動しないと反映されないものもあります。
上手くいかない場合はPC再起動などしてみましょう。
WindowsでのZOOMやSKYPEの設定
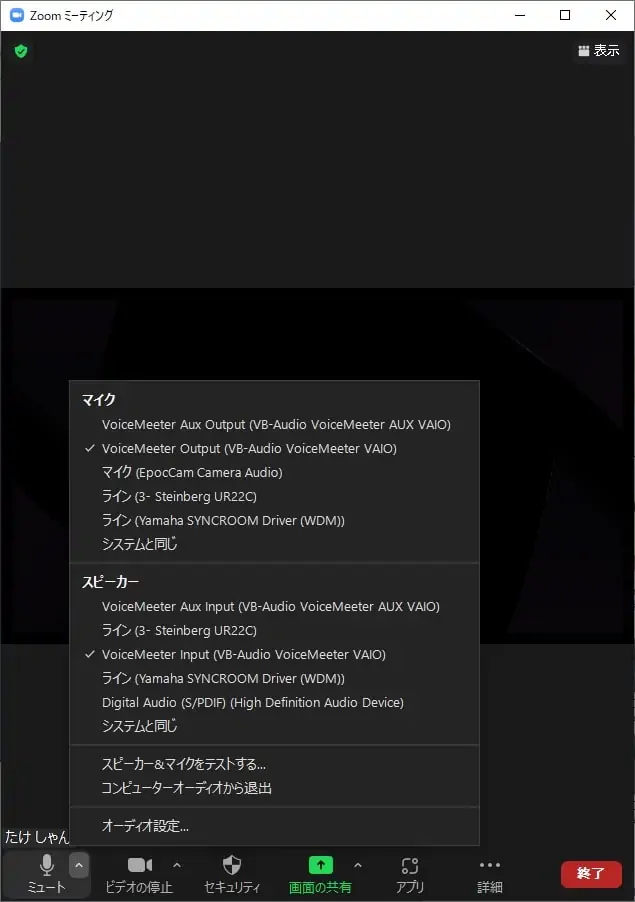
さて、最後はZOOMやライブ配信アプリでの設定です。
いたって簡単でマイクを「VoiceMeeter Output」、スピーカーを「VoiceMeeter Input」に設定するだけです。
SKYPEも画面の右下の「その他」からオーディオとビデオの設定をクリックして、マイクとスピーカーから同じように設定します。
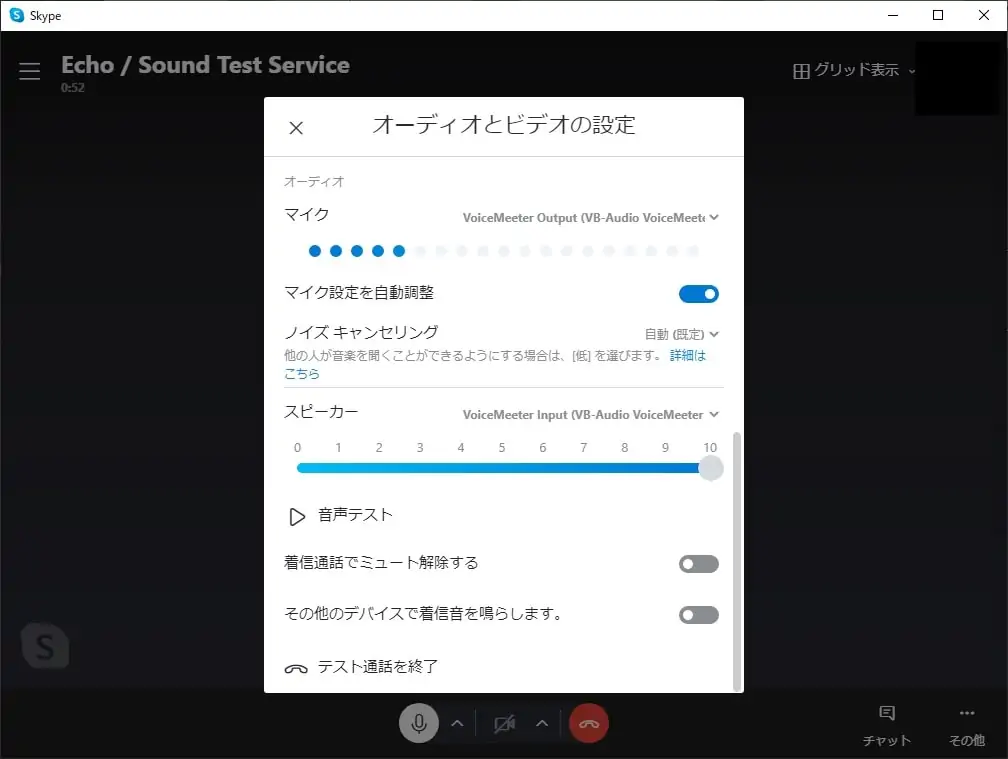
ZOOMやSKYPEで使う分には以上で終わりなので、難しいところはありません。
WindowsでのOBS STUDIOの設定
ライブ配信の場合はOBS STUDIOを使うと思うので、こちらも流れを記載しておきましょう。
OBS STUDIOの左上「ファイル」→「設定」をクリックします。
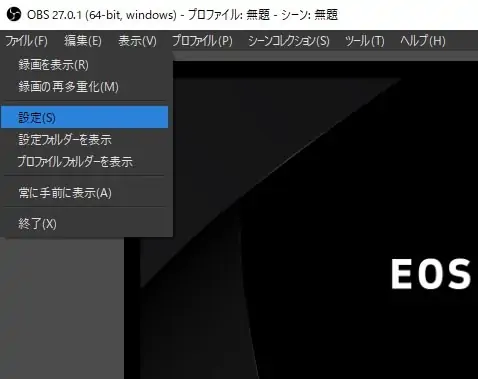
設定画面が開いたら、左の「音声」を選択して、「グローバル音声デバイス」でデスクトップ音声を無効にして、マイク音声に「VoiceMeeter Output」を選択しましょう。
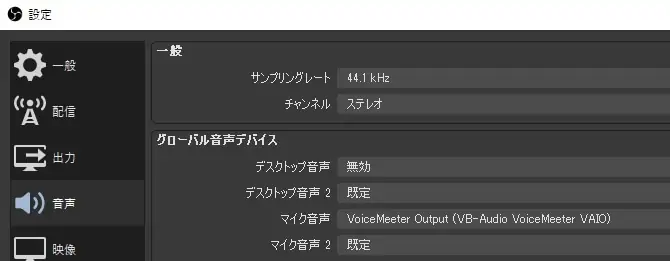
デスクトップ音声の設定をどうするかの選択肢は色々ありますが、普通に規定とかVOICEMEETERを選択すると音が重複します。
簡単なのはOBS側のデスクトップ音声を無効化することなので、ここでは無効化を推奨しています。
もし、OBS側で音量調整とか全部やりたいなら、OBS側を有効化してVOICEMEETER BANANA側のデスクトップ音声を無効化しましょう。
以上でWindowsの設定説明は終了です。
ちなみにOBS STUDIO自体の細かい設定は別記事で解説しているので、合わせて参照ください。
MacでDAWの音を配信する方法

Macでは以下の2つのソフトをインストールして、設定することでDAWの音をZOOMや配信アプリで流せるようになります。
- BlackHole
- LadioCast
ちなみにBlackHoleよりはSoundflowerというソフトのほうが昔から使われていて有名です。
しかし、M1チップだと動かなかったり、SKYPEで動作が安定しないという話があったりするので僕はBlackHoleを推奨してます。
ちなみにそれぞれのソフトは何で必要かというと、Macはデスクトップ音声をZOOMやライブ配信アプリ側にルーティングすることができない仕様なんですよね。
そこでWindowsのようにルーティングできる仮想デバイスをBlackHoleで作り出して、ミキサーソフトのLadioCastを使ってZOOMとかライブ配信アプリにルーティングするわけです。
目次
BlackHoleのダウンロードからインストール
BlackHoleはユーザー登録が必要なので、公式HPでEメールと名前を入力して「Subscribe for Free Mac Download」をクリックします。
すると、登録したメールアドレスにダウンロードURLが届くのでアクセスすると以下のページに遷移します。
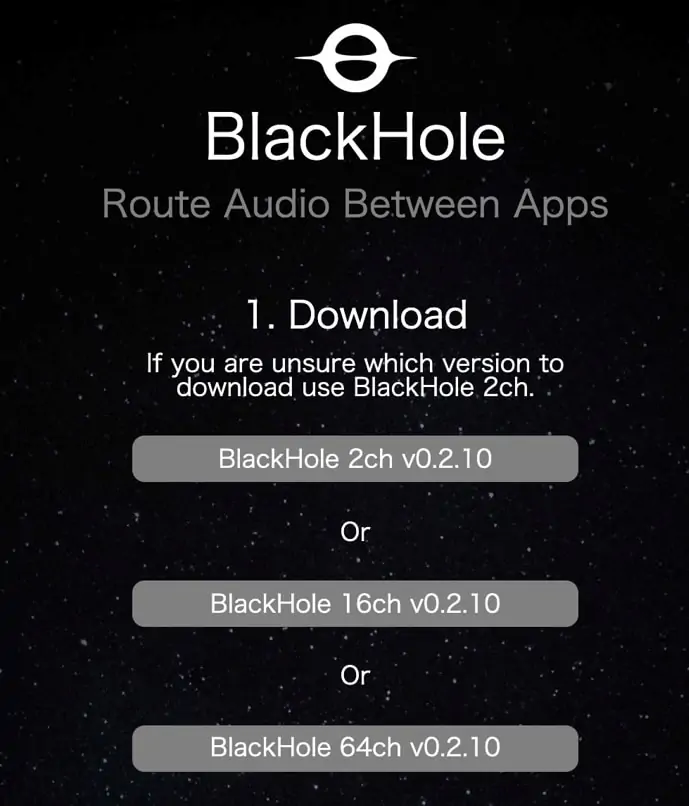
ここでダウンロードするファイルですが、使用するソフトによって以下のようにしてください。
| 項目 | 概要 |
| OBS STUDIO | BlackHole 16ch |
| ZOOM / SKYPE | BlackHole 2ch BlackHole 16ch |
OBS STUDIOは多機能なので、BlackHole1つで問題ないです。
他のソフトの場合は音がループしないようにBlackHoleを同時に2つ使うので2chと16chの両方をダウンロード・インストールしてください。
ダウンロードしたら、ダウンロードファイルをダブルクリックしてインストール画面に進みましょう。
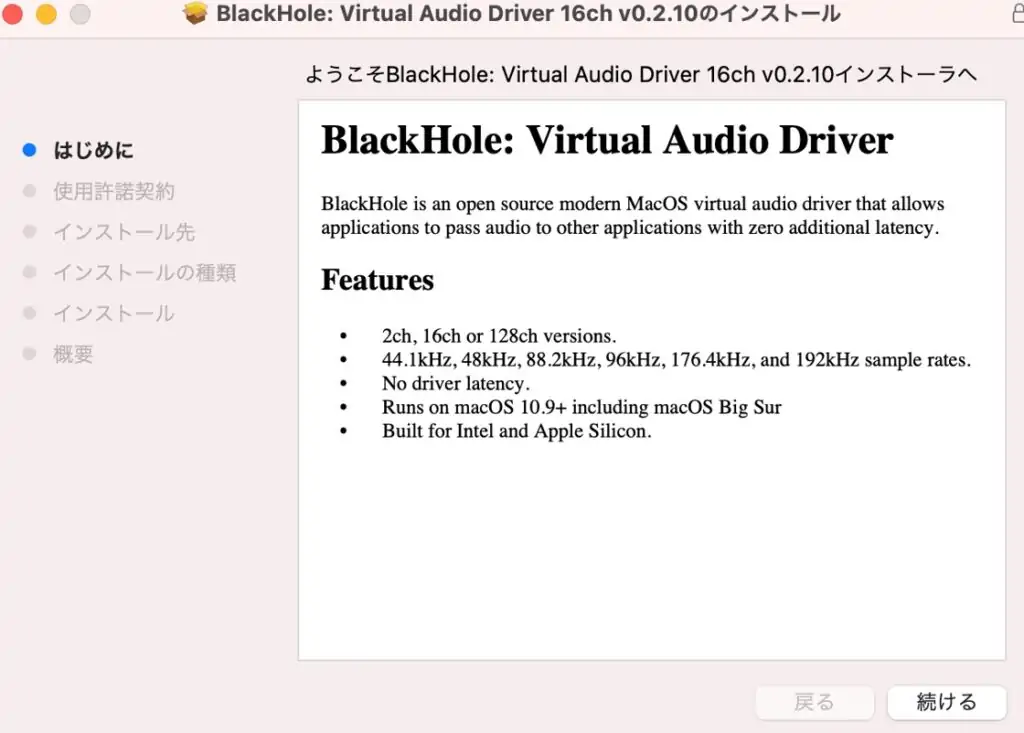
インストールは特に特殊なところもなく、使用許諾を確認・同意いただき進むだけです。
インストール先については、特に指定がなければ「このコンピューターのすべてのユーザー用にインストール」で問題ありません。
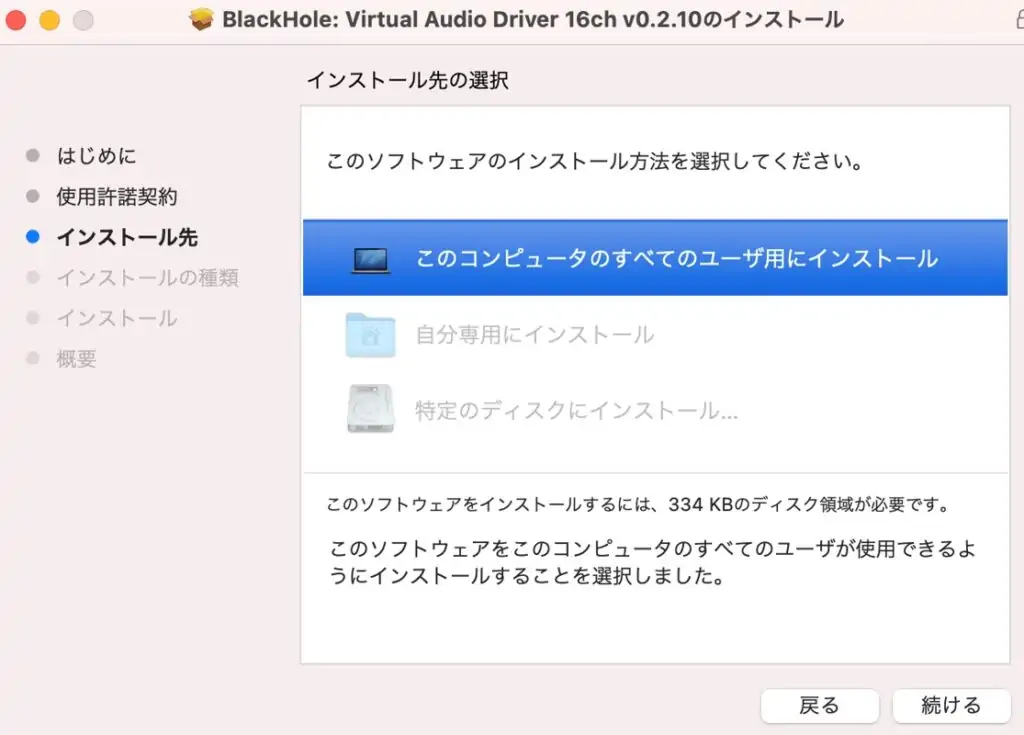
ここまでで、インストールは完了です。続いてサウンドの設定をしていきます。
BlackHoleのサウンド設定
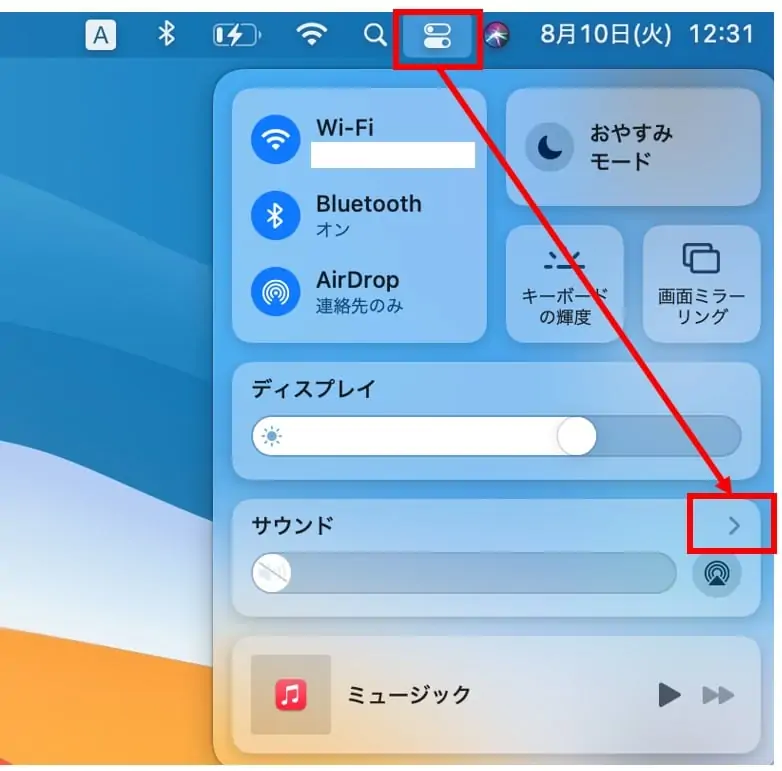
インストールが完了したら上の画像の通りにMacのデスクトップ右上にあるアイコンをクリックして、サウンドの右にある「>」をクリックします。
すると、使えるサウンドデバイスが一覧でバーッと出てくるので「BlackHole 16ch」を選択しましょう。
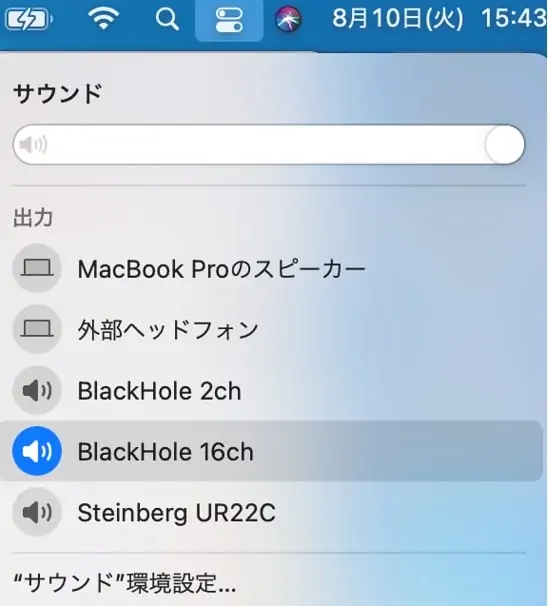
これでMacのデスクトップ音声はBlackHole 16chに全て流れるようになります。
続いてはLadioCastを使って、デスクトップ音声とマイクの音を1つにまとめてアプリにルーティングできるようにしましょう。
LadioCastのダウンロードからインストール
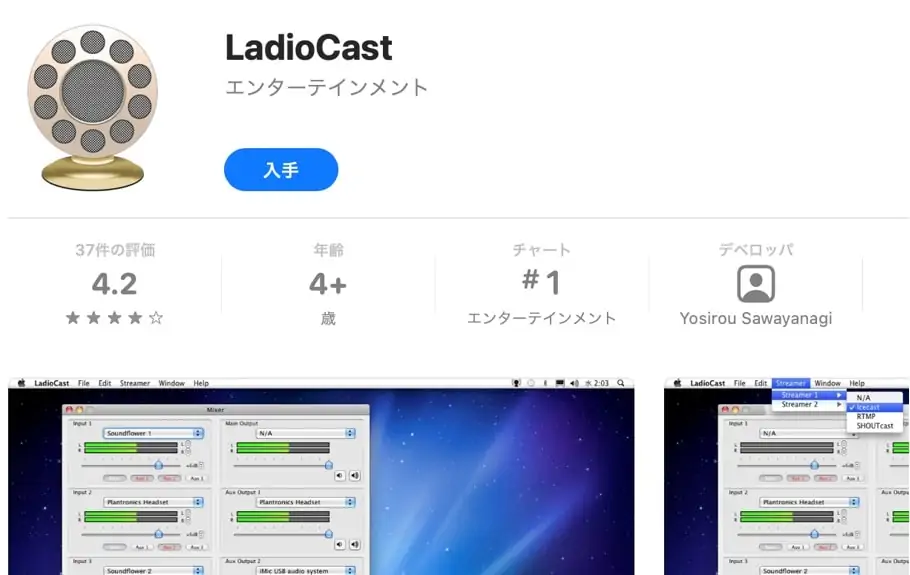
LadioCastはAPP STOREに登録されているので、入手ボタンを押せば自動でインストールも完了します。
インストール途中でマイクの使用許可の確認が出るので、OKをクリックしましょう。
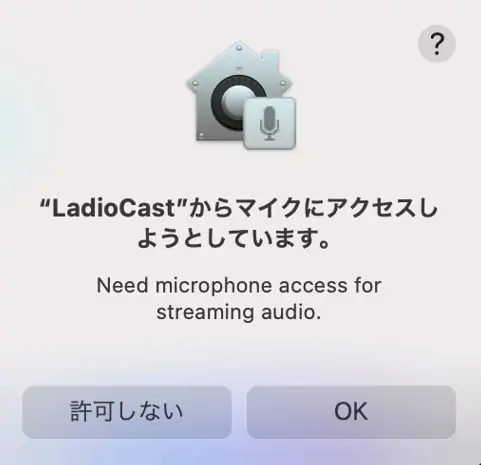
インストールが完了したら、FinderなどからLadioCastを開きましょう。
LadioCastの設定
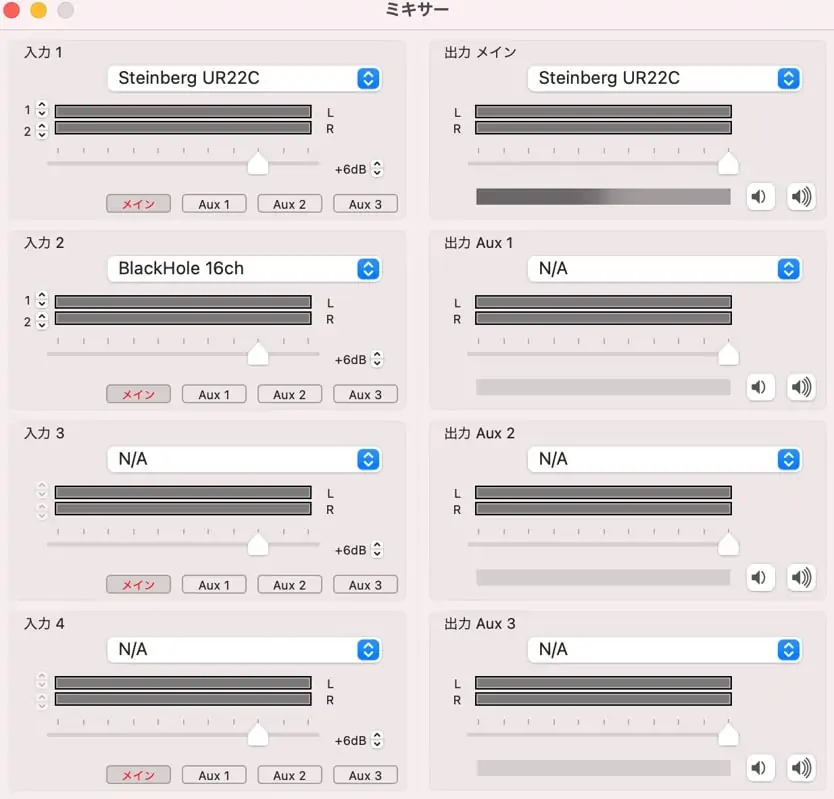
続いては、一番難関であろうLadioCastの設定です。
本章ではシンプルな設定方法を解説しますが、結構色んな使い方ができます。
まず、覚えておくことは左が入力、右が出力となっており、出力メインとなっているところが相手に届く音になります。
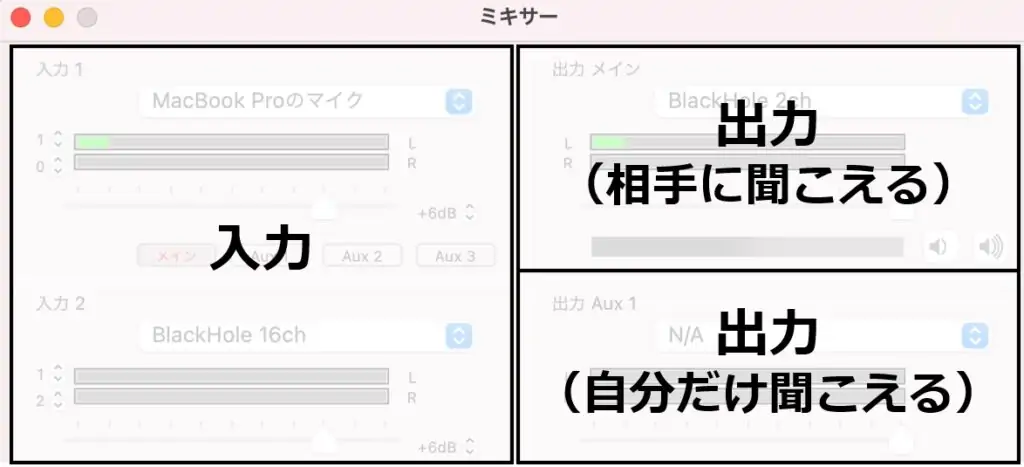
そして、左側の入力にはチャンネル毎に「メイン」「AUX1」「AUX2」「AUX3」「AUX4」のボタンが用意されており、どの出力チャンネルに音を送るか選べます。
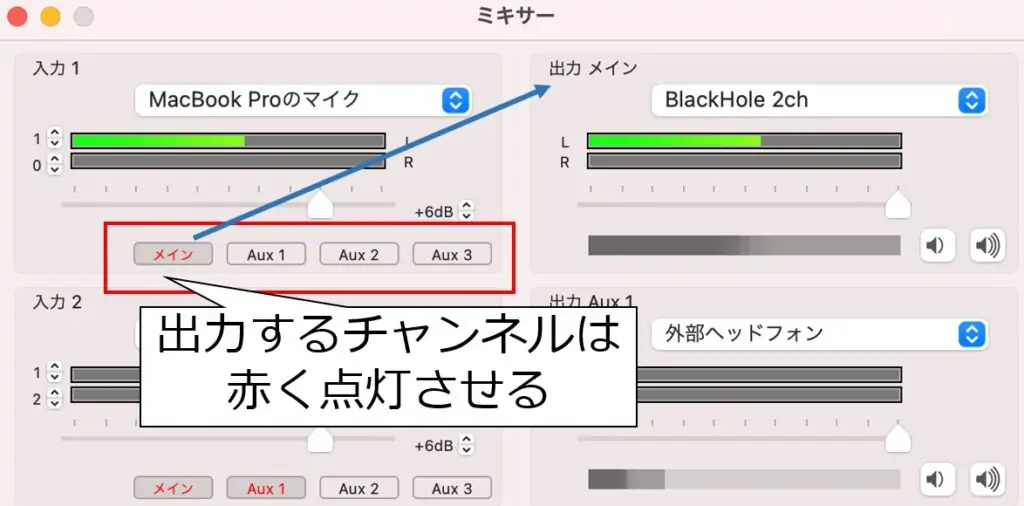
例えば、上図の入力1は「MacBook内蔵マイク」が設定されており、メインだけ赤く点灯しています。
このケースでは配信相手には内蔵マイクの音は聴こえますが、あなたのヘッドホン(AUX1)には内蔵マイクの音はでません。
逆に「メイン」を黒字にして、「AUX1」を赤字にすると自分のヘッドホンでは音が聴こえますが、相手には聞こえなくなります。
ここまで理解したもらったところで、推奨設定についてです。
わけわからなかった人はとりあえず下記の設定にしておけば問題ありません。
オーディオインターフェイス等を使わない場合
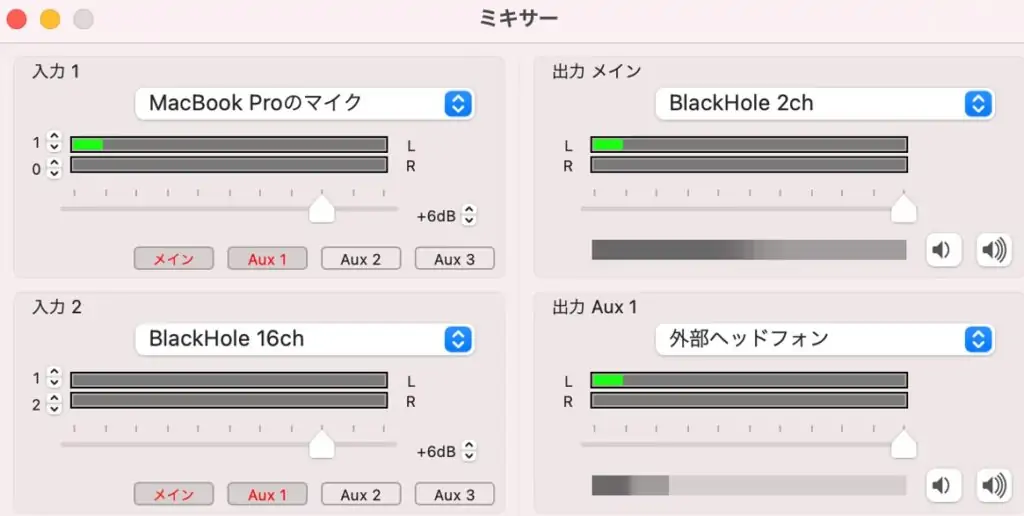
オーディオインターフェイスや外部マイクなどを使わずにMacだけでやる場合は上記の設定が推奨です。
また、Mac本体のイヤホン端子にイヤホンもしくはヘッドホンを繋げましょう。スピーカーだとハウリングします。
なお、USBマイクを使う場合は左上の入力1をMac内蔵マイクからUSBマイクに変えればOKです。
続いてはオーディオインターフェイスに外部マイクを繋いで配信する場合の推奨設定です。
参考画面ではSteinberg UR22Cがオーディオインターフェイスですね。
オーディオインターフェイスを使う場合
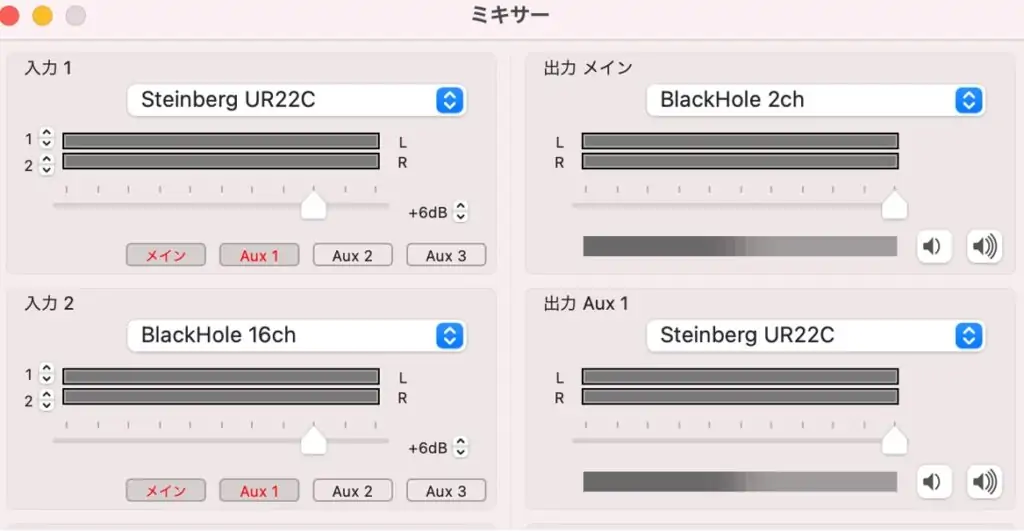
配信に載せたいチャンネルはメインを赤く点灯させ、モニターで聴きたいチャンネルはAux1を赤く点灯させます。
シンプルな構成だと配信に載せる音とモニターする音は一緒なので、両方赤く点灯させればOKです。
以上でLadioCastの設定は完了ですね。
次はDAWの設定に移りますが、この時点で一度PCを再起動しておきましょう。
僕は再起動せずにDAWの設定しようとして、DAWがフリーズしまくりました。PC再起動したら何事もなく設定できました。
DAWの設定
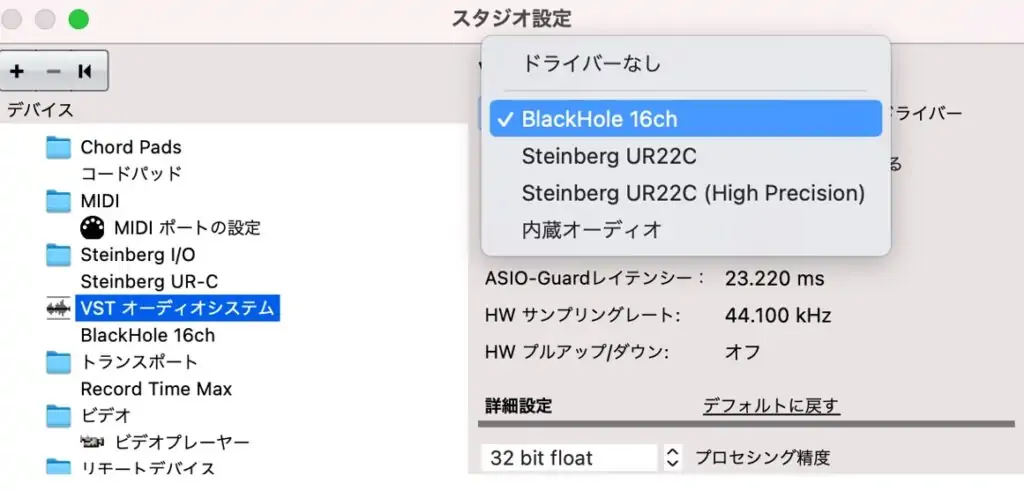
ここからはDAWの設定ですね。
本記事ではCUBASE AIの設定画面で説明をしていきます。
まず、起動時に以下の画面が出た場合はここで「BlackHole 16ch」を選択しましょう。
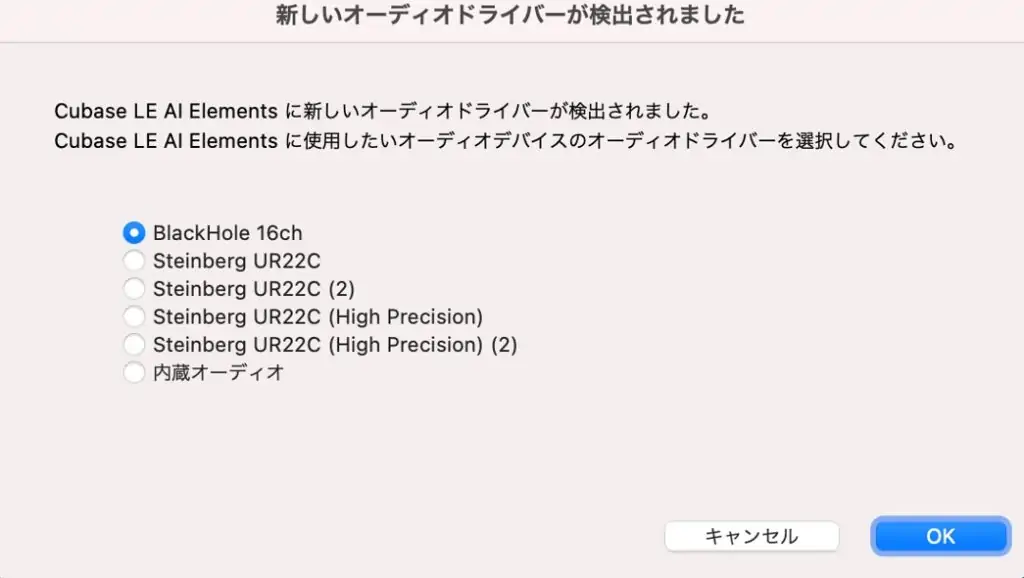
この画面でなかった方は使用するプロジェクトを起動して、CUBASE画面の上部から「スタジオ」→「スタジオ設定」をクリックします。
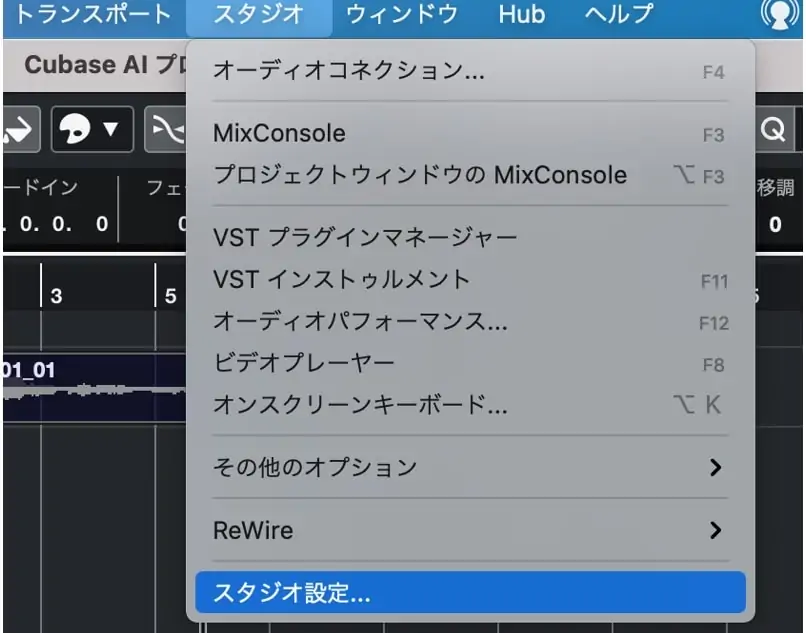
スタジオ画面が開いたら、左側は「VSTオーディオシステム」を選択し、右画面に上部にあるプルダウンをクリックして、「BlackHole 16ch」を選択します。
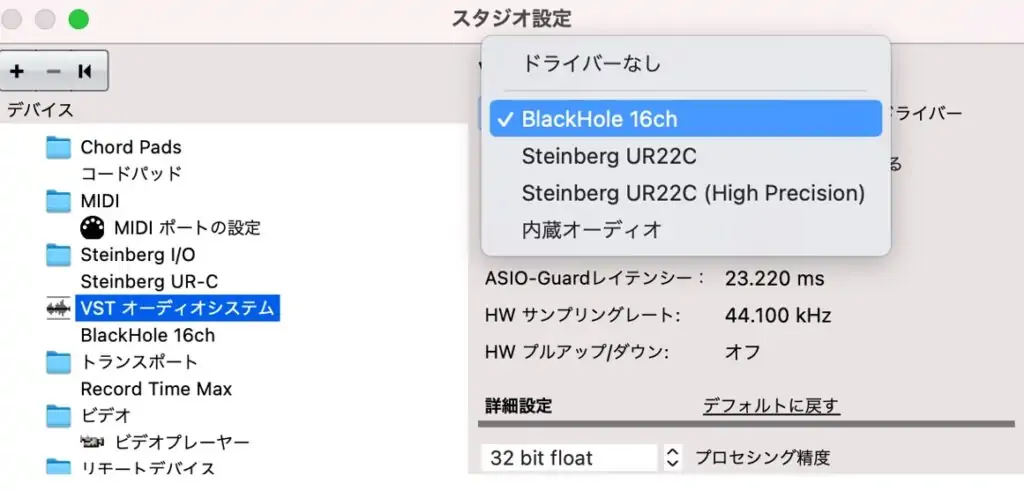
選択後はOKで画面を閉じましょう。
なお、この画面でフリーズしてしまう場合はPC再起動しましょう。僕はそれで直りました。
続いて、CUBASE上部から「スタジオ」→「オーディオコネクション」を選択します。
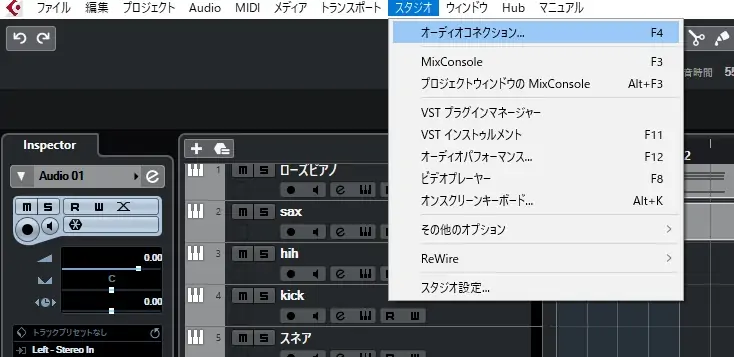
オーディオコネクションが開いたら、「入力」「出力」の両タブでオーディオデバイスが「BlackHole 16ch」になっていることを確認しましょう。
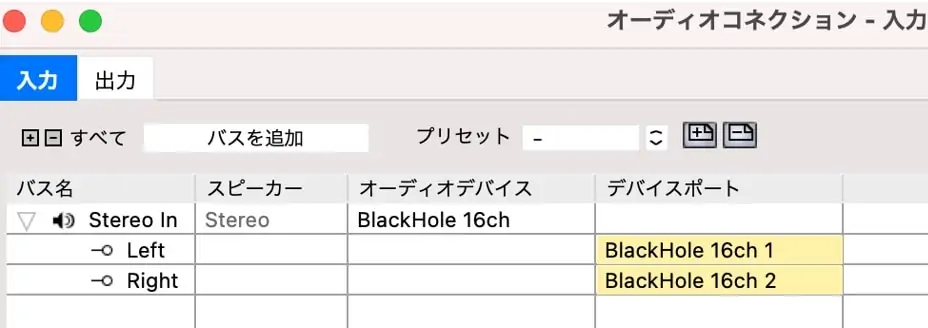
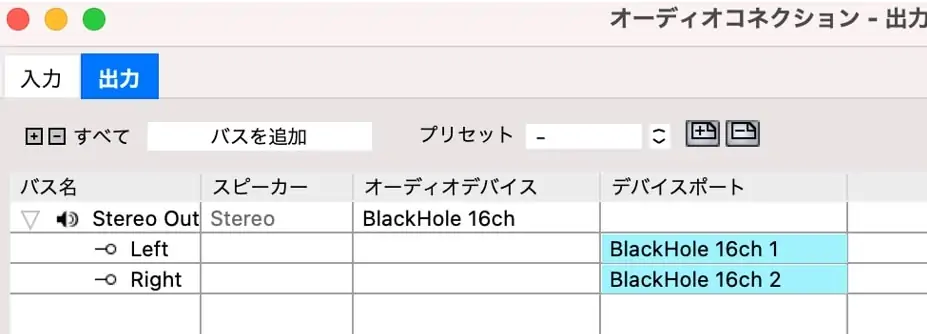
選択されてなければ、クリックして選択してください。
以上でDAWの設定は終了です。
DAWを再生して音を流してみましょう。
その際にLadioCastを開いて、入力側のBlackHole 16chと「出力メイン」のインジケーターが動いてれば正常です。
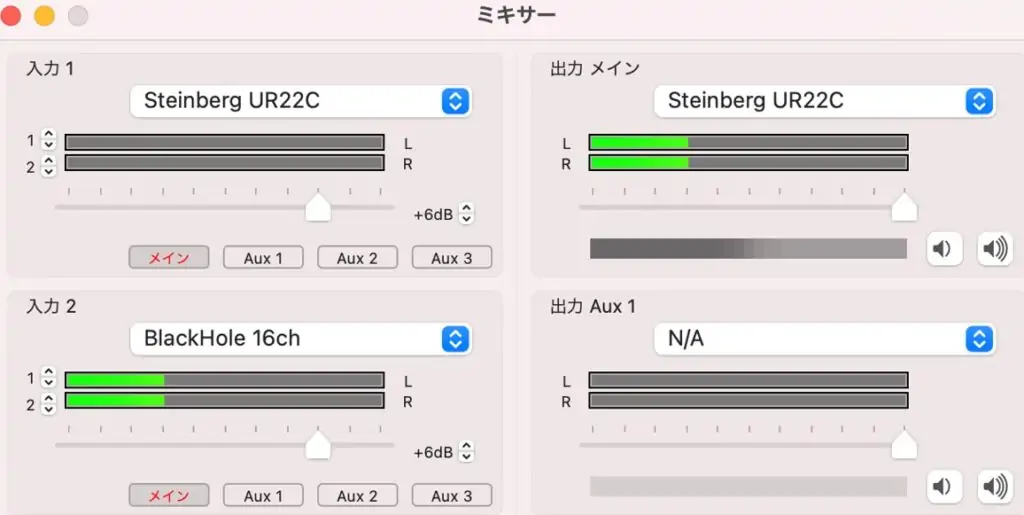
さて、ここまできたら後少しです。
最後はZOOMなどの配信アプリの設定です。ここはたいして難しくありませんので安心してください。
MacでのZOOMやSKYPEの設定
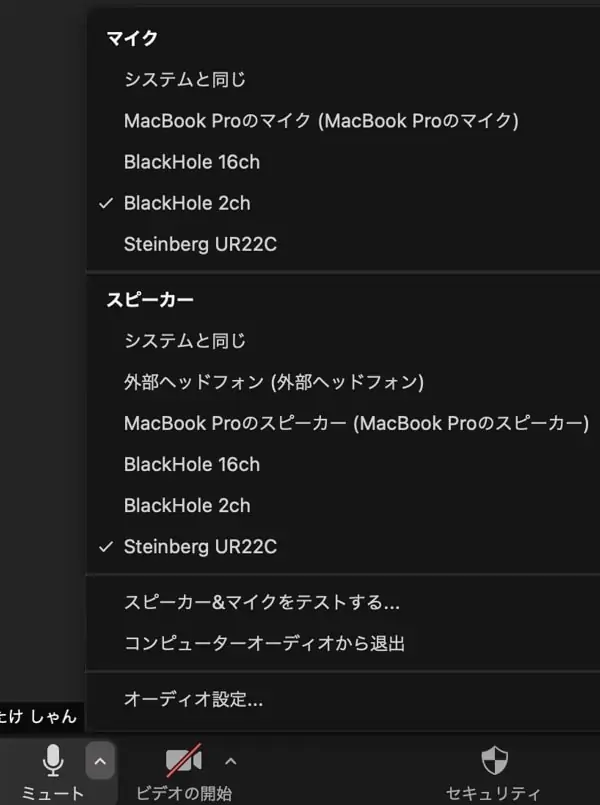
上はZOOMの設定画面ですが、マイク横にあるアイコンをクリックして以下のように設定します。
| マイク | LadioCastで出力メインにしている項目 |
| スピーカー | LadioCastで出力Aux1にしている項目 |
上の参考画面ではLadioCastは下の画像のようになってます。
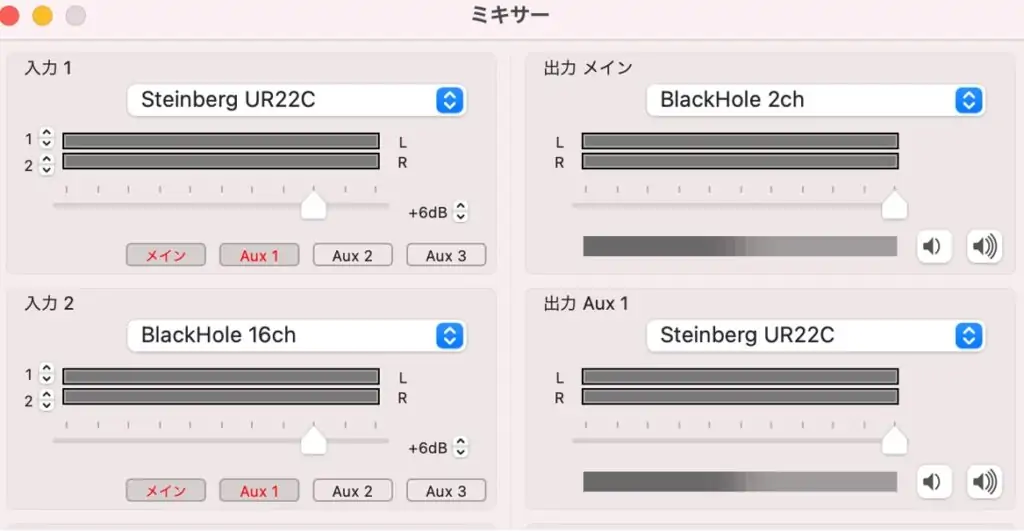
なので、ZOOM側もマイクは「BlackHole 2ch」でスピーカーは「Steinberg UR22C」にしてます。
仮にオーディオインターフェイスを使わない場合は以下の通りになりますね。
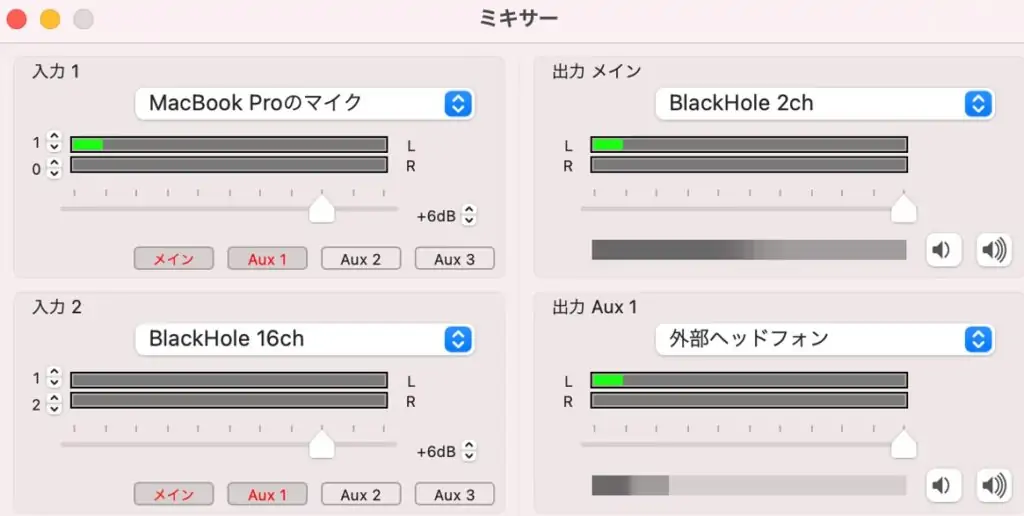
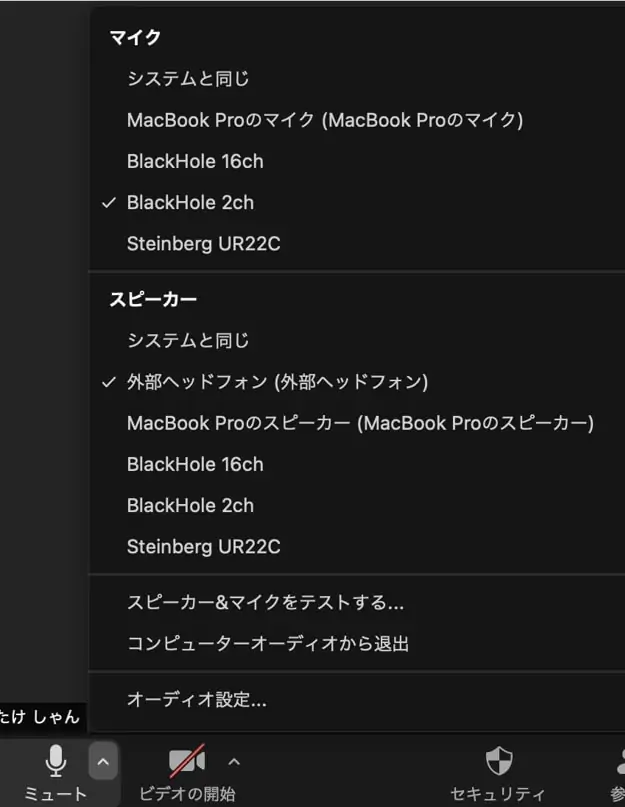
これで相手にもDAWの音を共有できます。
ちなみにSKYPEもやることは一緒です。画面右下の「その他」から、「オーディオとビデオの設定」に入ってマイクとスピーカーを同じように設定します。
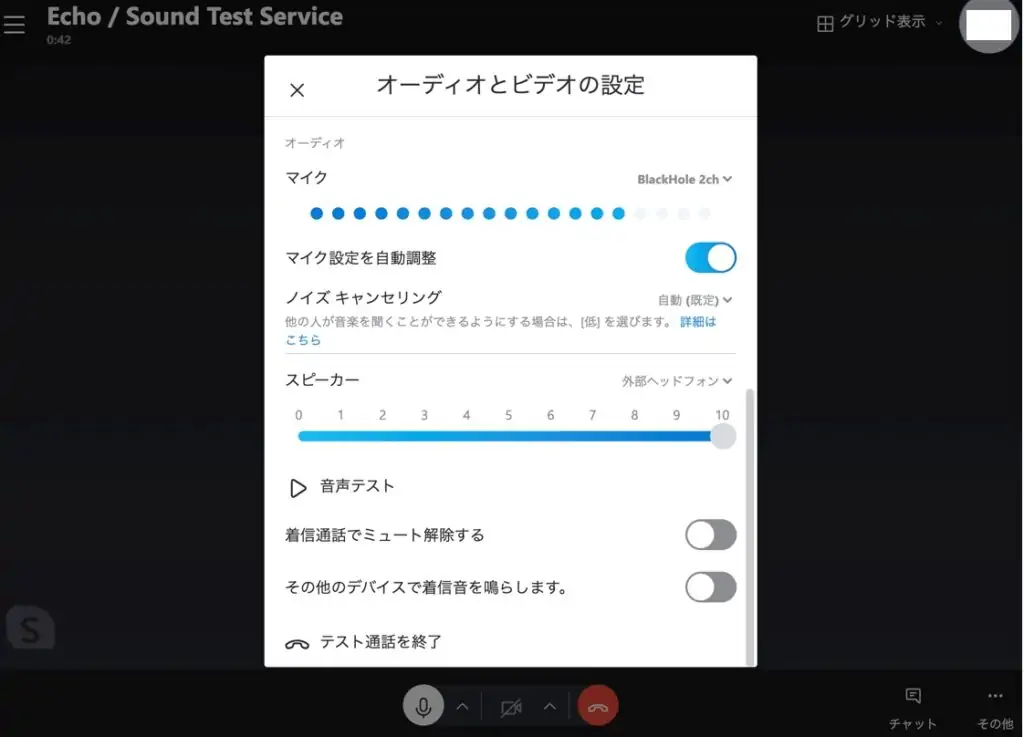
以上で、ZOOMとSKYPEの解説は終了です。
MacでのOBS STUDIOの設定
最後はMacでのOBS STUDIOの設定です。
OBS STUDIOを立ち上げたら右下にある「設定」ボタンをクリックします。
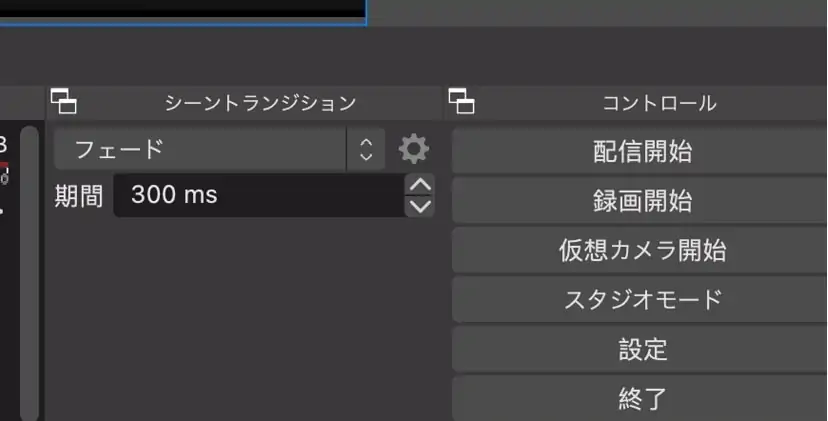
設定画面が開いたら右側の項目は「音声」を選択し、「グローバル音声デバイス」を以下のように設定しましょう。
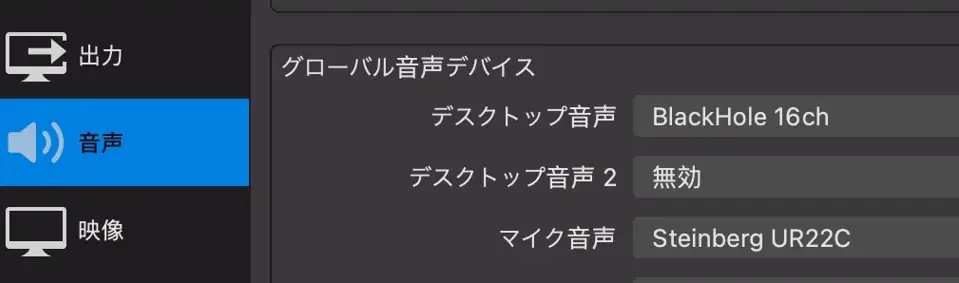
| 項目 | 概要 |
| デスクトップ音声 | BlackHole 16ch |
| マイク音声 | 自身の使用する製品を選択 |
設定が終わったらトップ画面に戻りましょう。
トップ画面でデスクトップ音声が表示されており、DAWを再生するとインジケーターが動いていれば成功です。
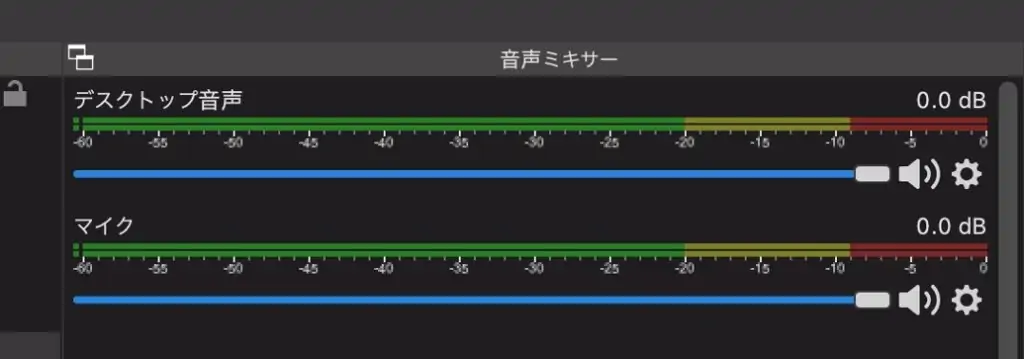
また、マイク側のインジケーターもマイクに話しかけて動くか確認しておきましょう。
OBS STUDIOの設定は以上です。
ちなみにOBS STUDIOに関してはBlackHoleだけインストールすればOKで、LadioCastはなくても使えます。
ただ、その場合はOBS STUDIOのモニター機能を使うことになり、OBS STUDIOのモニターは結構遅延します。
なので、今回説明した通りにLadioCastを使って、モニター音はLadioCastの出力Aux1を利用したほうが良いです。
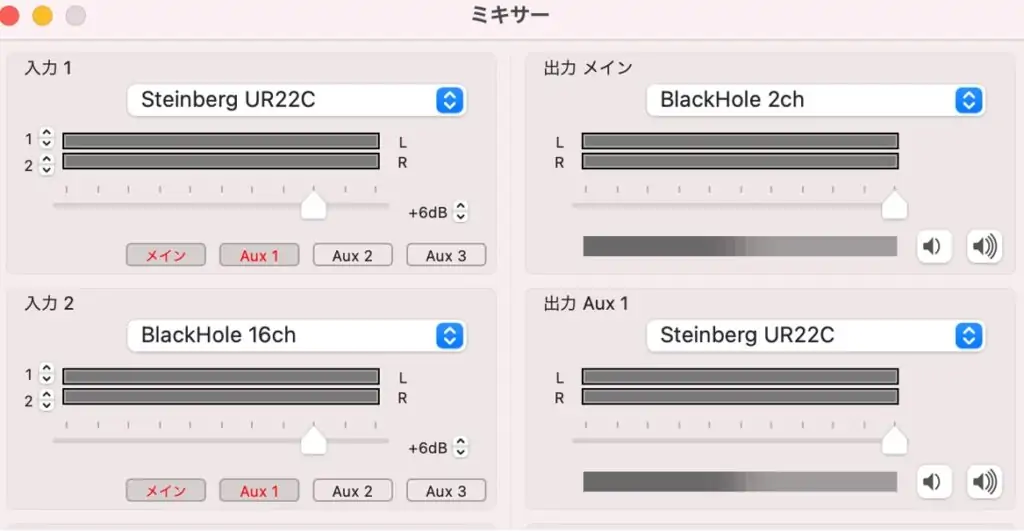
なお、OBS STUDIO自体の設定方法に関しては別記事のOBS STUDIOの解説記事を参照ください。
DAWの音をライブ配信に載せる方法まとめ
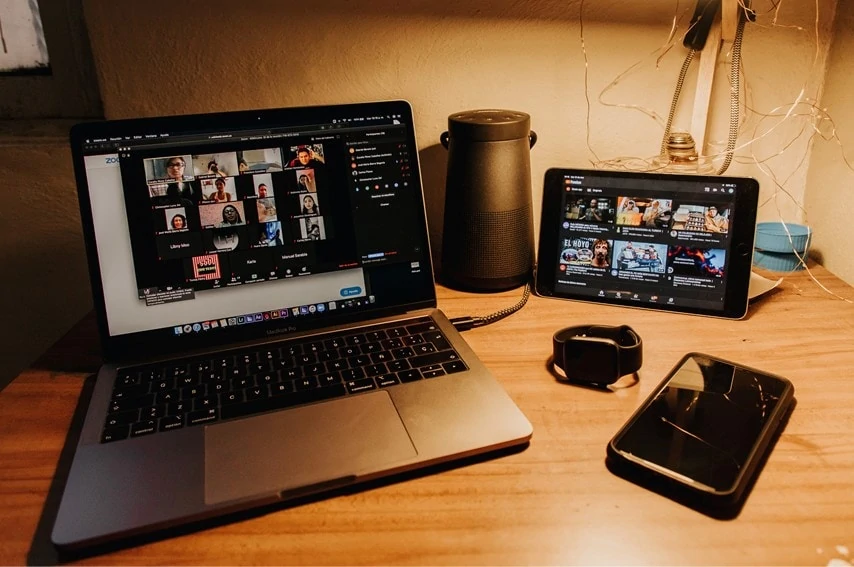
- DAWの音をZOOMやライブ配信に載せられるとやれることが結構増える
- WindowsはVOICEMEETER BANANAというソフトを使う
- MacはBlackHoleとLadioCastというソフトを使う
 ぎたすけ
ぎたすけ
 たけしゃん
たけしゃん
DAWの音をZOOMやライブ配信に載せる方法についてでした。
今後、どんどんDTM習う人が増えてくると思うので、オンラインレッスンも流行ると思うんですよね。
その時に自分のDAWの音を先生側に送れるかどうかで学習スピードが大分変ってくるので、結構大事なことかなと思いました!
 オーディオインターフェイス おすすめランキング ベスト10【2024年】DTM、歌ってみたに適した機種を徹底解説
オーディオインターフェイス おすすめランキング ベスト10【2024年】DTM、歌ってみたに適した機種を徹底解説
 安いオーディオインターフェイス おすすめランキング ベスト10。高コスパで失敗しない選び方も解説
安いオーディオインターフェイス おすすめランキング ベスト10。高コスパで失敗しない選び方も解説
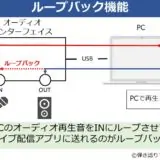 ループバック機能を使いこなそう。主要なオーディオインターフェイスを例に使い方を解説
ループバック機能を使いこなそう。主要なオーディオインターフェイスを例に使い方を解説
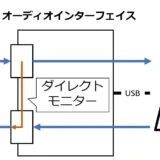 ダイレクトモニタリングとは?機能の意味や使い方を解説
ダイレクトモニタリングとは?機能の意味や使い方を解説
 OBS STUDIOの使い方・設定方法を解説。歌枠や弾き語り配信を快適にしよう
OBS STUDIOの使い方・設定方法を解説。歌枠や弾き語り配信を快適にしよう
 SYNCROOM(シンクルーム)の使い方、設定、遅延対策を解説。無料で自宅セッションを楽しもう!
SYNCROOM(シンクルーム)の使い方、設定、遅延対策を解説。無料で自宅セッションを楽しもう!
 DSPとは?オーディオインターフェイスのサウンド機能を理解しよう
DSPとは?オーディオインターフェイスのサウンド機能を理解しよう よく読まれている記事

初心者が覚えるべき ギターコード 10個を練習用の譜例付きで解説

男性の音域を平均・低め・高めの3種類で解説。音域チェックできる音源付き

コンデンサーマイク おすすめランキングベスト10【2024年版】 〜プロアーティスト使用マイクも紹介〜

初心者向けアコースティックギター おすすめ6選。購入するギターの選び方を107名のアンケート調査付きで解説
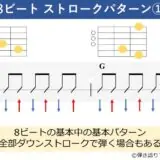
ギターのストロークパターンを練習しよう。弾き語りでよく使う譜例 10パターンで解説

ギターのカポタストでキー変更するための上げ方、下げ方を役立つ早見表と合わせて解説

SYNCROOM(シンクルーム)の使い方、設定、遅延対策を解説。無料で自宅セッションを楽しもう!

ギター初心者も弾ける簡単な曲 おすすめ50選。練習時のポイント解説付き

アコギ メーカー11社を解説。ブランドごとの特徴やおすすめのギターを紹介

Bmコード(ビーマイナー)の押さえ方。ギターでキレイに鳴らすためのコツや良く使うコードフォームを解説