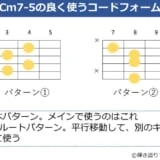ぎたすけ
ぎたすけ
 たけしゃん
たけしゃん
本記事ではオーディオインターフェイスの使い方を解説していきます。
全OSに対応できるよう解説しますが、主役は「Windowsユーザー」です。

僕は実機検証でWindows、Mac、iOS、Androidの全てを使ってますが、MacやiOSと比ベてWindowsは気をつけるべき点が多々あります。
なので、ずっとWindowsを使ってきた筆者から気をつけるべき点を色々解説していきます。
なお、おすすめのオーディオインターフェイスを探している方はぜひ下記の記事を参照ください。
読みたい場所をクリック!
オーディオインターフェイスのセッティング

まずはDTMやライブ配信で使えるようになるまでにやる手順を確認しましょう。
MacやiOSと違ってWindowsは手順をすっ飛ばすと、かなり面倒になることがあるので注意してください。
公式HPから専用ドライバをダウンロードしてインストール
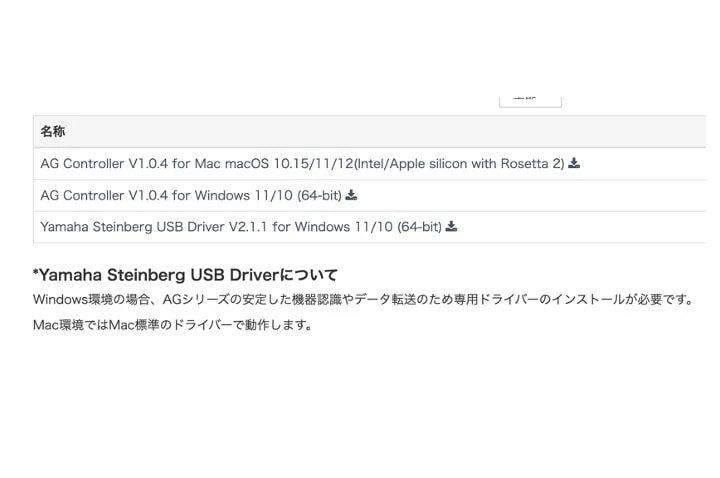
マイク、楽器、スピーカーなどをオーディオインターフェイスに接続

PCやスマホとオーディオインターフェイスを接続

DAWや配信アプリなどで使えるように設定する
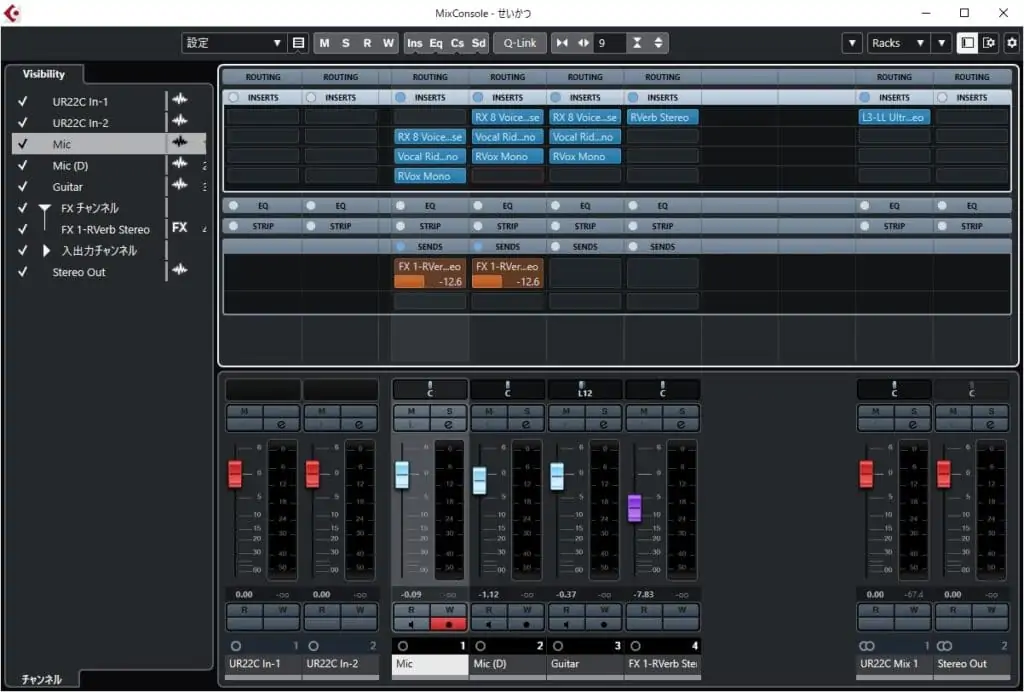
Windowsの方で気をつけていただきたいのは専用ドライバのインストールです。
必ず最初に専用ドライバをインストールしてください。
いきなり、PCとオーディオインターフェイスを接続すると、最悪OS再インストールが必要になる場合もあります。
 たけしゃん
たけしゃん
必ず最初にドライバをインストール

オーディオインターフェイスを買ったら、最初にやるべきことは「ドライバインストール」です。
ドライバとはPCとオーディオインターフェイスを繋ぐソフトウェアのことです。

最近は繋げば動くプラグアンドプレイに慣れてますが、オーディオインターフェイスは多機能なので専用ドライバが必要です。
なお、この専用ドライバインストールはOSによって必要かどうか変わります。
| OS | ドライバの有無 |
| Windows | 専用ドライバがほぼ必須 製品は必ずインストール後に接続すること |
| Mac | 専用ドライバの場合もある OS標準ドライバで動く製品が多い |
| iOS | OS標準ドライバで動く 専用ドライバのインストールは不要 |
| Android | OS標準ドライバで動く そもそも動作しない製品が大半 |
この中で注意が必要なのはWindowsです。
Windowsでは専用ドライバのインストールが必須であることが大半です。
それを知らずにオーディオインターフェイスをPCに繋いでしまうとOS標準ドライバが自動適用されます。
しかし、OS標準ドライバでは音が出なかったり、一部機能が使えません。
しかも、一度OS標準ドライバで認識してしまうと、その後に専用ドライバを入れても無視されて、毎回OS標準ドライバで認識されることがよくあります。

この状態になると、ドライバの手動削除やOS再インストールといった高度な対応が必要になります…。
最初に専用ドライバをインストール!これは徹底しましょう。
 たけしゃん
たけしゃん
マイクや音響機器を接続

専用ドライバをインストールしたら、次はマイクやヘッドホンなどを接続していきます。
ここではどの端子に何を繋ぐかを覚えましょう。まずはマイクや楽器を繋ぐ入力端子です。

| XLR | 主にマイクを繋ぐ端子 |
| LINE | ギターなど楽器を繋ぐ端子 |
| コンボジャック | XLR・LINE両対応の端子 |
入力端子は主に3種類に分かれます。
人気のYAMAHA AG03MK2だとコンボジャックとLINE端子で構成されていますね。

このパターンだとマイクは左の1CHに接続して、ギターや鍵盤は2/3CHに繋ぐことになります。
マイクの接続

マイクを接続する際はXLRケーブルを用いて、コンボジャックもしくはXLR端子に接続を行います。


接続は音量0の状態で行いましょう。
なお、コンデンサーマイクの場合はファンタム電源(+48V)の供給が必要です。
オーディオインターフェイス本体にファンタム電源のスイッチがあるので、マイクを接続した後にONにしましょう。

ダイナミックマイクを接続する際は供給不要なので、ファンタム電源はOFFにしましょう。
また、コンボジャックに繋げる場合はHi-Z機能がないか確認しましょう。
製品によって、Hi-Zと書かれている場合とイラストや他の言葉で書かれているものがあります。

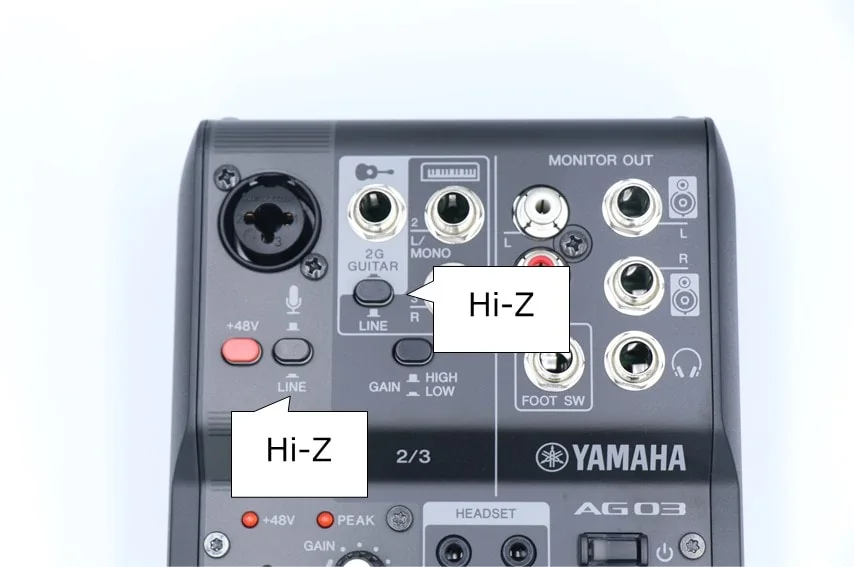
Hi-Zの設定と接続楽器があっていないと、音量が異常に小さくなります。
音量がおかしいと思ったら、Hi-Zボタンを切り替えてみましょう。
 たけしゃん
たけしゃん
ギターやキーボードの接続

楽器はフォンケーブル(ギターシールド)と呼ばれるもので接続を行います。
接続先はコンボジャックもしくはLINEです。

接続する端子はどちらでも大丈夫ですが、Hi-Zをギターに合わせる必要があります。
ただ、エレアコの場合はマイクと同じ設定で大丈夫なことが多いです。
そのため、PCと接続して実際に鳴ってる音を聞いて必要だったらHi-Zの設定を変えてみましょう。
ヘッドホン・スピーカーの接続

続いては出力端子に繋ぐ、スピーカーとヘッドホンについてです。
まず、スピーカーですが音響機器は一般的にフォンケーブルもしくはXLRケーブル2本でステレオ接続を行います。


低価格帯のオーディオインターフェイスは基本はフォンケーブルですね。
高価格帯の機種になるとXLRアウトもあります。

また、低価格帯製品だと一般家庭用のスピーカーとつなげるようにRCA端子がある製品も存在します。

一般家庭用のスピーカーはRCAが標準なので、家庭用スピーカーを繋ぐときはRCAを使いましょう。
続いて、イヤホン・ヘッドホンです。
オーディオインターフェイスは業務用ヘッドホンで標準の6.3mm端子が多いです。

家庭用イヤホンは3.5mmが標準なので、3.5mmの製品を繋ぎたい人は変換アダプタを買いましょう。

ちなみに1万円未満のオーディオインターフェイスは3.5mmのことが多いです。

接続するイヤホン・ヘッドホンとオーディオインターフェイスの端子を確認の上でアダプタを購入しましょう。
端末との接続方法

さて、楽器などの接続も終わったところで端末とオーディオインターフェイスを接続します。
昔は色んな接続端子がありましたが、最近はほぼUSB接続です。
なので、普通にPCとオーディオインターフェイスをUSBケーブルで接続するだけですね。


大半の機種はUSB接続すればOKなので、特に迷うことはありません。
ここで地味にややこしいのがUSB2.0とUSB3.0の違いです。
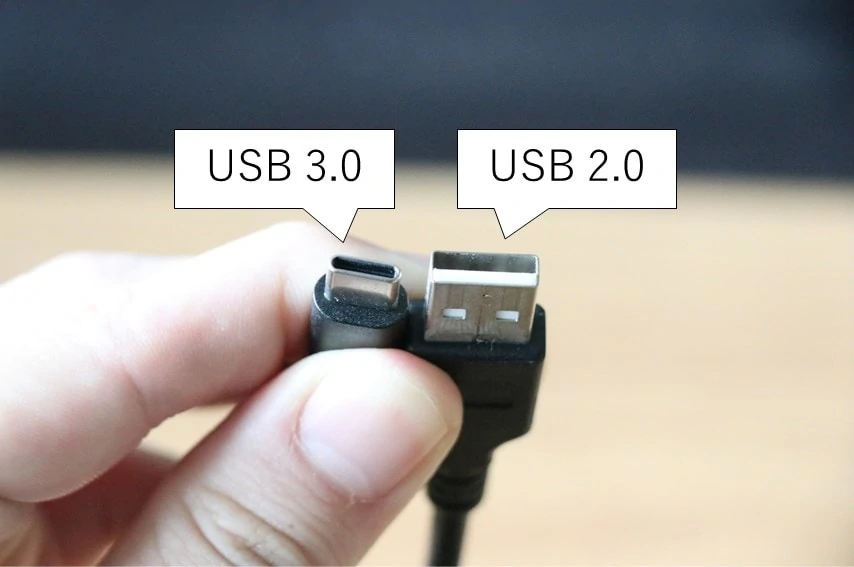
オーディオインターフェイスはUSB2.0が未だに主流ですが、USB3.0が標準の製品も登場し始めています。

USB3.0が基準の製品はUSB2.0でも使えますが、USB2.0だと電力が足りません。
そのため、USB2.0で接続する場合はUSBケーブルを2本繋いで電源供給する必要があります。

ちなみにUSB2.0 1本でも起動はします。ただ音がやたら小さくなったり、動作が不安定になります。
USB3.0の製品をUSB2.0のPCに繋いで使う場合はちゃんと説明書を読みましょう。
なお、AG03MK2はUSB-C端子ですが、中身はUSB2.0で接続されています。

そのため、USB2.0のバスパワーのみで動作します。
 たけしゃん
たけしゃん
スマホ・タブレットと接続する場合

スマホ・タブレットにオーディオインターフェイスを接続するときは下記の点を知っておきましょう。
- USBバスパワーだけだと電力が足りない
- iOSはUSBカメラアダプタが必要
まず、スマホ・タブレット接続だとUSBバスパワーだけだと電力が足りません。
そのため、別で電力供給する必要があります。
大手メーカーの製品なら大抵は別で電源供給するためのUSB端子がついています。

このように2本USBケーブルを使って電源供給することで解決します。
海外メーカーの製品だとオーディオインターフェイス側に供給口がないものもあります。

この場合はiOSならUSB 3カメラアダプタを使うことでアダプタ経由で電源供給できます。

なお、iOSの場合はUSB接続にUSBカメラアダプタが必要です。
この時に選ぶのは「USB 3カメラアダプタ」にしましょう。
USBマイクなどでもUSB 3カメラアダプタの電源供給がないと動かない製品は結構あります。
微妙にUSBカメラアダプタより高いですが、USB 3カメラアダプタの方が間違いないです。
また、カメラアダプタはApple純正品でないと動作が安定しません。
安い他メーカーのカメラアダプタだと認識しないことが多いので注意しましょう。
オーディオインターフェイスの動作確認

オーディオインターフェイスと端末を接続したら、認識されているか確認しましょう。
OS別で確認方法を分けたので、該当OSを選択してください。
デスクトップ右下のスピーカーアイコンを右クリックして「サウンドの設定を開く」をクリックします。
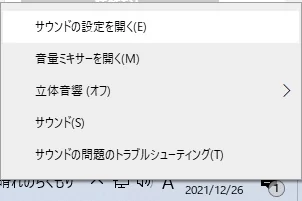
サウンドの設定が表示されたら、出力・入力ともに対象のオーディオインターフェイスが出ていればOKです。
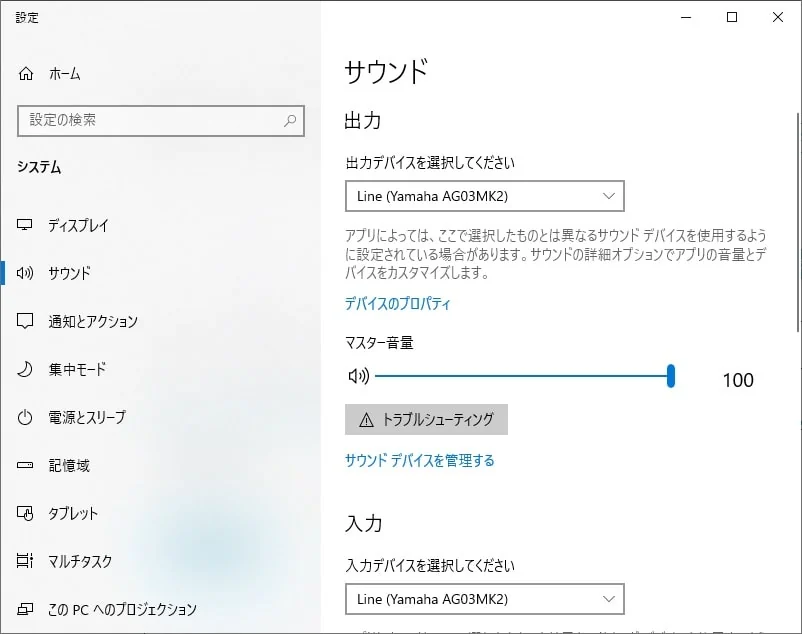
表示されていない場合はプルダウンをクリックして、選択肢にあるか確認しましょう。
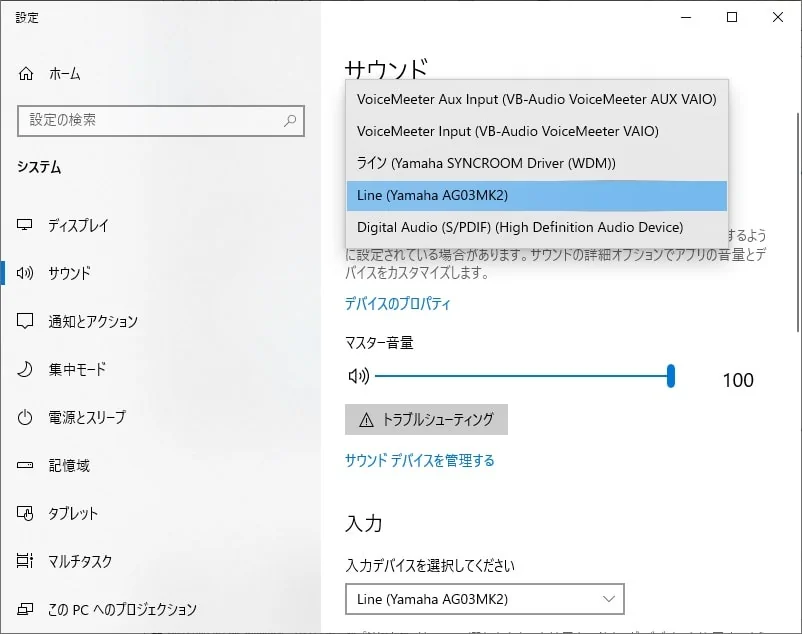
選択肢にあれば、選択すればOKです。
選択肢にない場合はオーディオインターフェイスが認識されていません。
認識されていない場合は下記の方法を1つずつ試してみてください。
- 電源が入ってるか確認
- オーディオインターフェイス側の挿す端子があってるか確認
- PCの違うUSBポートに接続してみる
- PCを再起動してみる
- 専用ドライバを一度アンインストールして再インストールする
ソフトウェア相性で認識しない場合は③か④で解決することが割と多いです。
なお、画面を下にスクロールすると「マイクのテスト」という項目があって、音が出ているかも確認できます。
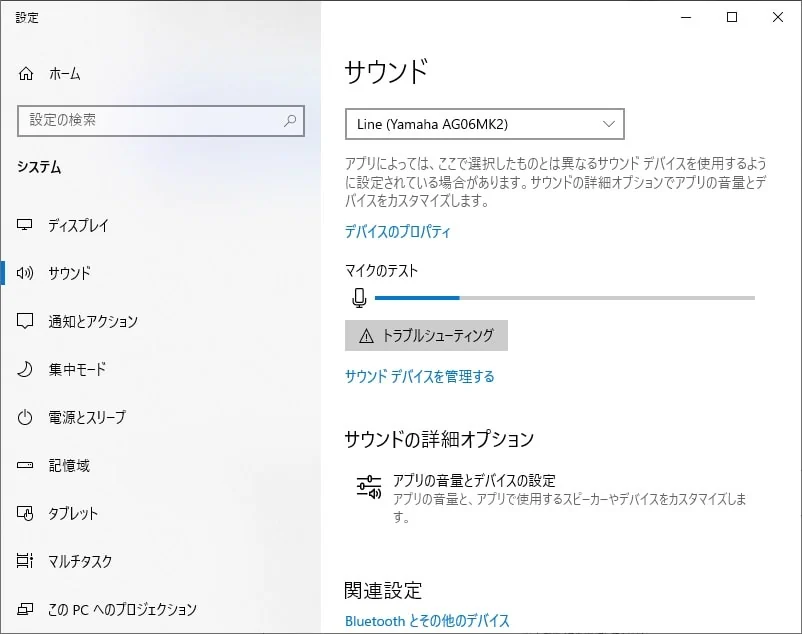
音が出ない場合は音量(GAIN)が0になっていないか、接続は確実にできているかを確認しましょう。
コンデンサーマイクの場合はファンタム電源がONになっているかもチェックしましょう。
デスクトップ左上のアップルマークをクリックして、「システム環境設定」を開きます。
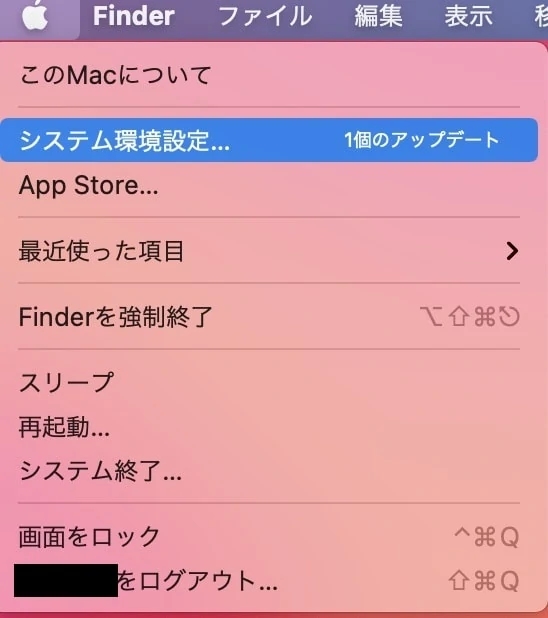
システム環境設定画面で「サウンド」をクリックします。
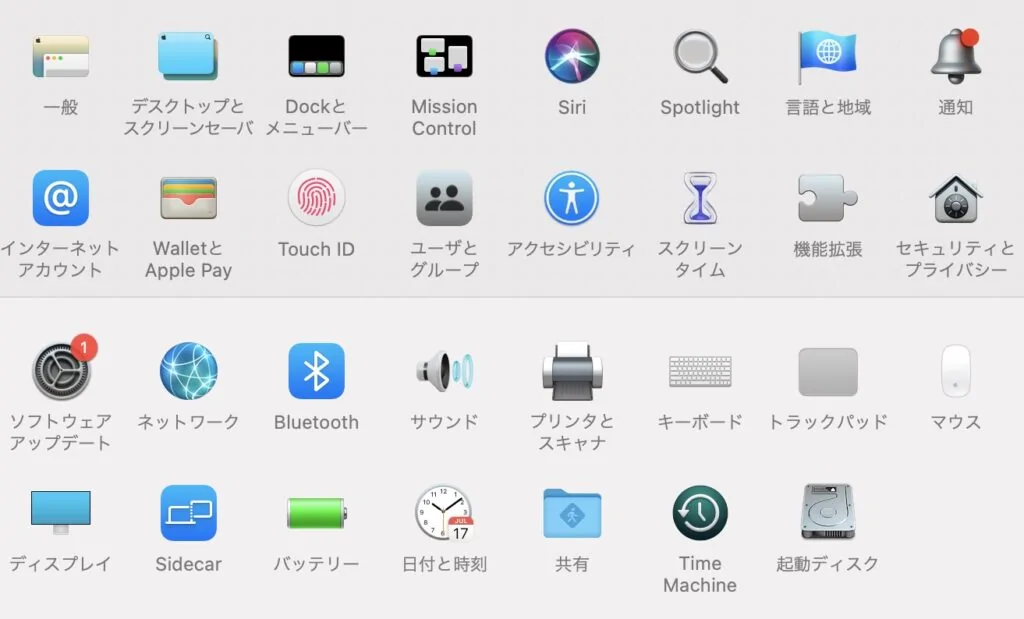
サウンドの画面が開いたら、「入力」「出力」のどちらのタブでも該当のオーディオインターフェイスが表示されてるか確認します。
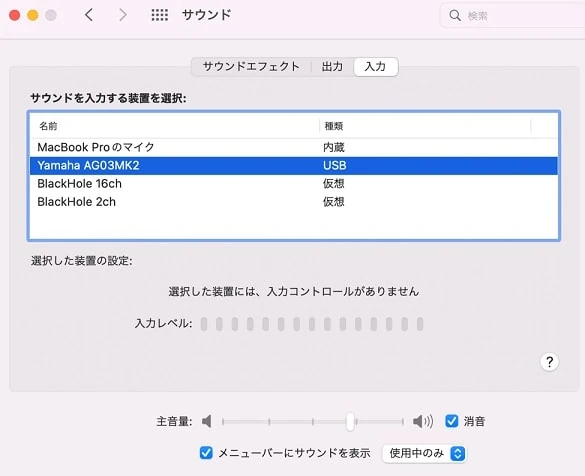
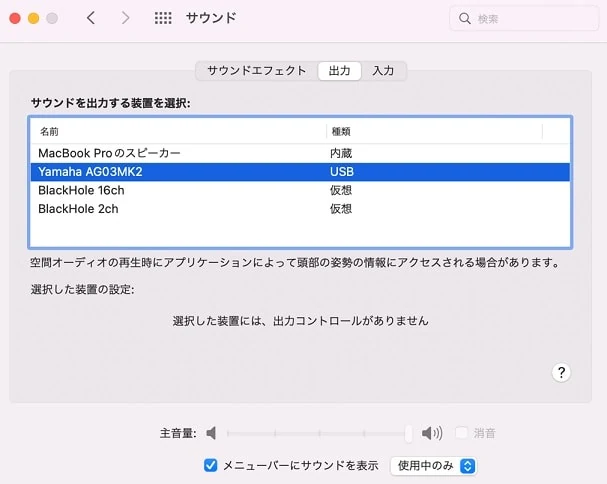
表示されていれば、認識されているので選択すればOKです。
認識されていない場合は下記の方法を1つずつ試してみてください。
- 電源が入ってるか確認
- オーディオインターフェイス側のUSB接続端子があってるか確認
- PCの違うUSBポートに接続してみる
- PCを再起動してみる
- 専用ドライバ(ある場合のみ)を一度アンインストールして再インストールする
自分の経験上、Macの場合は認識しないことはほとんどないですね。
MacはWindowsと比べると本当に楽で良いです。
iOSの場合はオーディオインターフェイスが認識されているか、下記の方法で確認しましょう。
- 音楽再生してヘッドホンから聞こえるか?
- カメラアプリで録画してみて、マイクの音が入っているか?
また、SteinbergのようにiOS専用アプリがある場合は接続した状態でアプリを開くことで認識してるかわかります。
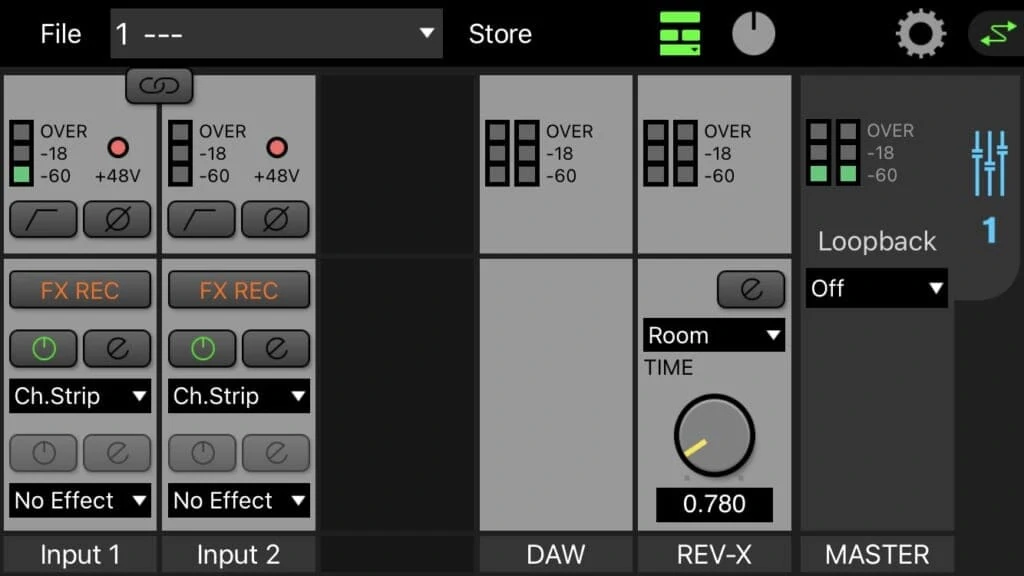
認識されていない場合は下記の方法を1つずつ試してみてください。
- 電源が入ってるか確認
- オーディオインターフェイス側のUSB接続端子があってるか確認
- USBを一度抜いて指し直してみる
- 動いているアプリを全て止めてみる
- 端末(スマホ・タブレット)を再起動してみる
割と認識しないことがありますが、僕は上記5点をやるとどれかで必ず認識しています。
- 必ず最初にドライバをインストール
- マイクや音響機器を接続
- 端末との接続方法
- オーディオインターフェイスの動作確認
- DAWや配信での初期設定
- オーディオインターフェイスの用語
DAWやライブ配信アプリと繋いでみよう
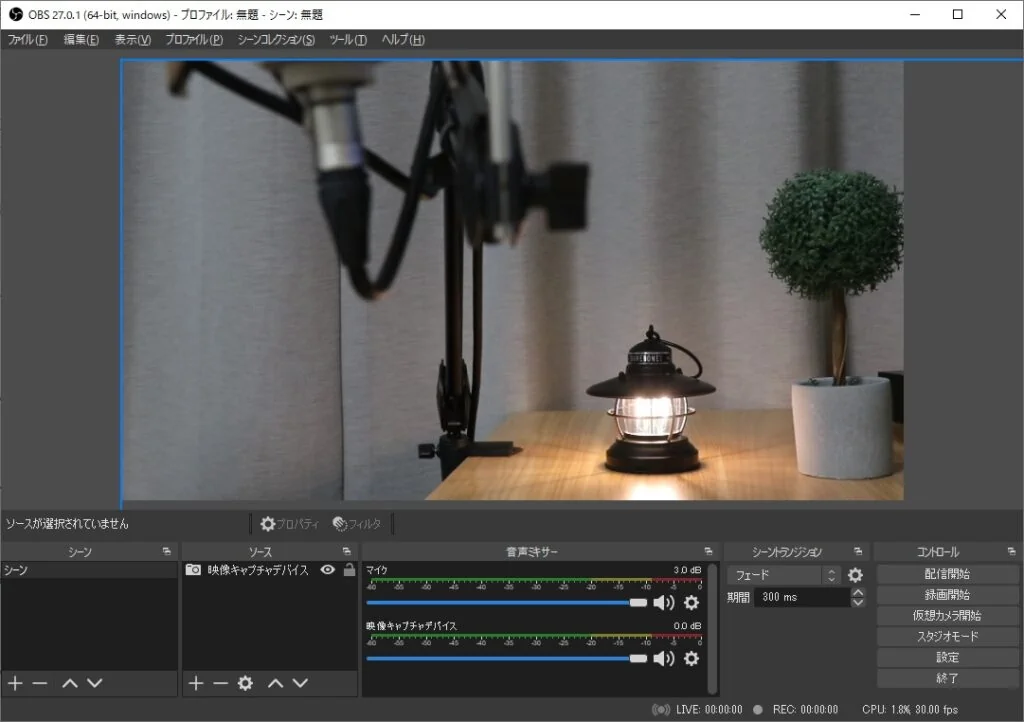
さて、オーディオインターフェイスをPCに繋いだところで、実際に使うソフト・アプリでの設定方法を解説していきます。
色んな用途がありますが、本記事ではよく使う下記の3点で解説をします。
上記3つの初期設定を一通り覚えれば、他ソフトでも応用が効きます。
Cubaseの初期設定
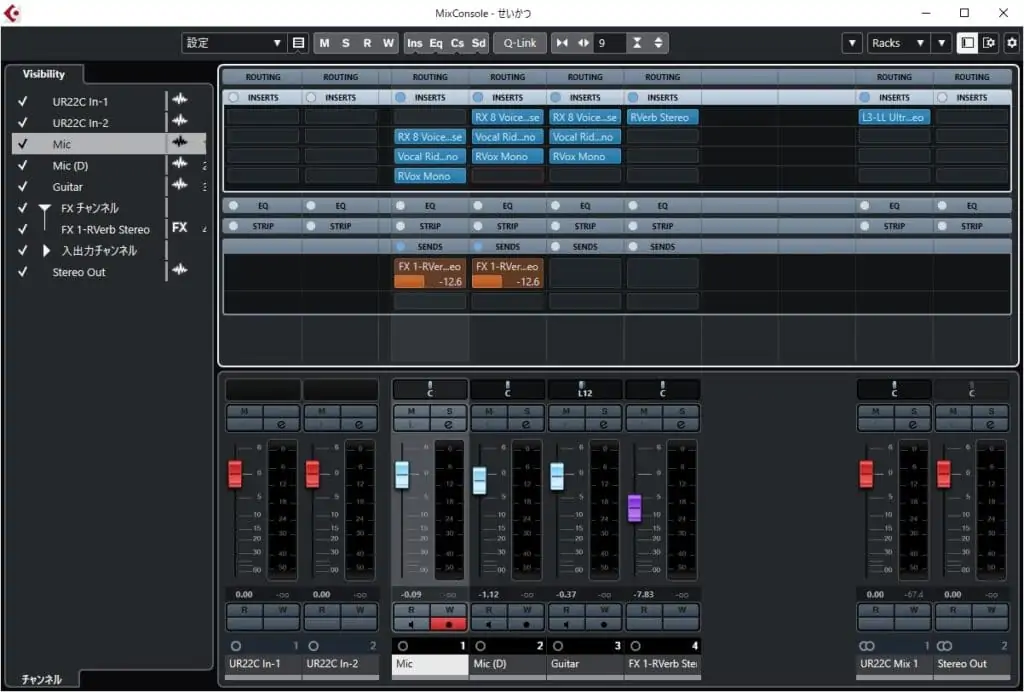
まずは音楽制作で使うDAWのCubaseにおける初期設定です。
ちなみに本記事の解説で使っているAG03MK2にはCubase AIが付属しています。
まずはPCとオーディオインターフェイスを接続した状態でCubaseを起動させます。
すると、ドライバ選択の画面が表示されますので、該当するドライバを選択しましょう。
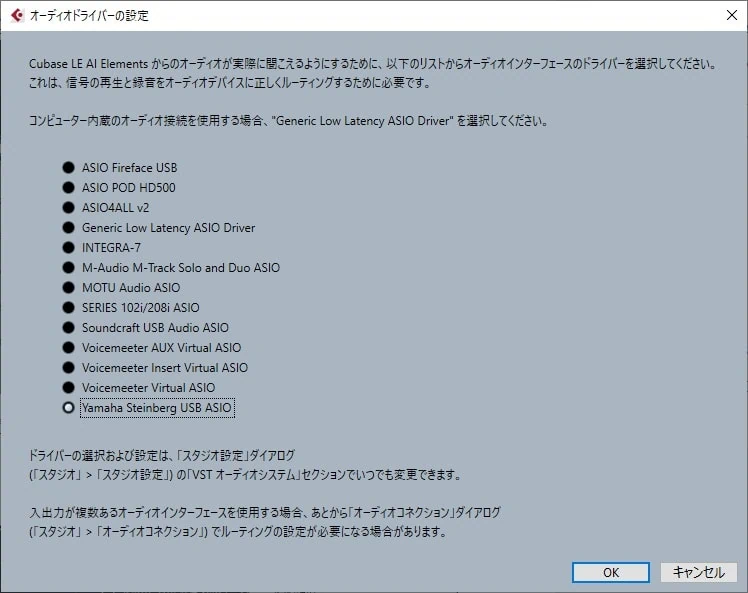
ここで選択を間違えても後で直せますので、その場合は下記の方法を参照ください。
Cubaseが立ち上がったら、何かプロジェクトを作成します。
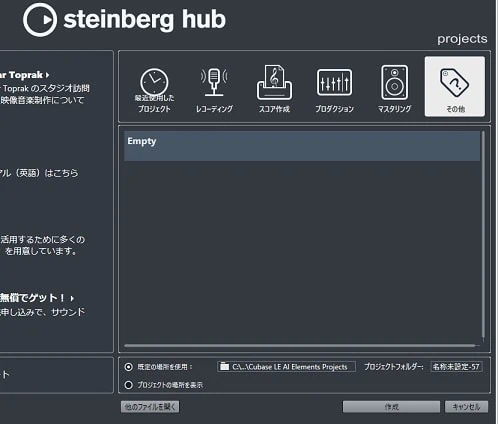
プロジェクト画面が立ち上がったら上段の「スタジオ」→「スタジオ設定」をクリックしましょう。
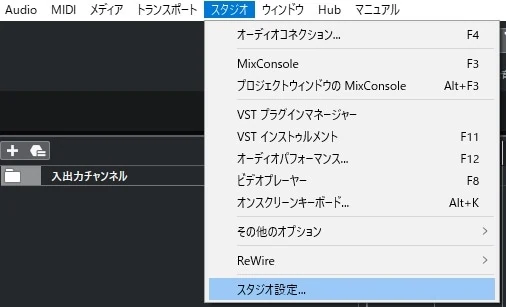
スタジオ設定が開いたら、左側の項目で「オーディオシステム」を選択。
その後に右側は最上段の「ASIOドライバー」のプルダウンから該当するドライバを選択します。
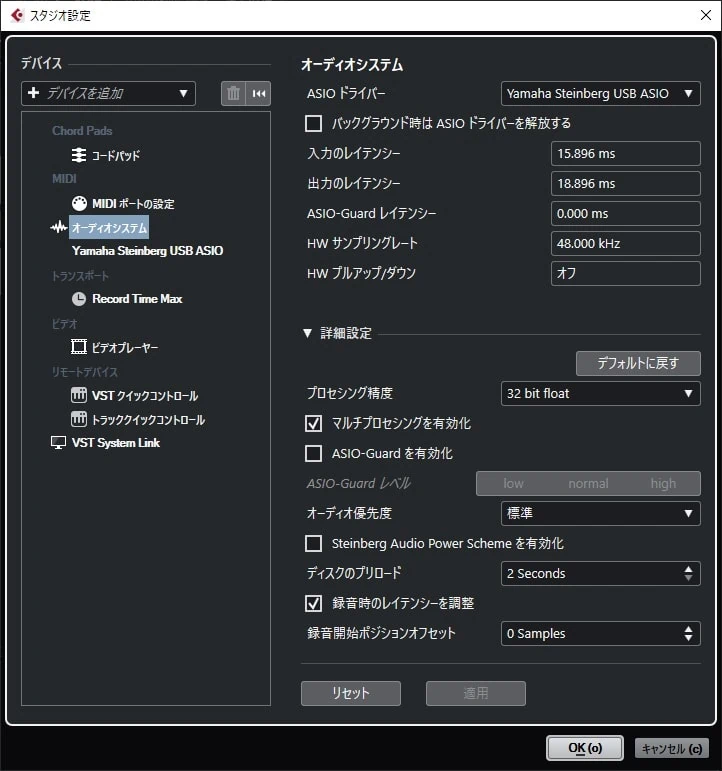
選択が終わったら、画面下の「OK」をクリックして画面を閉じます。
ドライバ選択が終わって、Cubaseが立ち上がったらプロジェクトを作成しましょう。
ここでは何でも万能に対応できる「その他」のEmptyで作成します。
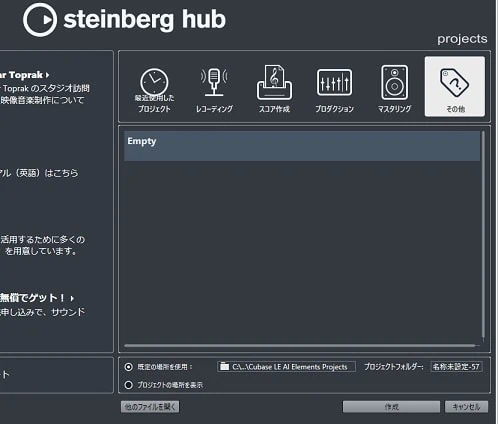
Emptyで立ち上げると、空のプロジェクトができます。
まずは上段の「スタジオ」から「オーディオコネクション」を選択します。
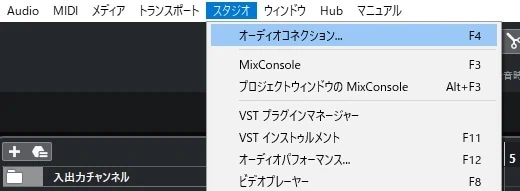
オーディオコネクションの画面が表示されたら、LeftとRightが該当のオーディオインターフェイスになってるかを確認します。
まずは入力の「デバイスポート」から見ていきます。
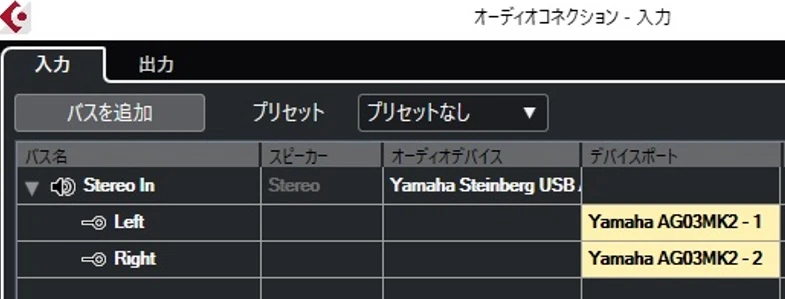
AG03MK2の場合はLeftが「1」、Rightが「2」でOKですね。ちなみに本体で言うと下図の場所が該当します。

あとでオーディオトラックと紐づけるときに関係してきますので、LeftとRightにどっちを選択したか覚えておきましょう。
続いては出力側も「デバイスポート」を設定します。同じようにLeftが1、Rightが2でOKです。
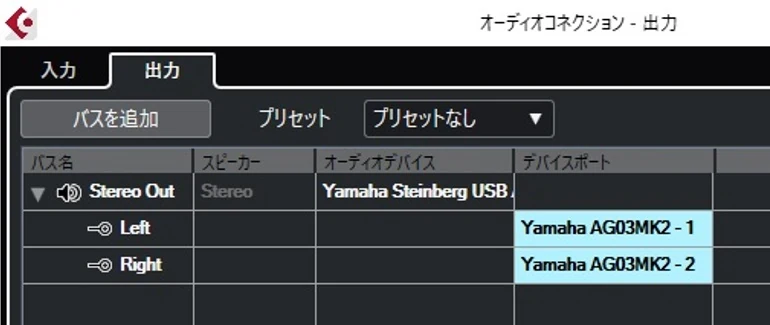
AG03MK2本体だと、下図のパーツが該当します。

入力・出力を設定し終わったら、右上の「×」で画面を閉じます。
なお、選択肢に該当ドライバが出てこない場合はオーディオインターフェイスが認識されていません。
オーディオインターフェイスの接続状況を確認した後に「後からドライバを選択する方法」を参考にドライバを設定し直してください。
続いては録音するためのトラックを作成します。
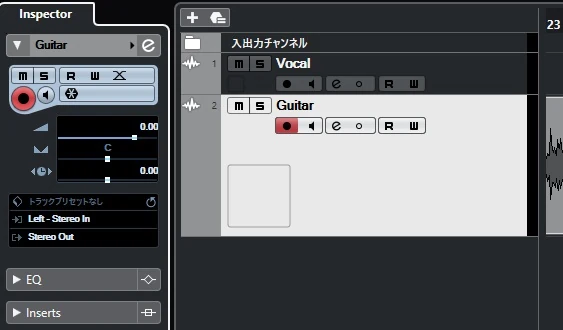
ここでは歌やアコギを録音するのに使う「Audioトラック」を1つ追加してみましょう。
入出力チャンネルの空白部分を右クリックすると出てくるメニューから「Audioトラックを追加」を選択します。
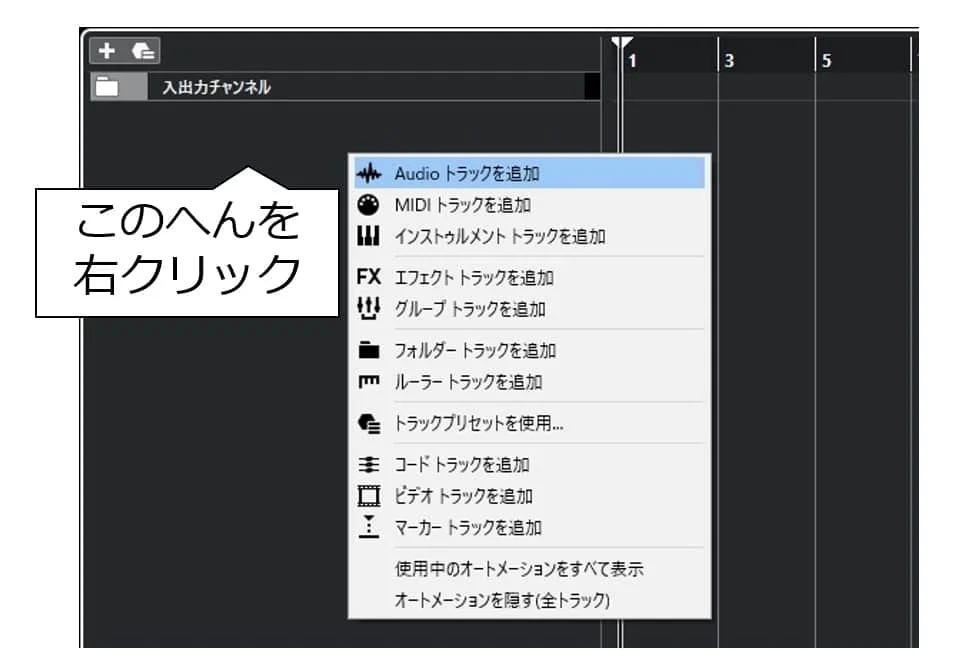
オーディオトラックの設定画面が登場するので、各種設定します。
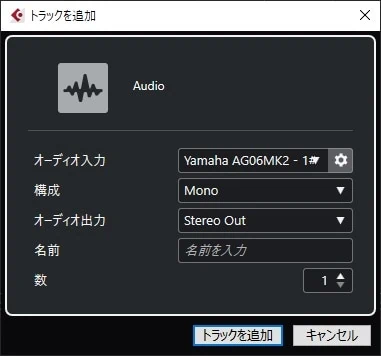
| 項目 | 設定内容 |
| オーディオ入力 | マイク・楽器のCHを選択 |
| 構成 | モノラルかステレオを選択 基本はモノラルでよい |
| オーディオ出力 | 出力先を選択 そのままで大丈夫 |
| 名前 | トラック名を入力 Vocal、Guitarなど |
| 数 | 作るトラック数を選択 とりあえず1でよい |
オーディオ入力はAG03MK2だと、数字と該当CHの組み合わせは下図の通りです。

ここではボーカル用のトラックを作るとして、マイクなので「1」の入力CHを選択します。
設定が済んだら「トラックを追加」をクリックします。
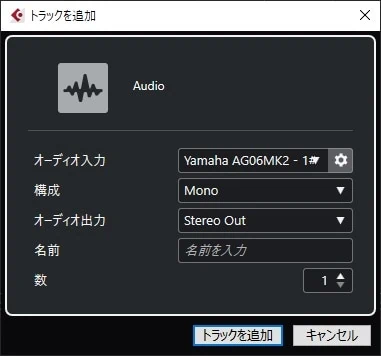
そうすると、オーディオトラックが追加されます。
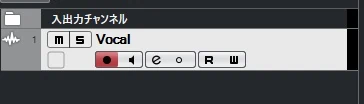
オーディオトラックの「モニター」ボタンをONにして、声を出した時に信号で送られているか確認しましょう。
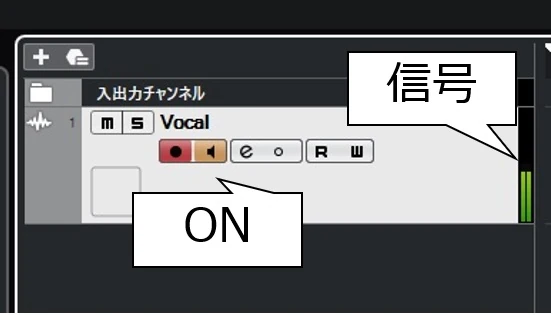
メーターが上下していれば、音がDAWに伝わっているので録音可能な状態です。
メーターが振れていない場合は下記の点を確認しましょう。
- ファンタム電源はONになっているか(コンデンサーマイクの場合)
- ケーブルは正しく接続されているか
- 音量は0になっていないか
- ミュートボタンは押されていないか
なお、AGシリーズでよく誤解されていることですが、入力音量の調整は「ゲイン」です。フェーダーではありません。

信号が出ていない場合はゲインが0になっていないか確認しましょう。
DAWの初期設定は以上です。
実際の録音についての操作やミックスについての操作は「カバー動画制作講座」の下記記事を参照ください。
ツイキャスでの設定

ライブ配信で定番のツイキャスを例にオーディオインターフェイスの設定を解説します。
なお、OBS STUDIOを使う人は飛ばして<OBS STUDIOの設定>を参照ください。
普通にツイキャスで配信するのは、いたって簡単です。
まずはツイキャスのトップページを開きます。
開いたら、右上の「配信する」ボタンから「ブラウザ配信」をクリックします。
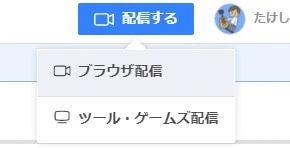
すると、まずはカメラとマイクの通信許可の画面が小さく表示されます。
カメラは使うなら許可、使わないならブロックします。
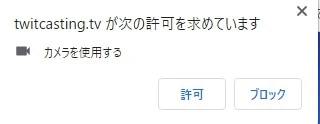
マイクは使うので許可します。
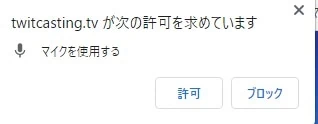
マイクの許可が済んだら、配信画面右下にある「デバイス設定」をクリックします。
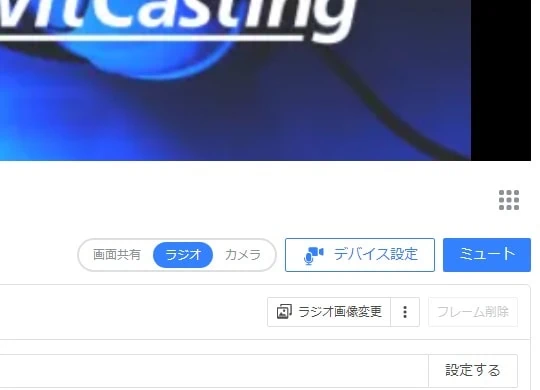
すると、デバイス設定画面が開くので「マイク」の設定が使用するオーディオインターフェイスになっているか確認します。
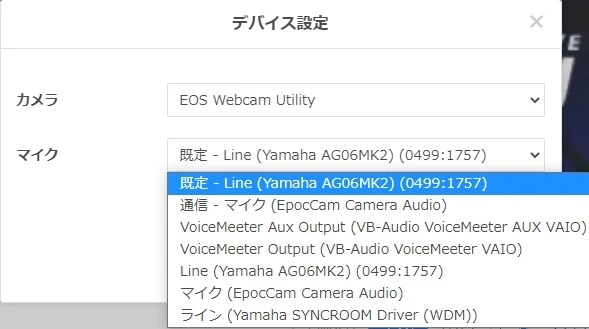
ついでに音量も確認できるので、確認して調整しておきましょう。
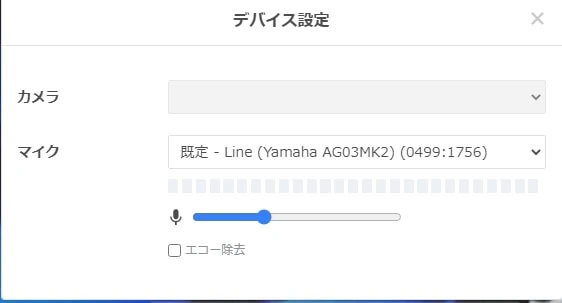
これで設定完了です。
なお、マイクの選択肢に該当のオーディオインターフェイスが出てこない場合はPCに認識されていません。
下記の項目を1つずつ試してください。
- 電源が入ってるか確認
- オーディオインターフェイス側の挿す端子があってるか確認
- PCの違うUSBポートに接続してみる
- PCを再起動してみる
- 専用ドライバを一度アンインストールして再インストールする
OBS STUDIOの設定
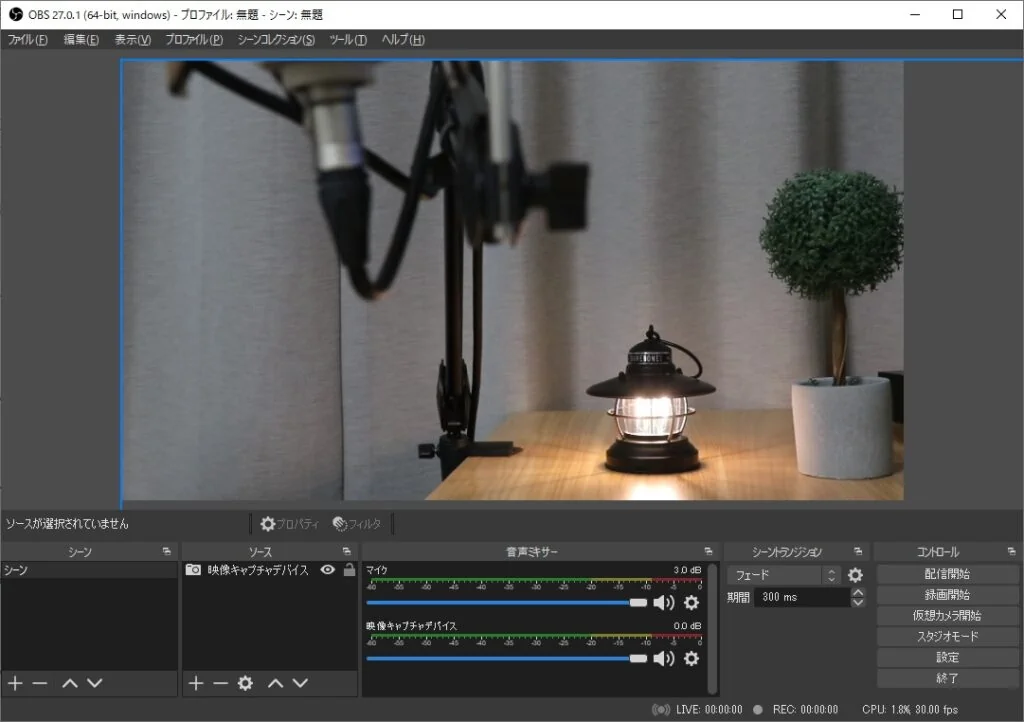
3つめは配信で大活躍のOBS STUDIOの設定です。
OBS STUDIOの全体的な設定については超長くなるので、下記記事を参照ください
ここではシンプルにオーディオ周りだけ解説します。
まず、OBS STUDIOを開いたら左上の「ファイル」→「設定」をクリックします。
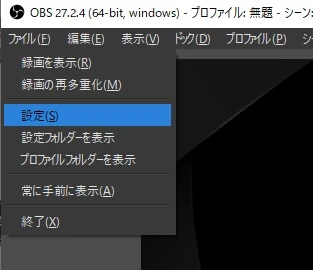
設定画面を開いたら左側のタブは「音声」を選択し、「マイク音声」で使用するオーディオインターフェイスを選択しましょう。
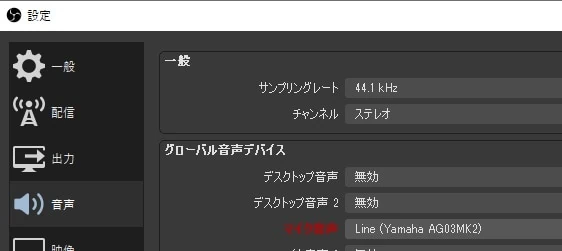
なお、デスクトップ音声はPCのBGMを流すなら「規定」を選択します。
オーディオインターフェイスのループバック機能を使う場合は「無効」にしましょう。
設定が終わったら、「OK」で画面を閉じます。
トップ画面に戻って画面下の音声ミキサー「マイク」が声に反応していたら、OKです。

音声周りの設定は以上です。
マイク音声の選択肢に該当のオーディオインターフェイスが出てこない場合はPCに認識されていません。
下記の手順に沿って、確認してみましょう。
- 電源が入ってるか確認
- オーディオインターフェイス側の挿す端子があってるか確認
- PCの違うUSBポートに接続してみる
- PCを再起動してみる
- 専用ドライバを一度アンインストールして再インストールする
ここまでで、ソフトやアプリ関連の設定については終了です。
ちなみにiOSの場合は設定など特になく、繋いだらそのまま認識されて自動設定されます。
最後にオーディオインターフェイス周りでよく出てくる用語を説明していきます。
オーディオインターフェイス関連の用語

最後はオーディオインターフェイス周りの用語について解説していきます。
割と重要なのもあるので、一通りサーっと目を通しておくと良いかなと思います。
また、わからなくなったらこのページを見に来れるようにブックマークしておくことをおすすめします。
用語一覧
ASIO

ASIOとはオーディオインターフェイスとPCを繋ぐドライバのことです。
Windowsの音楽制作だとASIOを用いるのが標準になっています。

WindowsのOS標準ドライバは音声系に弱く、音の遅延やノイズが発生することが多いです。
そのため、各楽器メーカーで自社製品専用のASIOドライバを作っています。
激安メーカーだとASIOが用意されておらず、Windowsでの使用は厳しい製品もあるので注意しましょう。

ちなみにMacはOS標準ドライバのCore Audioが非常に優秀です。
そのため、専用ドライバ不要で使える製品が多い上に動作も非常に安定しています。
AUX(4極ミニ端子)

AUX端子は主にオーディオ機器やスマホを繋ぐための3.5mm端子です。
AG03MK2などには付いていますが、オーディオインターフェイスだと基本はない端子です。
AUX端子にオーディオ機器を繋ぐことで、BGMや音楽を配信に流すことが可能です。
また、AG03MK2については入出力に対応しているため、PCとスマホで同時配信などが可能です。
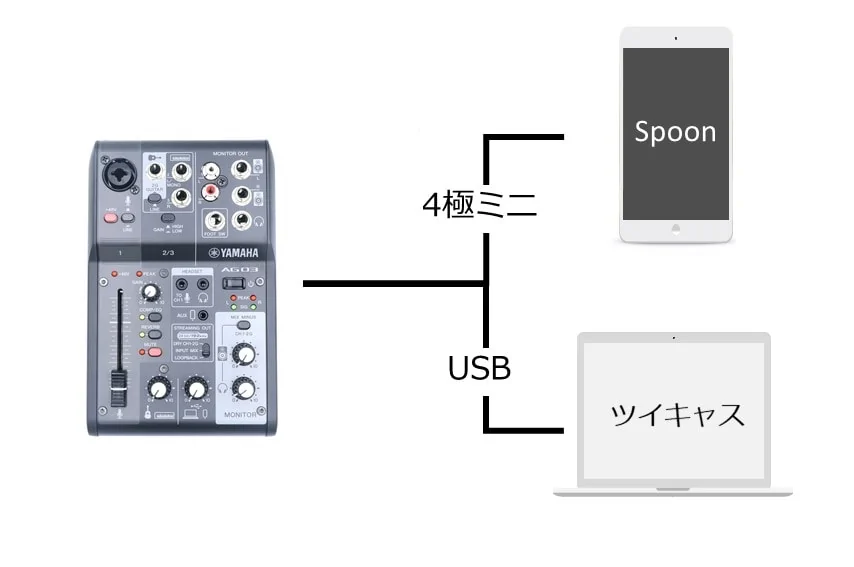
一般的な使い方としては配信で、スマホからの音楽を流すのに使用されますね。
細かい使い方はAG03MK2のレビュー記事を参照ください。
ダイレクトモニタリング
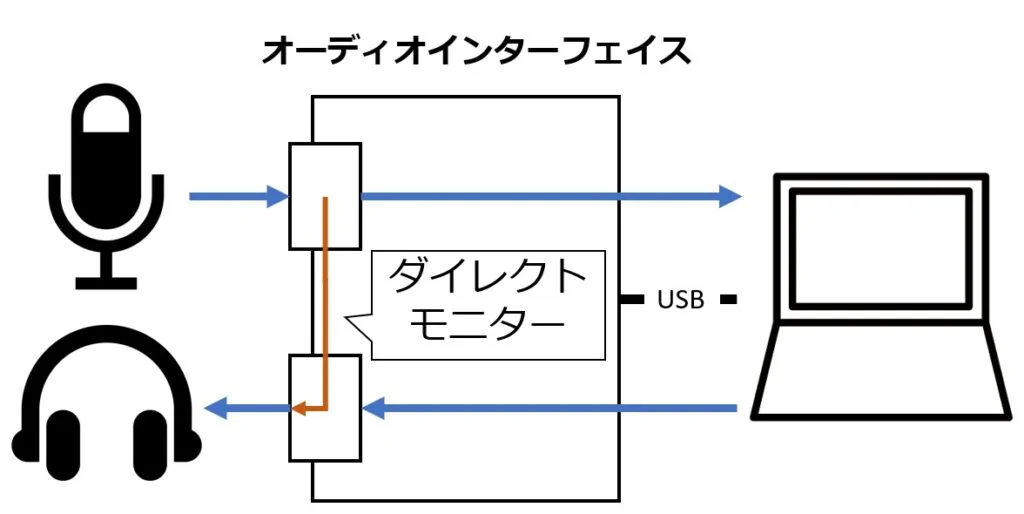
ダイレクトモニタリングとはオーディオインターフェイスに入力した音をPCなどを介さずにモニターする機能です。
DAWでのレコーディングは一般的にはDAWを介した音をモニターします。
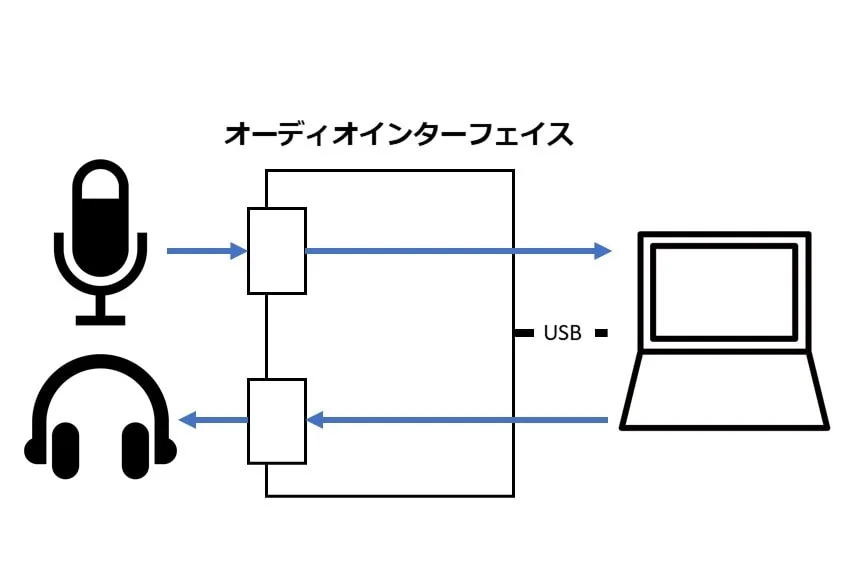
しかし、PCの性能が弱いと処理の関係で音が遅延してしまいます。
そこでPCを介さずにモニターに音を返すことで、遅延を限りなくゼロに抑えるのがダイレクトモニタリングです。
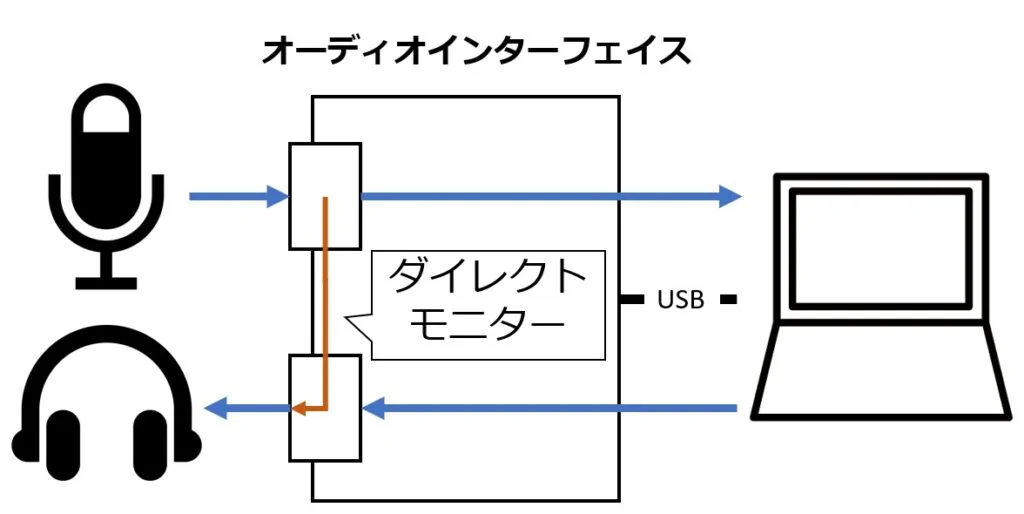
大体のオーディオインターフェイスに搭載されている機能です。
AG03MK2のばあいは「MIX MINUS」というボタンがダイレクトモニタリングのON/OFFです。

DSP

DSPとはオーディオインターフェイスに内蔵されているチップのことです。
音声処理に適しており、PCで言うところのCPUです。
DSPがあるとオーディオインターフェイス単独でエフェクトをかけることが可能です。
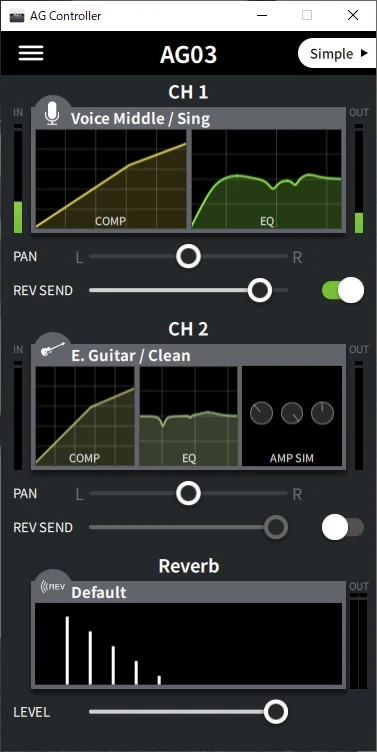
AG03MK2もDSP内蔵なので、エフェクトをかけることができます。

DTMにおいてはPC側でエフェクトをかけることが一般的です。
一方でライブ配信だとPC側のエフェクトが使えなかったりするので、DSPエフェクトが重宝します。
ループバック
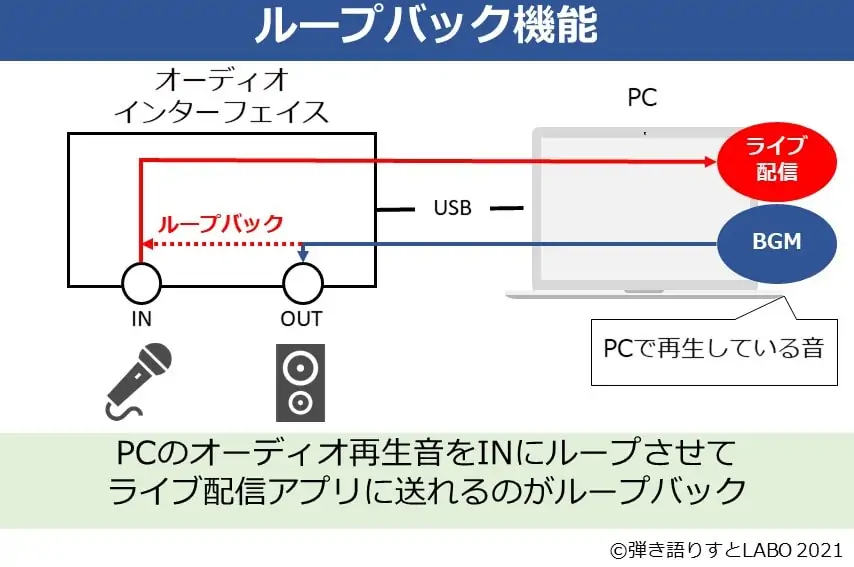
ループバックはPCなどの音をループさせて、配信に送れる機能です。
主にはPCで再生したBGMをライブ配信に載せるために使われます。
AG03MK2は本体でループバックON/OFFの切替が可能になっています。
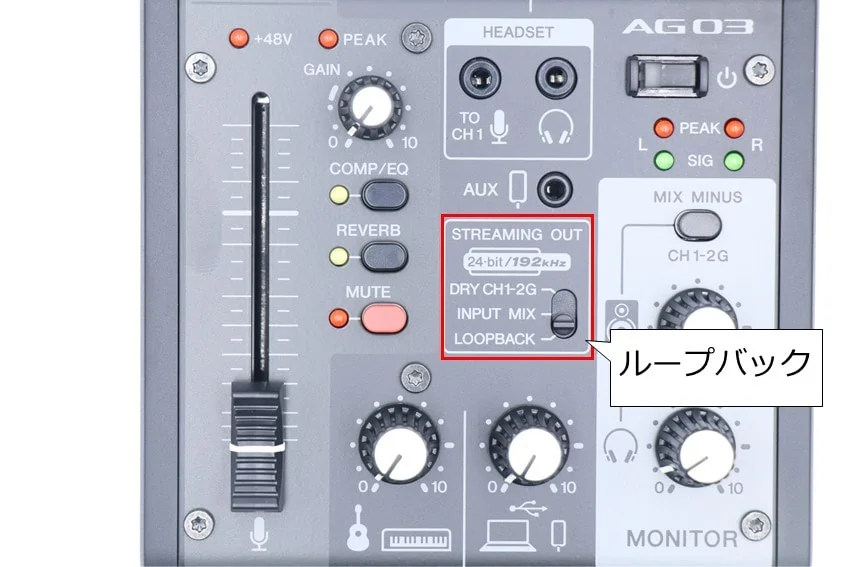
地味に本体操作でON/OFFできる機種は珍しいです。
大半のオーディオインターフェイスは専用アプリ内での切替となっています。
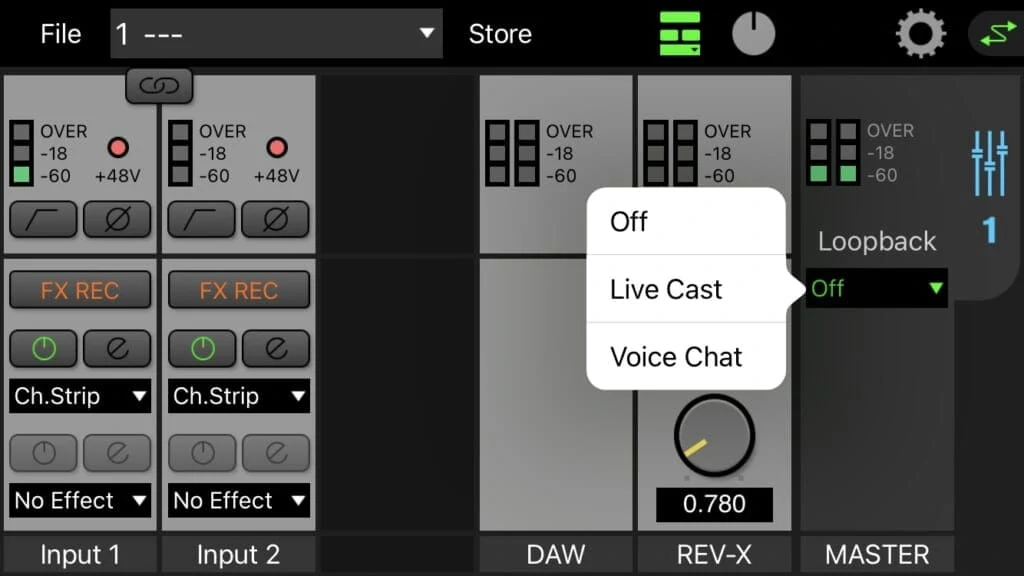
最近はBGMを流す以外でも色んな用途があるので、ループバックをちゃんと理解するのは割と重要だったりしますね。
オーディオインターフェイスの使い方 まとめ

 ぎたすけ
ぎたすけ
 たけしゃん
たけしゃん
オーディオインターフェイスの使い方でした!
基本的な使い方は本記事で網羅しているので、何度も活用してください。
ガジェットのように繋げて簡単に使えるわけではないので、説明書をちゃんと読むことが地味に重要ですね…!
関連記事
 SYNCROOM(シンクルーム)の使い方、設定、遅延対策を解説。無料で自宅セッションを楽しもう!
SYNCROOM(シンクルーム)の使い方、設定、遅延対策を解説。無料で自宅セッションを楽しもう!
 nanaの使い方・録音のコツ・コラボのやり方を詳しく解説。スマホだけで楽しめる音楽コラボアプリ
nanaの使い方・録音のコツ・コラボのやり方を詳しく解説。スマホだけで楽しめる音楽コラボアプリ
 歌ってみたの作り方。制作の流れとやることをわかりやすく解説
歌ってみたの作り方。制作の流れとやることをわかりやすく解説
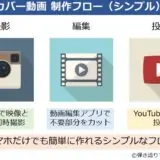 弾き語りカバー動画の作り方。簡単な方法から本格的な手法まで必要なアイテムとセットで解説
弾き語りカバー動画の作り方。簡単な方法から本格的な手法まで必要なアイテムとセットで解説
 【2024年】iPhone向け オーディオインターフェイスおすすめランキングベスト10。選び方や注意点をiOSで配信している筆者が徹底解説
【2024年】iPhone向け オーディオインターフェイスおすすめランキングベスト10。選び方や注意点をiOSで配信している筆者が徹底解説
 配信向けオーディオインターフェイス おすすめランキングベスト10。選び方や注意点を細かく解説
配信向けオーディオインターフェイス おすすめランキングベスト10。選び方や注意点を細かく解説 よく読まれている記事

初心者が覚えるべき ギターコード 10個を練習用の譜例付きで解説

男性の音域を平均・低め・高めの3種類で解説。音域チェックできる音源付き

コンデンサーマイク おすすめランキングベスト10【2024年版】 〜プロアーティスト使用マイクも紹介〜

初心者向けアコースティックギター おすすめ6選。購入するギターの選び方を107名のアンケート調査付きで解説
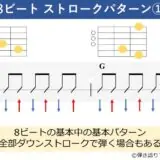
ギターのストロークパターンを練習しよう。弾き語りでよく使う譜例 10パターンで解説

ギターのカポタストでキー変更するための上げ方、下げ方を役立つ早見表と合わせて解説

SYNCROOM(シンクルーム)の使い方、設定、遅延対策を解説。無料で自宅セッションを楽しもう!

ギター初心者も弾ける簡単な曲 おすすめ50選。練習時のポイント解説付き

アコギ メーカー11社を解説。ブランドごとの特徴やおすすめのギターを紹介

Bmコード(ビーマイナー)の押さえ方。ギターでキレイに鳴らすためのコツや良く使うコードフォームを解説