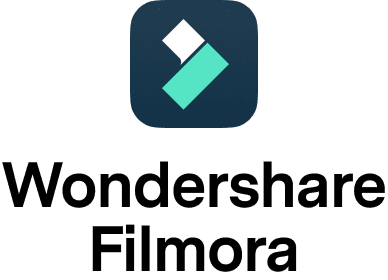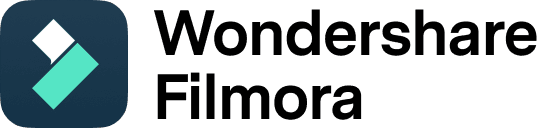ぎたすけ
ぎたすけ
 たけしゃん
たけしゃん
読みたい場所をクリック!
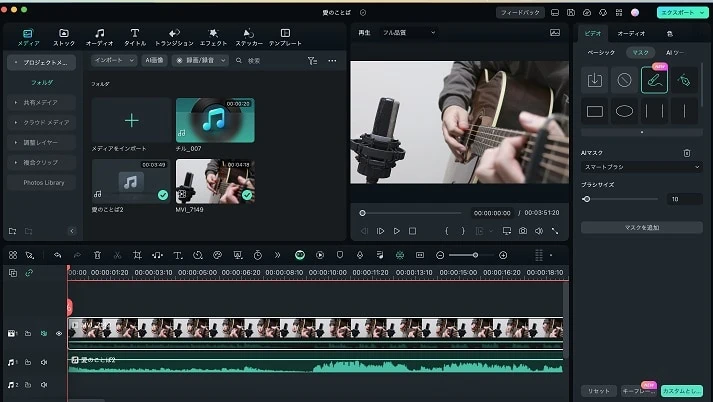
Filmoraは登録ユーザー数 1億人以上の世界中で定番の動画編集ソフトです。
安価ながらも直感的で使いやすい画面と豊富な機能で初心者から上級者まで幅広い使用者がいます。
 たけしゃん
たけしゃん
僕は以前はAdobe Premiere Proを使っていましたが、カバー動画制作においてはFilmoraでほぼ同じことができるので乗り換えました。
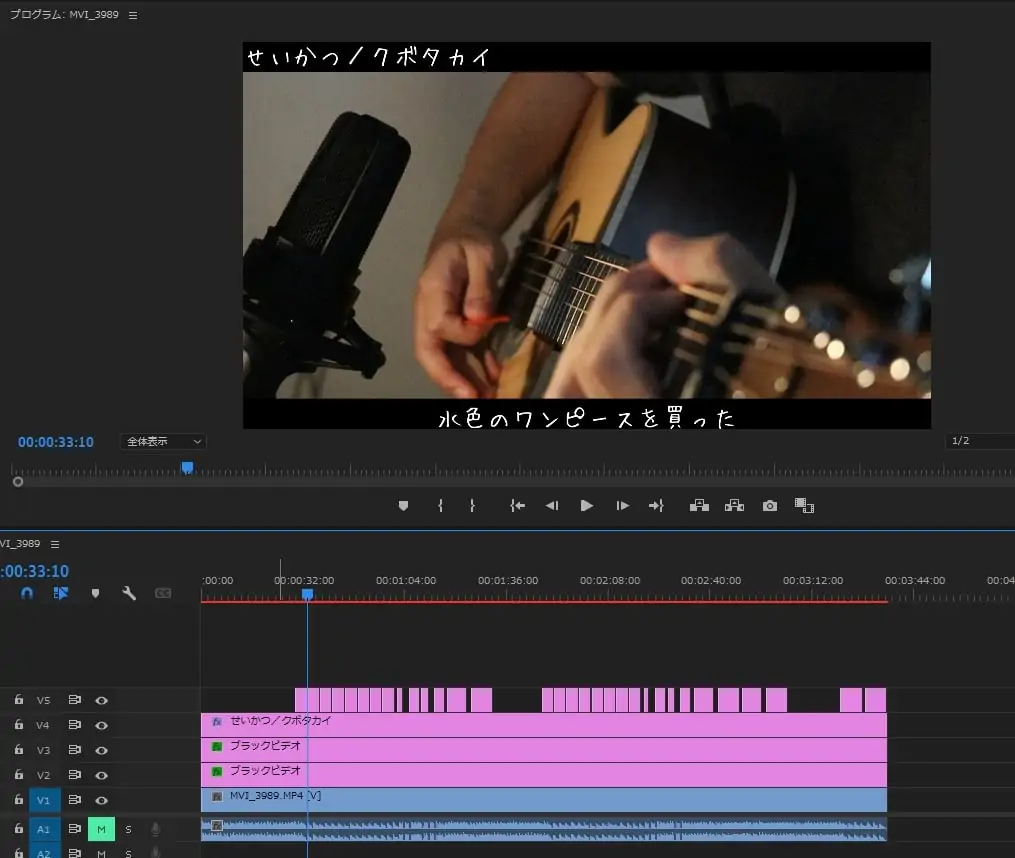
Filmoraのライセンス価格はPremiere Proの1/4以下なので、非常に良いです。
更に最新版ではAI機能を色々と盛り込んでおり、自動で色んなことをやってくれます。
まずはFilmoraの機能や料金を説明していきます。
実際にカバー動画を編集してみたので、後半では使い方解説として編集工程を説明していきます。
Filmoraの主な機能
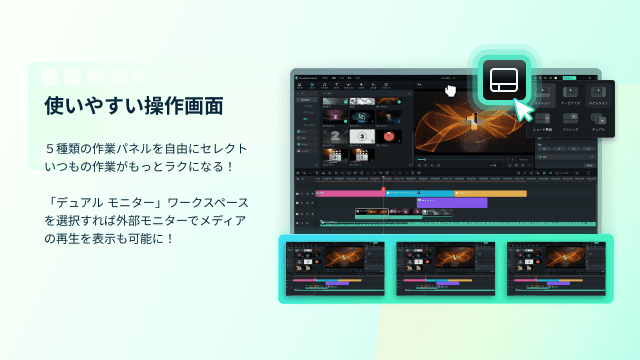
FilmoraはわかりやすいUIでスタイルに合わせて、色々カスタマイズできるようになっています。
基本的には、「素材を選んで張って並べるだけ」なので初心者でも取り扱いやすいです。
また、動画編集に必要な機能は一通りそろっています。
例えば、演奏動画で良く使うオーディオ同期やノイズ除去といった機能も搭載されていますね。
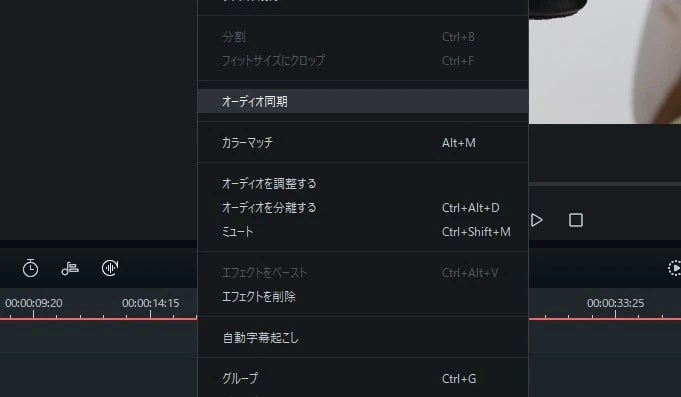
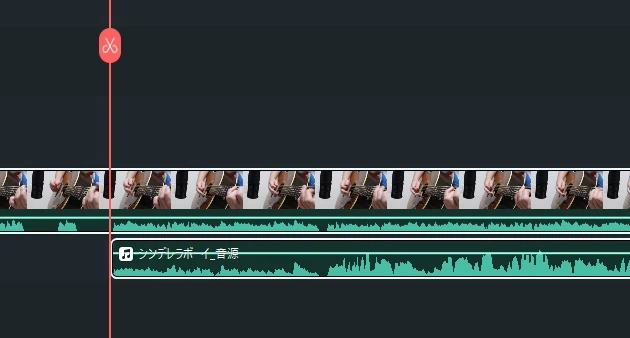
加えて、Filmoraには便利なAI機能が多数搭載されています。
ここでは主なAI機能を紹介していきます。
AIスマートマスキング
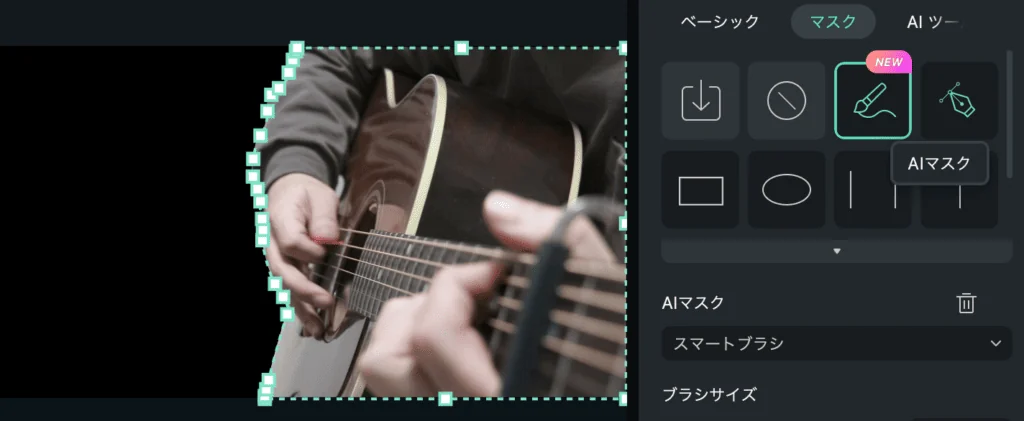
AIスマートマスキングは不要な背景を削除してくれるAIツールです。
一筆書きで対象人物をなぞると、それだけでマスクが描画され、対象物をキレイに切り抜けます。
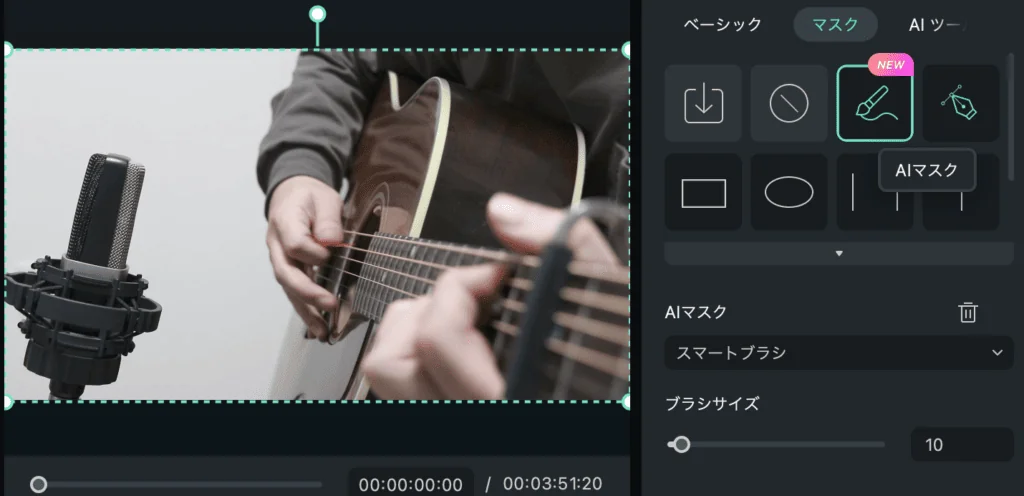
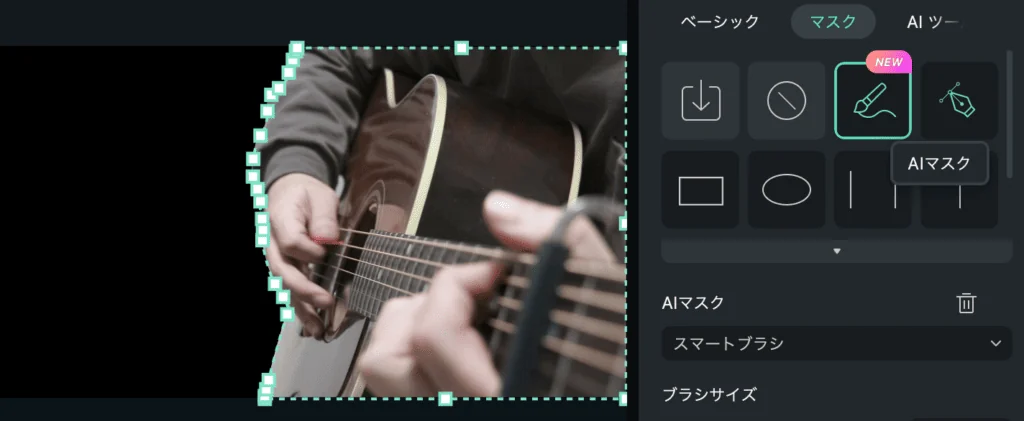
ギターもあると、さすがに一筆書きでは無理でしたが、周辺を雑になぞるだけで切り抜いてくれました。
精度はかなり良いと感じました。
AIボーカルリムーバー
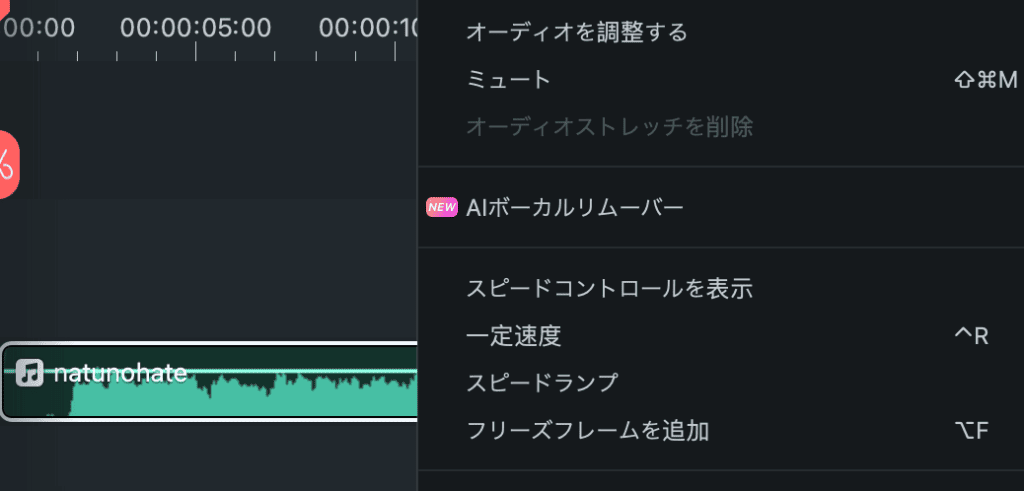
FilmoraにはAIボーカルリムーバーが搭載されています。
この機能を使うと、既存の音源をボーカルとオケだけに分離させることができます。
実際に筆者の音源で使ってみました。
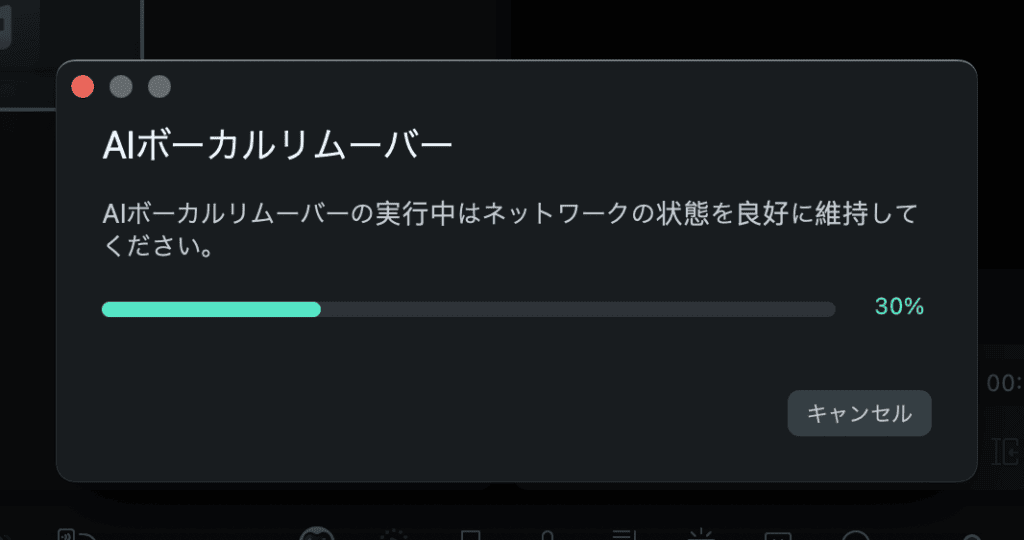
AIボーカルリムーバーが実行されると、元ファイルは残したまま、ボーカルだけ抽出したトラックとボーカルをリムーブしたトラックの2つが追加されます。
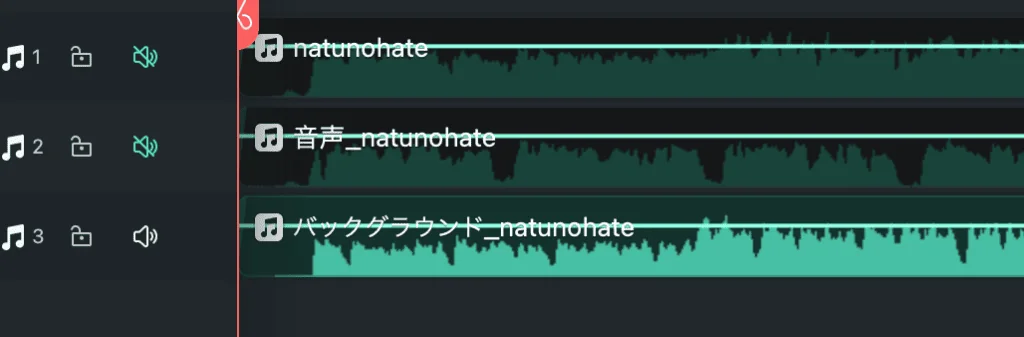
実際にボーカルリムーバー前の音源とリムーブ後の音源を聴き比べてみましょう。
この通りでなかなか良い精度で分離してくれます。
自身の音源でない場合は著作権に気を付ける必要がありますが、ミュージシャンだと色々使い道はありそうですね。
AI音楽生成
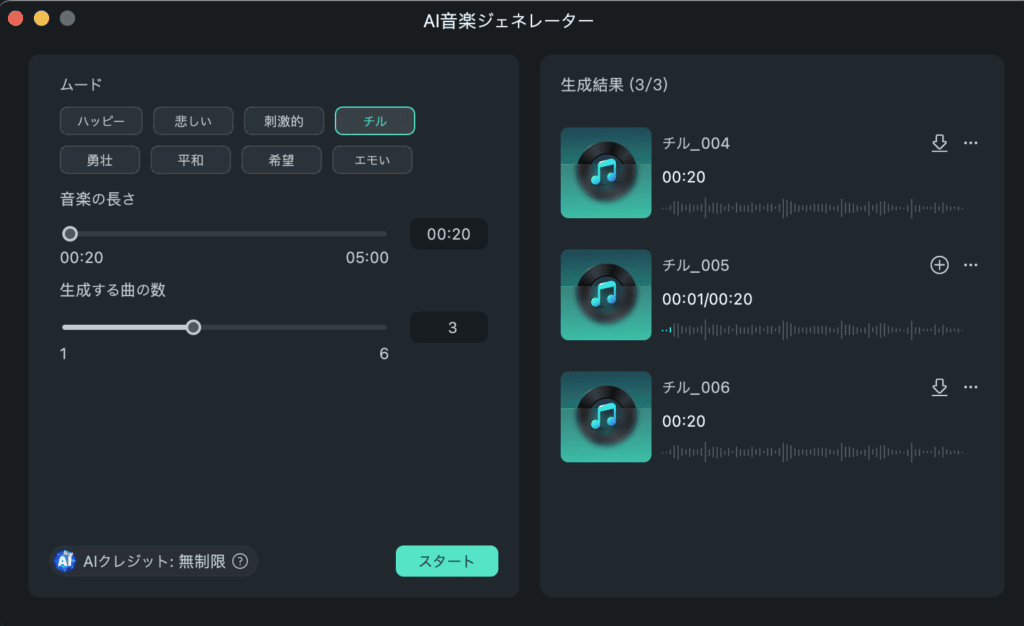
FilmoraにはAIが自動で音楽生成する、AI音楽生成機能が備わっています。
ムード、音楽の長さ、生成する曲の数を指定すれば、BGMを自動で生成してくれます。
音楽の長さで尺を指定できるので、オープニングやエンディングで使うBGMを簡単に作れます。
ちなみにムード「チル」で作ってみたBGMがこちら。
さすがにイメージドンピシャのBGMを作るのは難しいですが、それっぽいBGMを瞬時に作れるのは便利です。
また、テキストから自動で動画生成するAI機能も搭載されています。
時代の進化ってすごいですね…。
AIコピーライティング
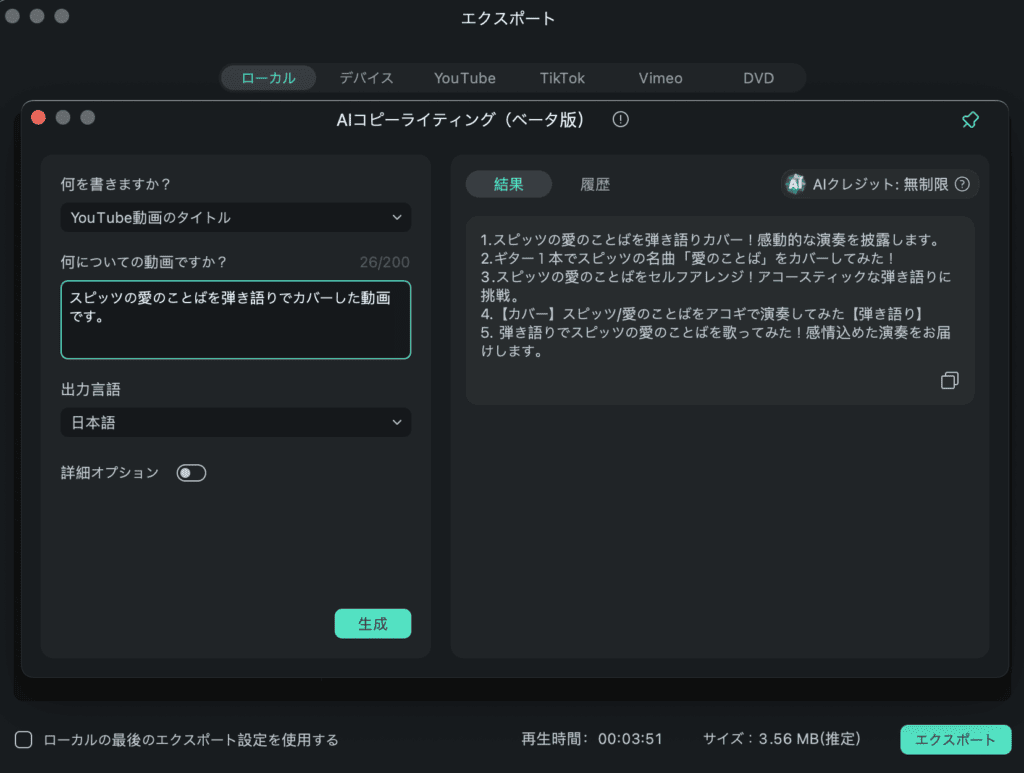
続いてはAIコピーライティング機能です。
動画の概要を入力すると、そこから自動で動画タイトルの候補を生成してくれます。
上図の通り、なかなか的を得た内容が返ってきます。
このほかに動画内の音声を自動的にテキスト変換し、編集できるような機能も搭載されています。
さすがに歌だと読み取り精度が低くて厳しかったですが、普通のトークだとなかなかの精度でした。
AIサムネイルジェネレーター
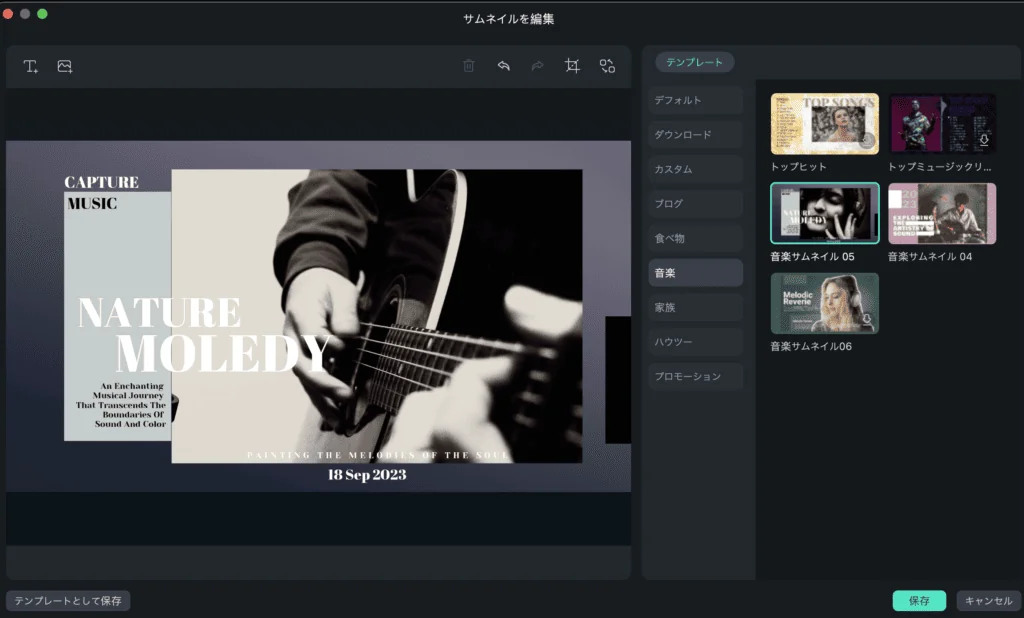
AIサムネイルジェネレーターは動画内で特徴的なフレームをAIが自動で選出してくれる機能です。
自動で選出した後は豊富に用意されたカバーテンプレートから適当なものを選べば、それだけでかなり良い感じのサムネが作れます。
AI機能は選ぶ工程を自動でやってくれるので、上手く使えると工数をかなり減らすことができますね。
料金プラン
Filmoraは無償版と3パターンの有償版が用意されています。
まず、無償版と有償版の違いは下図の通りです。
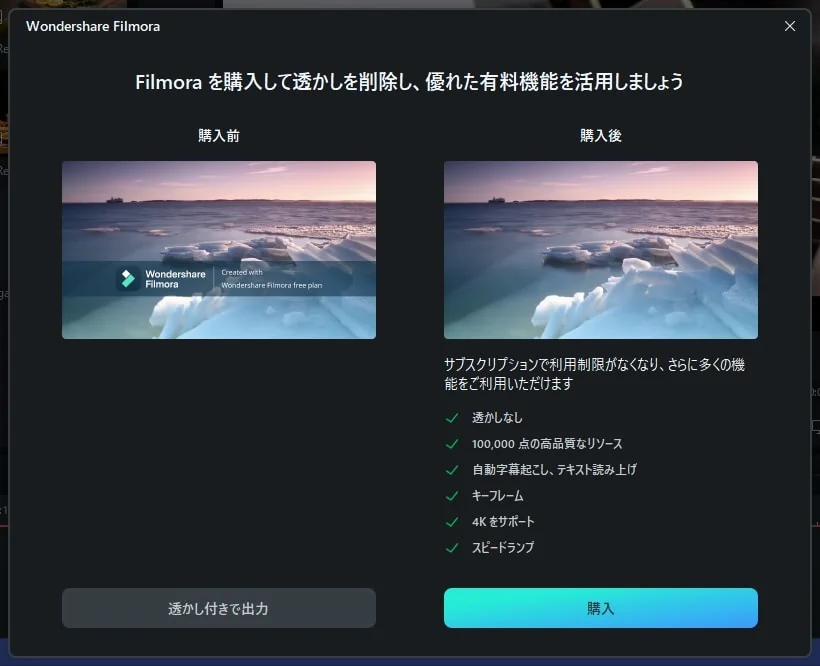
一番の違いは透かしのありなしですね。
無償版は画面に透かしが常に出ており、有償版にするとなくなります。
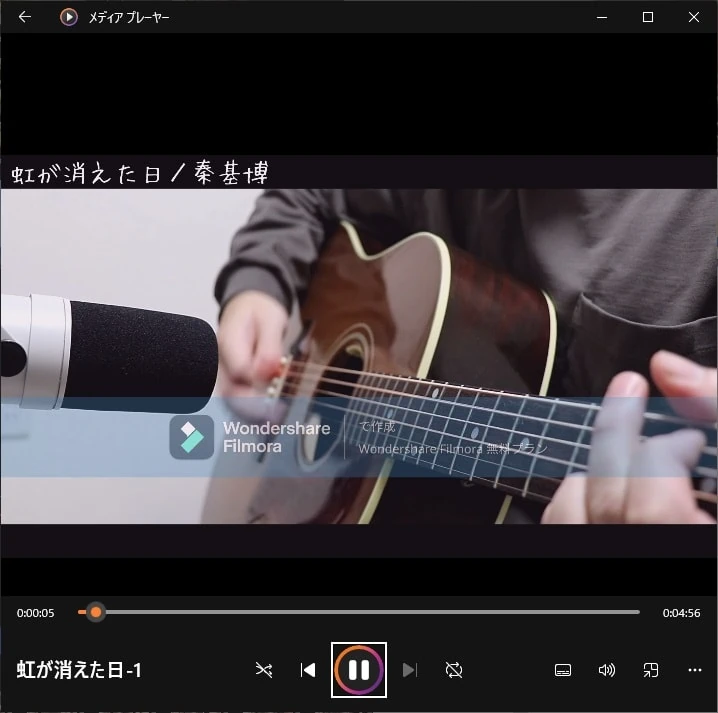
その他、有償版にすると多数のプリセットテンプレート、各種AI機能、4Kサポートなどが追加されます。
そして、有償版は3パターンが用意されています。
オーソドックスなのが1年間プランですね。
WindowsもしくはMacのどちらかを選択して利用できます。
マルチプラット1年間プランなら、1ライセンスでWin、Mac、iOS、Android全てのOSで利用できます。
また、買い切りタイプも用意されているのも良いですね。
買い切りの場合は購入時点のverのみ利用可能です。
選択としては以下のような切り分けがいいかなと思います。
| プラン | 向いている人 |
| 1年間プラン | 定期的に動画編集する人 1つのOSしか使わない人 |
| マルチプラット 1年間プラン | 定期的に動画編集する人 複数のOSで使いたい人 |
| 永続ライセンス | たまにしか動画編集しない人 |
1年間プランで6,980円なので、月あたり582円で使えます。
Adobe Premiere Proは年間契約で28,776円なので、Filmoraは1/4以下の価格で使えます。
Adobe Premiere Proとの違い
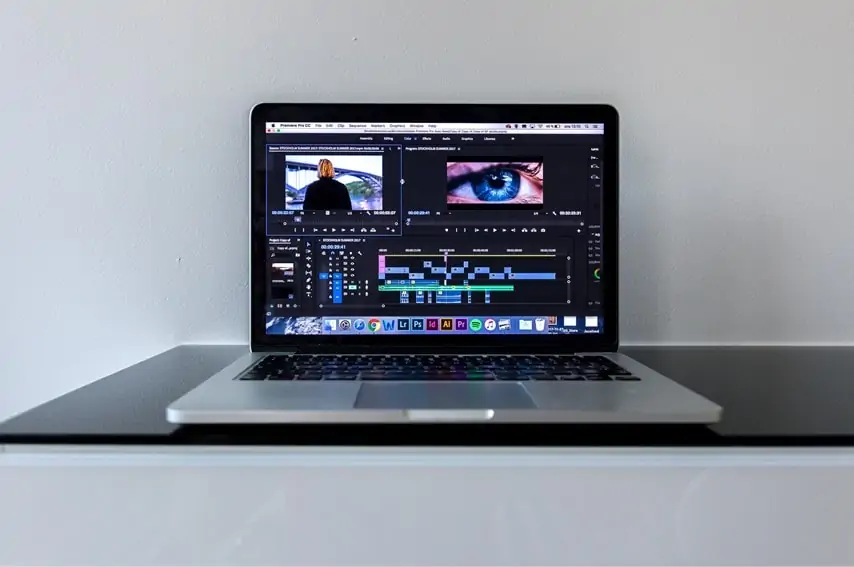
僕が以前使っていたAdobe Premiere Proとの違いについても触れておきましょう。
正直なところ、僕が使う範囲ではFilmoraで全く同じことができたので違いがわかりませんでした。
 たけしゃん
たけしゃん
他の方の解説記事など読んでいると、モザイクや色味など細かいディティールの部分でPremiere Proのほうが融通が利くようです。
Filmoraもテロップ、複数の映像を分割表示、エフェクトを入れるといった、よく使う機能は全部網羅しています。
画面も整理されているので、UIの使い勝手などはFilmoraのほうが優れています。
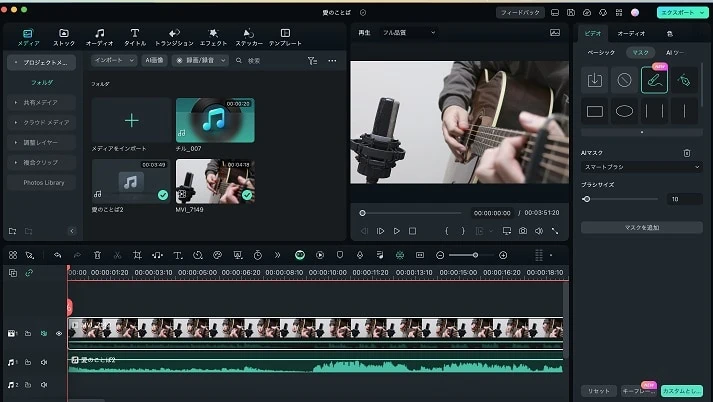
動画編集で食べていく人でもなければ、Filmoraで十分です。
自分の場合はカバー動画制作、ライブ動画の編集、ライブダイジェスト動画の編集などで使っていますが、Filmoraで困ることはないですね。
Filmoraで演奏動画を編集してみよう
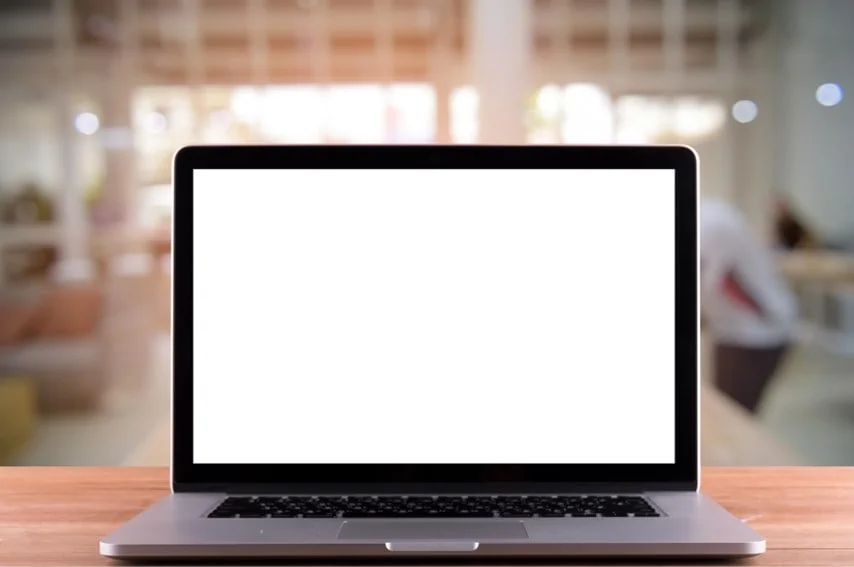
ここからは実際に弾き語りのカバー動画をFilmoraで作る工程を細かく解説していきます。
動画編集を初めてやる方向けにシンプルな工程になっています。
なお、素材の映像と音声は下記の通りに用意しました。
- ギター演奏をカメラ撮影&DAWで録音
- DAWで録ったギター演奏に歌を録音
この動画と音声ファイルを使って、動画編集していきます。
用意した素材をドラッグアンドドロップ
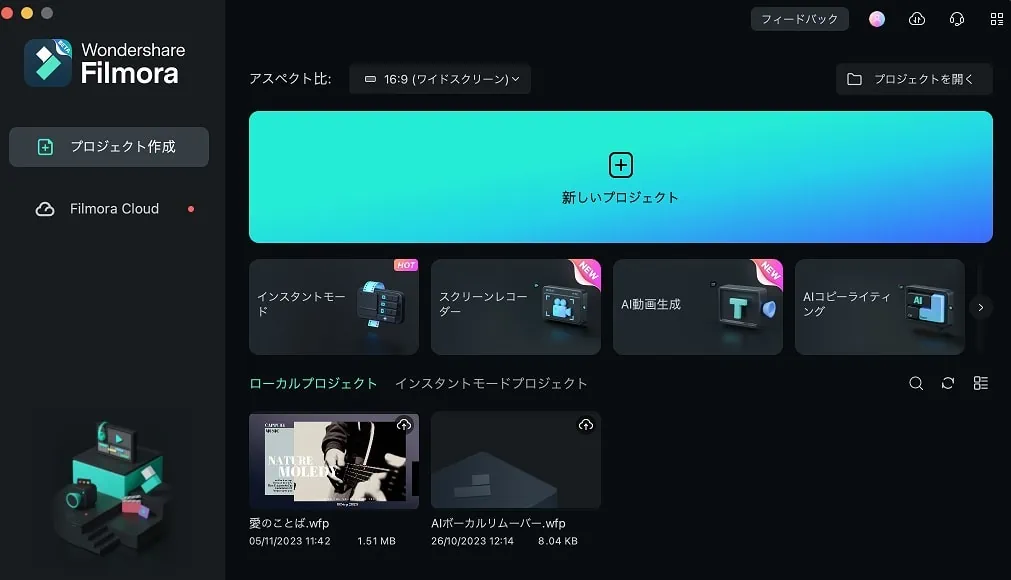
まずは新しいプロジェクトを立ち上げ、用意した動画や音声ファイルを読み込ませていきます。
新しいプロジェクトを立ち上げると、画面左上にドラッグアンドドロップする場所があります。
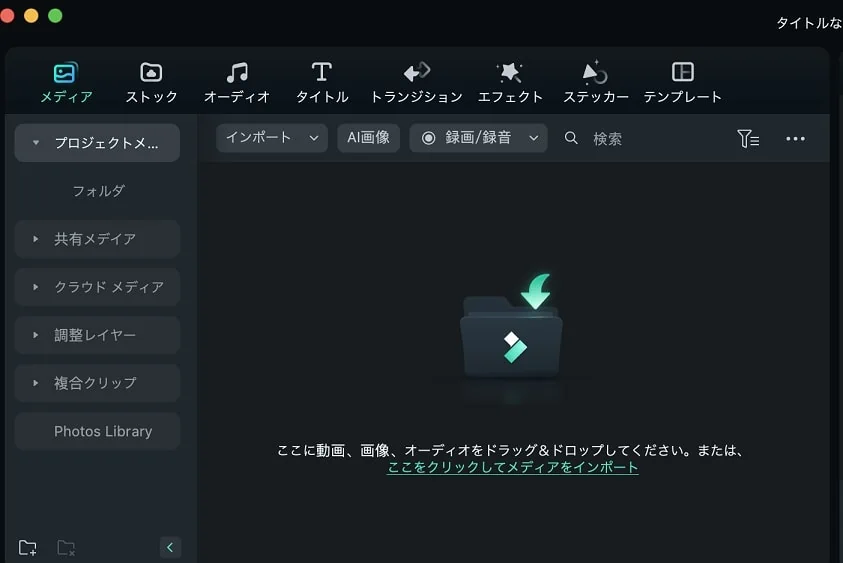
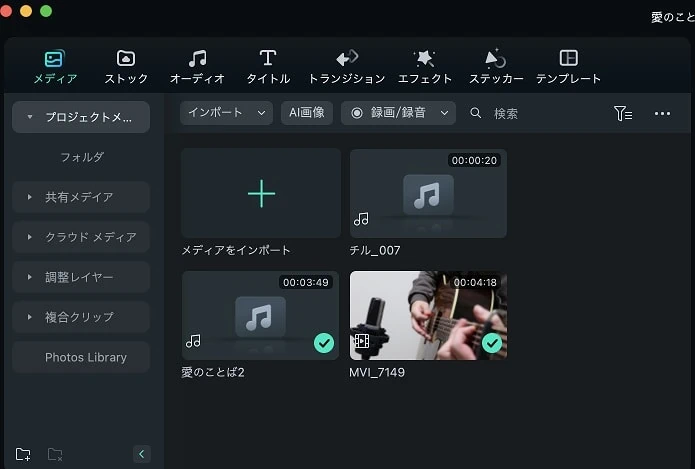
次に読み込ませた素材を画面下のタイムラインにドラッグアンドドロップします。
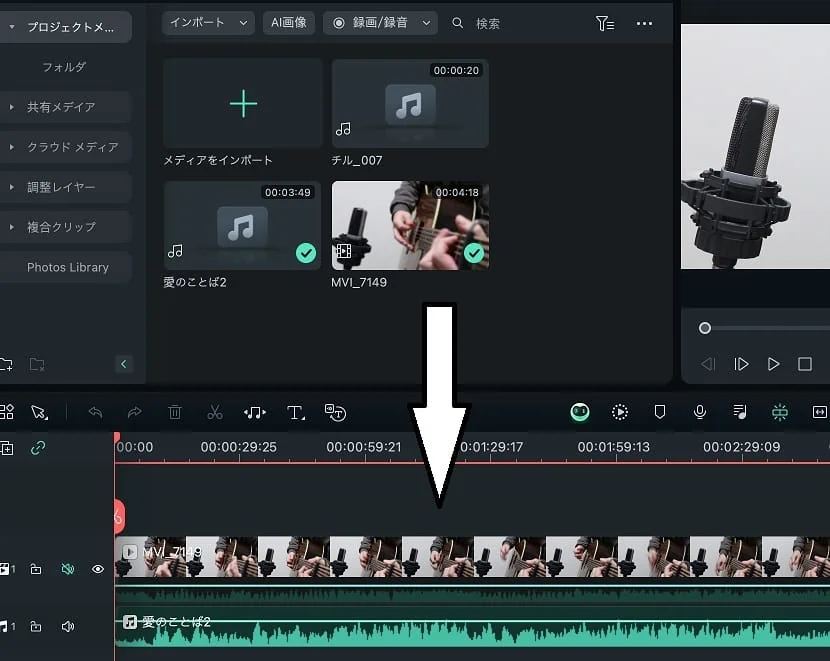
これで動画編集する準備ができました。
動画とオーディオファイルを同期させる
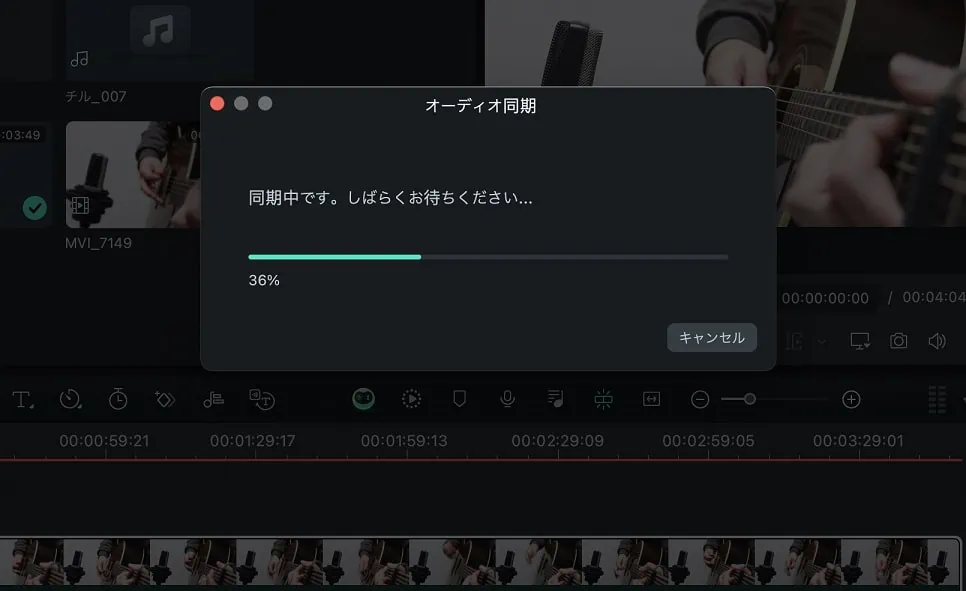
次に動画とオーディオファイルのタイミングを同期で揃えます。
まずはタイムライン上の動画・オーディオファイルの両方をドラッグして選択した状態にします。
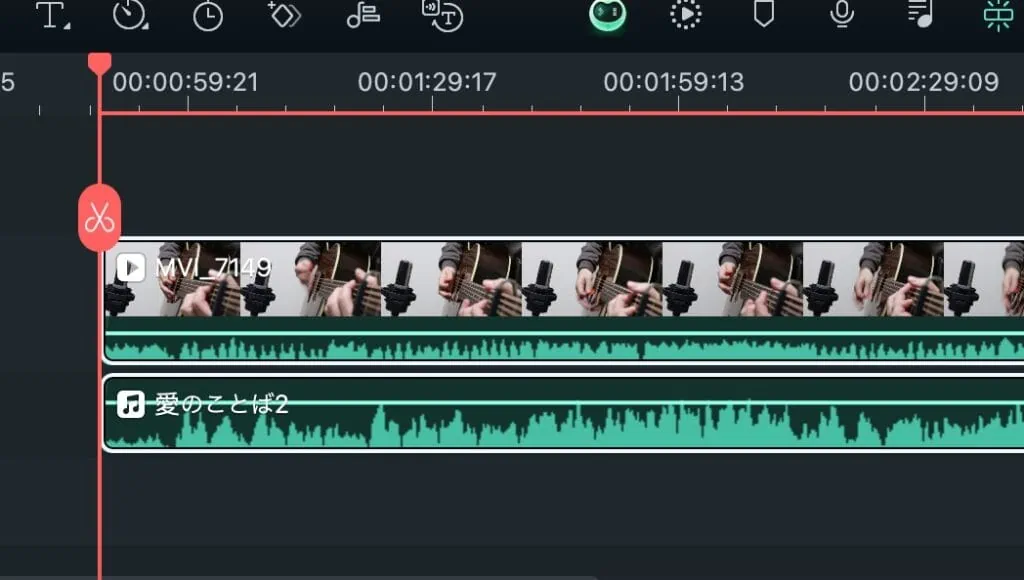
その状態で右クリックして、「オーディオ同期」をクリックしましょう。
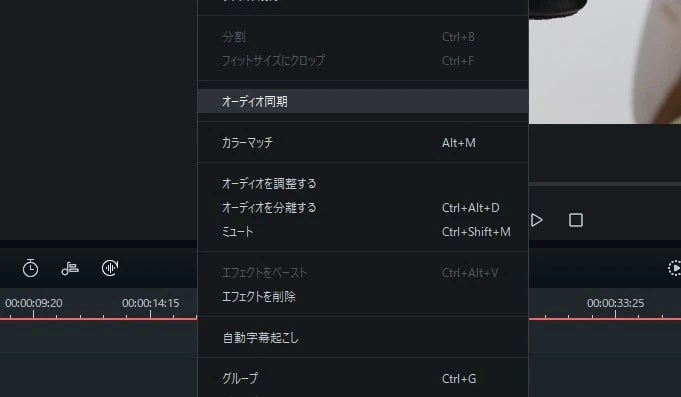
オーディオ同期が完了すると、オーディオファイルの位置が移動します。
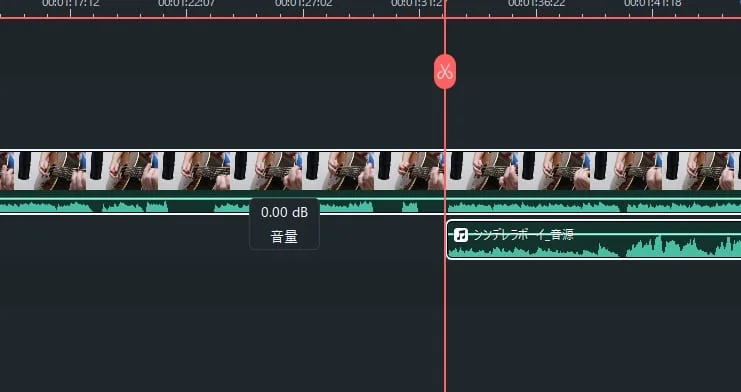
ファイルの端部分をドラッグすると不要部分を消せるので、動画の開始・終了位置をオーディオファイルと合わせましょう。
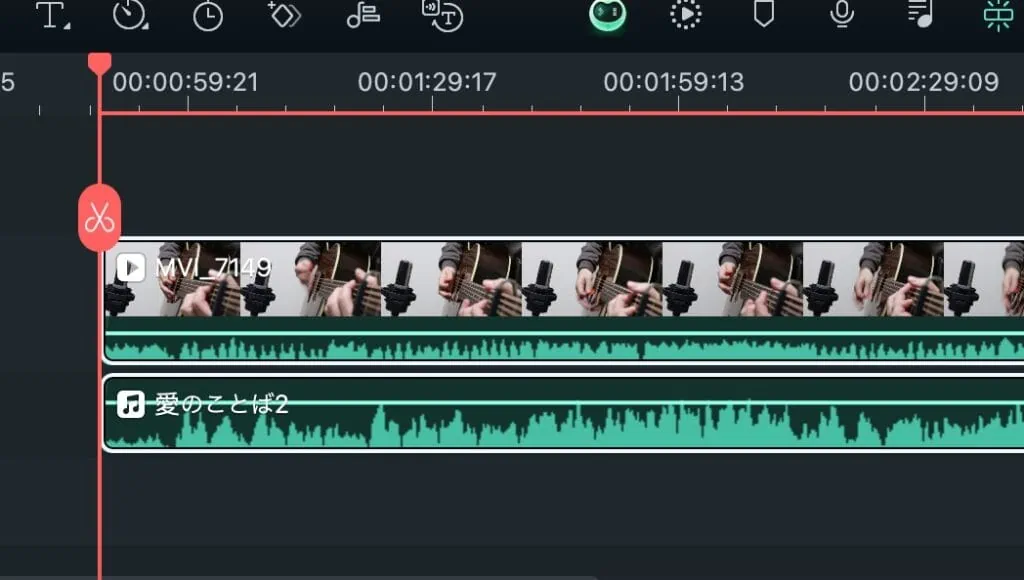
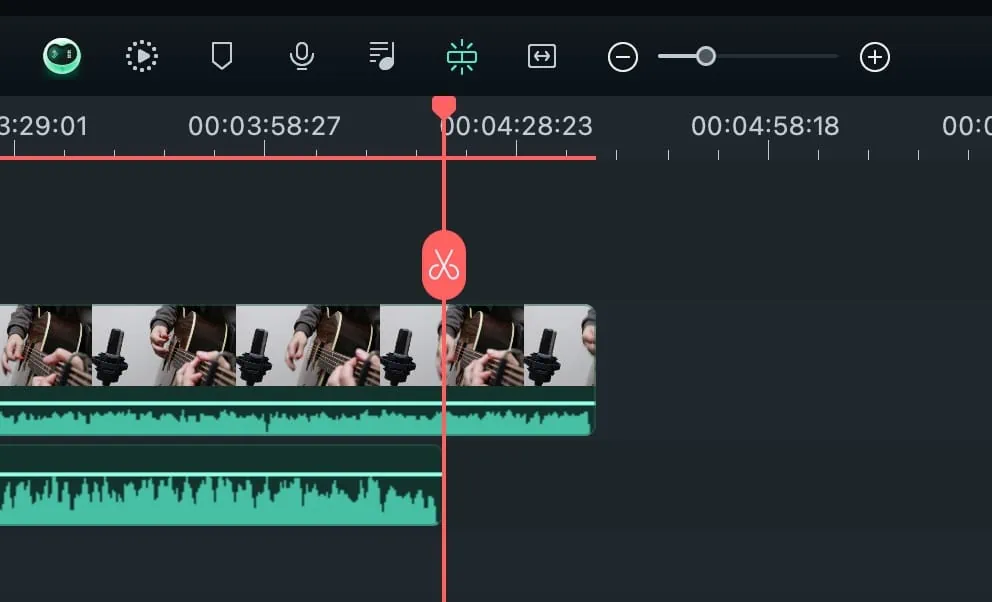
なお画面の拡大・縮小は真ん中右の+-で調整できるので、適時調整しましょう。
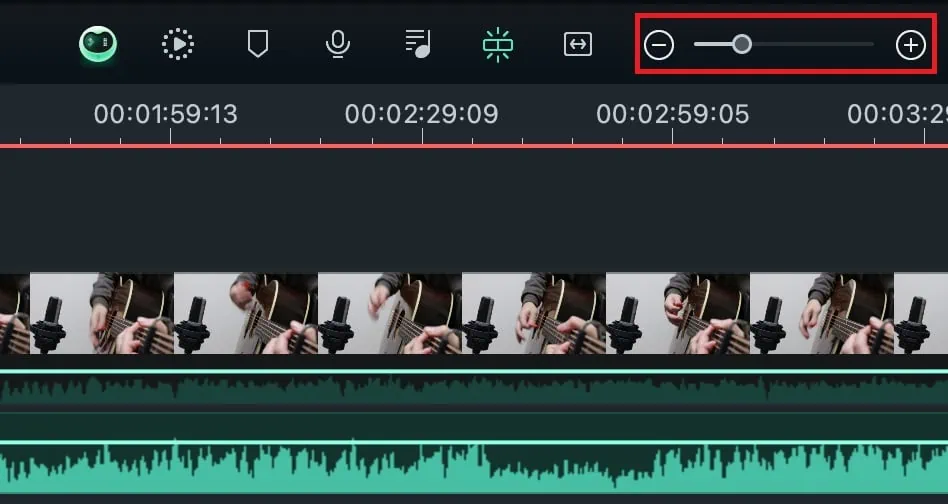
動画とオーディオファイルの同期・長さ調整が済んだら、両ファイルを00:00の位置に移動させます。
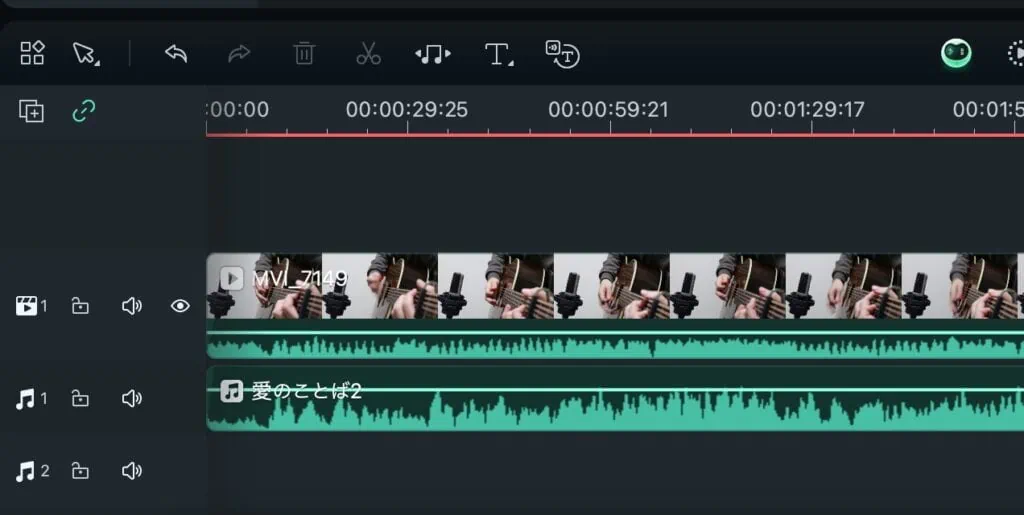
ここまでで、動画とオーディオの同期作業は終了です。
なお、動画とオーディオファイルで音が異なる場合は同期に失敗するので、その場合は手作業でタイミングを合わせましょう。
上下に黒帯部分を作る
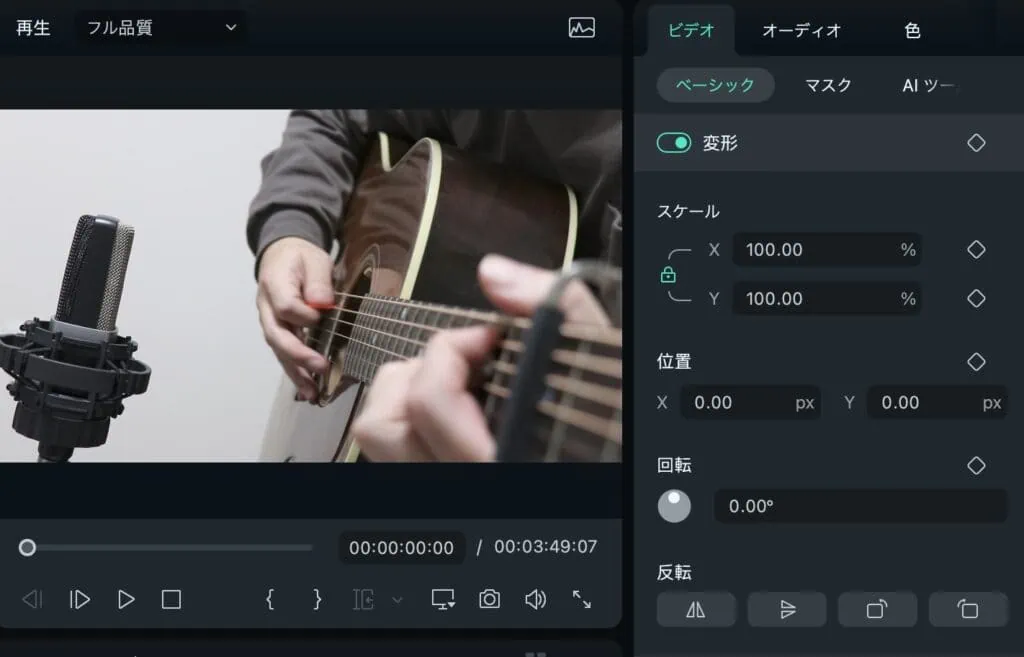
続いては画面上下に「曲名・アーティスト名」と「歌詞」を入れる黒帯部分を作ります。
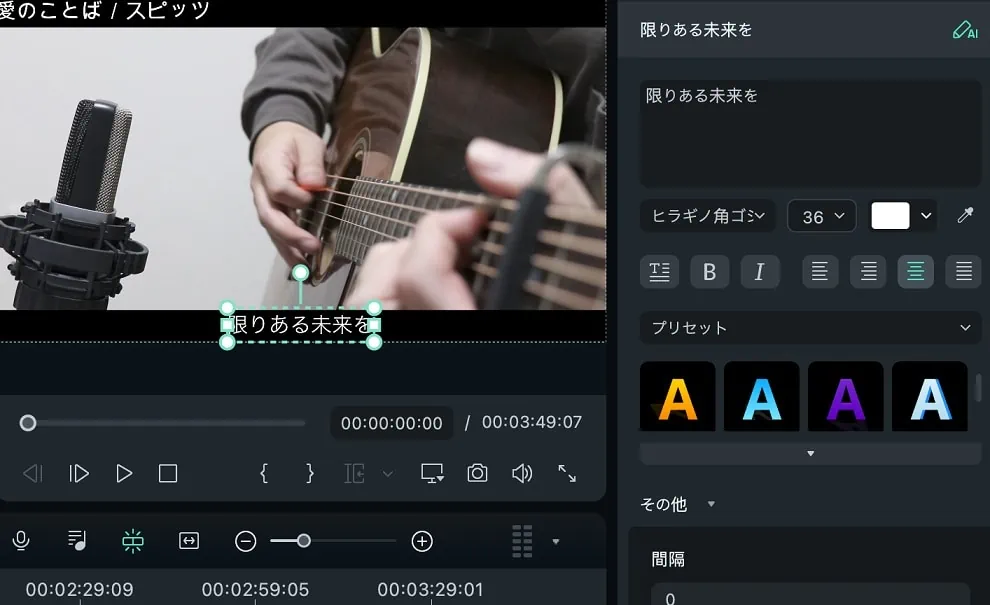
Filmoraでは「マスク」という機能を使えば、簡単に画面上下に黒帯を作れます。
まずはタイムライン上の動画をクリックして選択します。
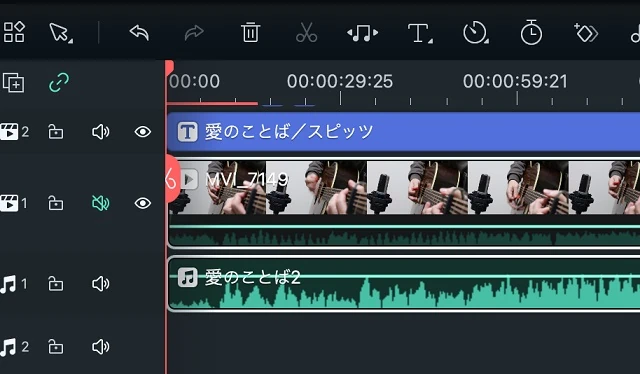
次に画面右上の「マスク」をクリックします。
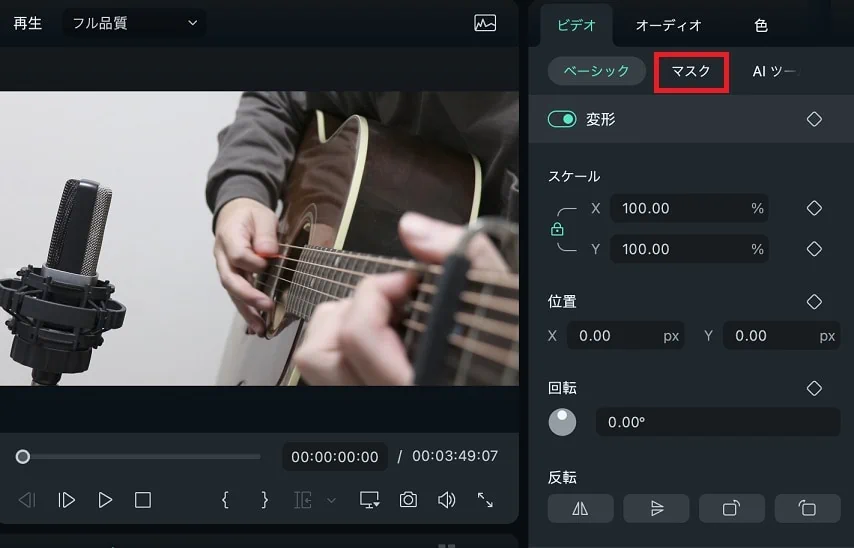
すると、色んな図形アイコンが出るため、長方形のアイコンをクリックします。
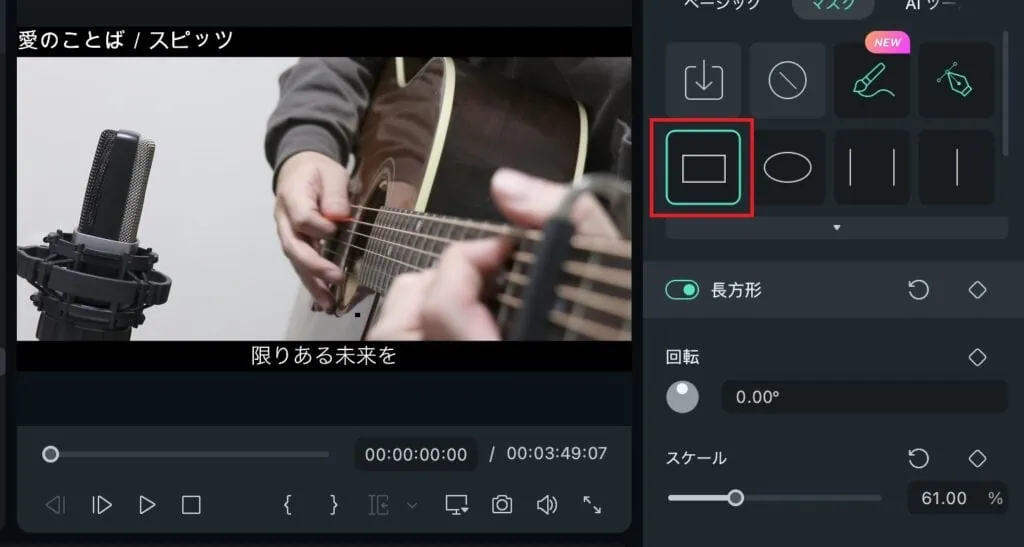
デフォルトだと画面のほとんどがマスクされてしまうため、パラメーターを調整しましょう。
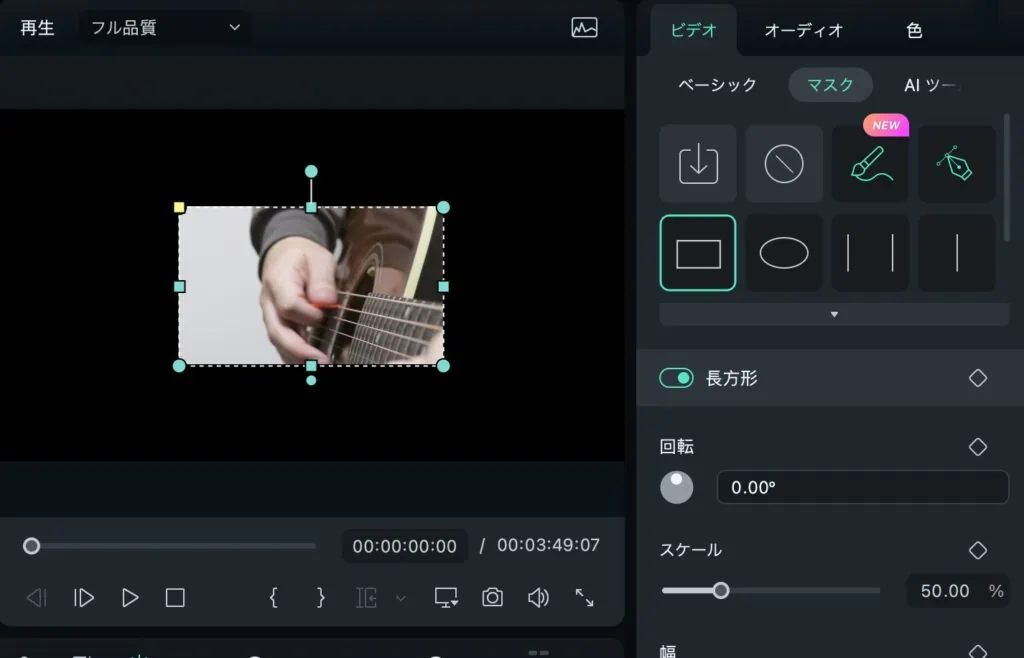
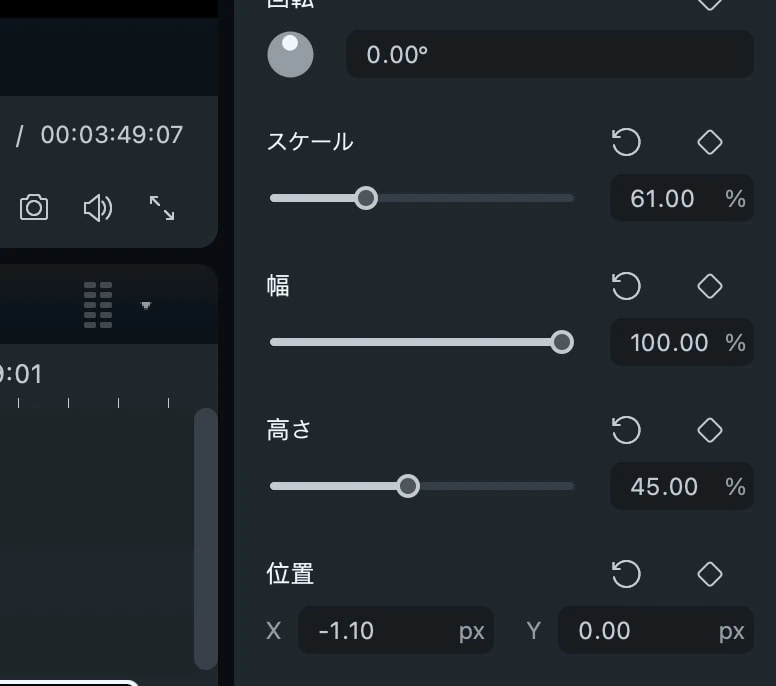
テロップのフォントによって、最適なサイズは変わりますが、僕は上図のように調整しています。
仮で適当なサイズにして、テロップを入れてみてから微調整すると良いですね。
テロップを入れる
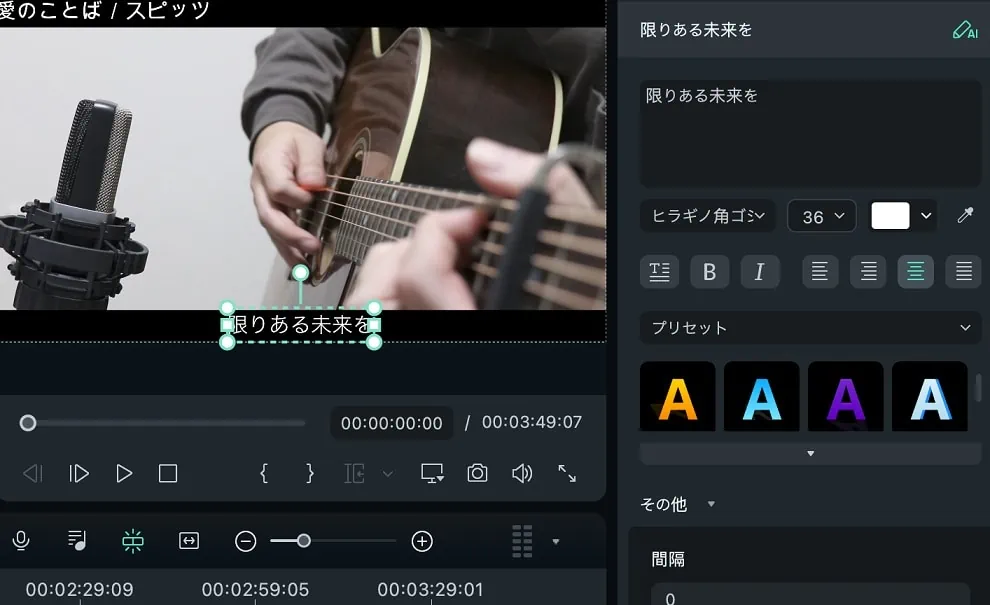
続いては動画にテロップを入れていきます。
ここでは「曲名・アーティスト名」と「歌詞」を入れていきます。
なお、Filmoraには字幕起こし機能がありますが、歌だと微妙なところです。
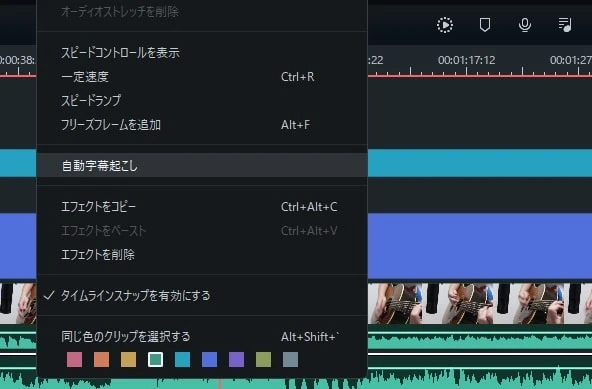
歌だと文字起こしの精度は70%くらいなので手直しが多々発生します。
歌詞に関しては、まだ直接入力のほうが良いかなと感じます。
まずは「曲名・アーティスト名」から入れていきましょう。
タイムラインを00:00に合わせて、「T」→「クイックテキスト」をクリックします。
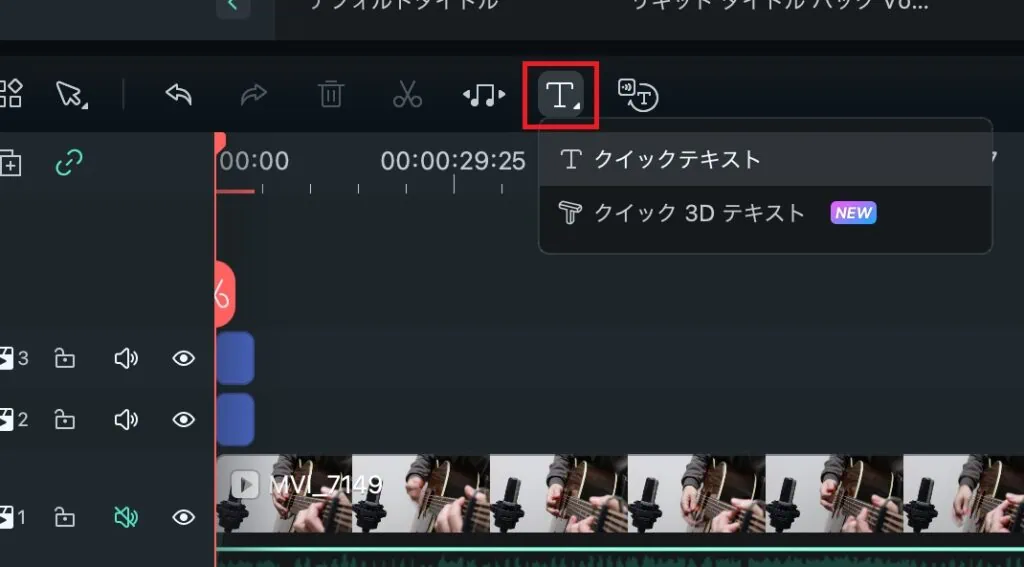
すると画面プレビューにもテキストが表示されます。
クリックすると、右側に文字内容やフォントなどを調整できる項目が表示されます。
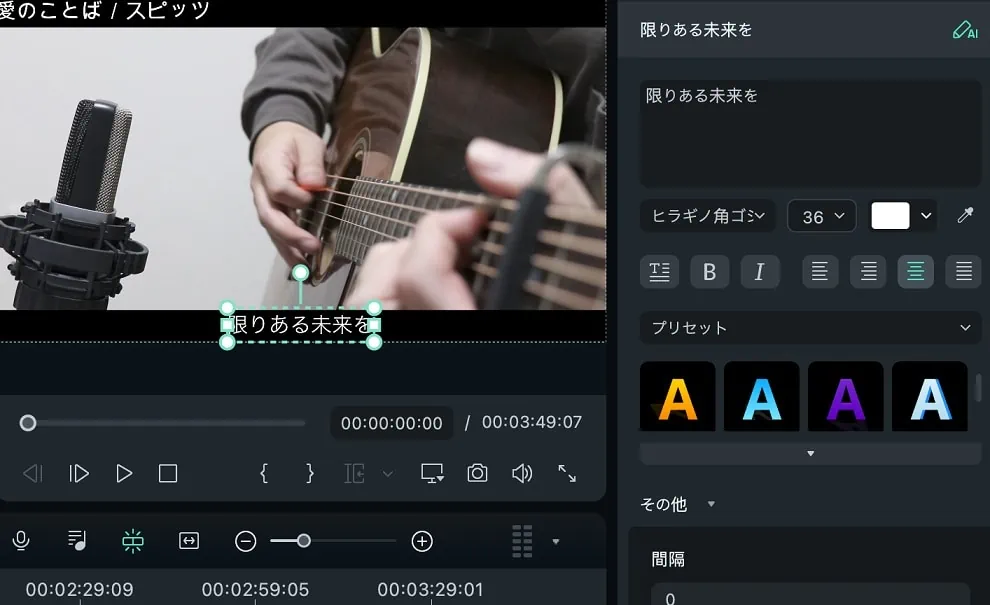
右の入力項目で「曲名・アーティスト名」を入力しましょう。
入力し終わったら、フォントを調整します。
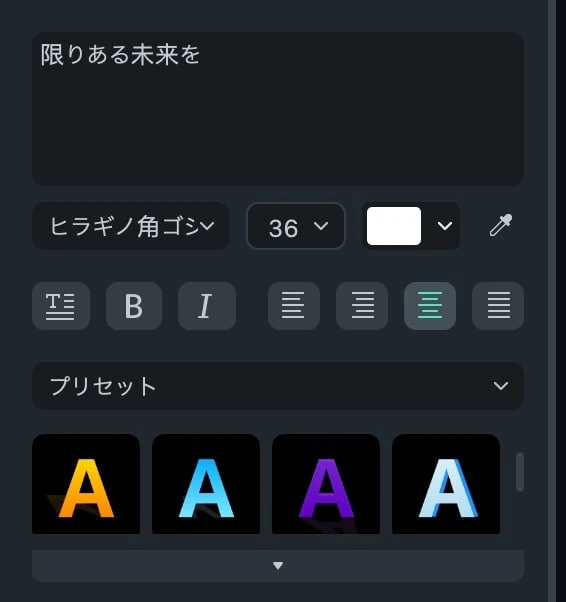
フォントは多数用意されているので、その中から任意の物を選択しましょう。
サイズはフォントにもよりますが、僕は「28」を選択することが多いです。
続いて、テロップを表示する位置です。
「その他」→「配置」で指定の場所に移動させられます。
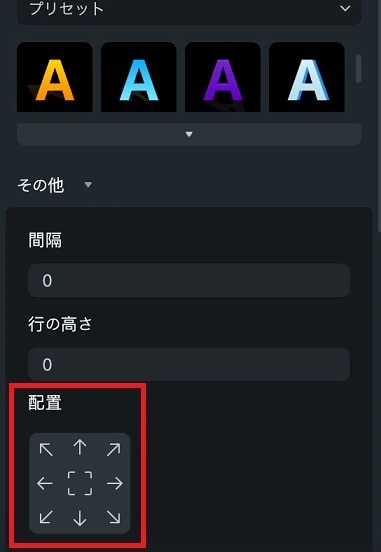
手動でも移動させられますが、「配置」を使ってキッチリ合わせたほうが良いですね。
僕の場合は「曲名・アーティスト名」は左上にしているので、左上の矢印をクリックしています。
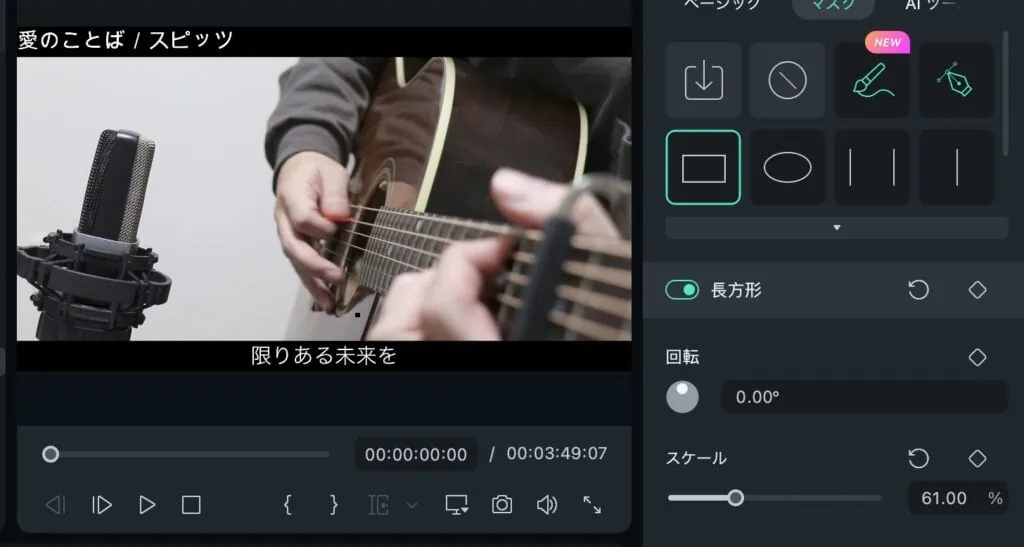
そして、「曲名・アーティスト名」は常時表示させるため、タイムラインで動画と尺を合わせます。
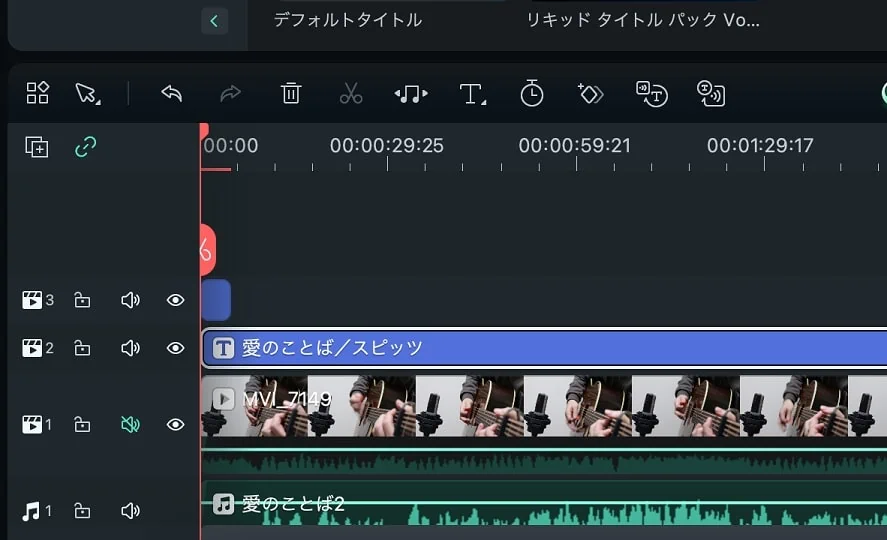
「曲名・アーティスト名」は以上で終了です。
続いて「歌詞」ですが、やり方は一緒です。
対象の歌詞を表示させるタイミングにタイムラインを合わせて「T」→「クイックテキスト」をクリックします。
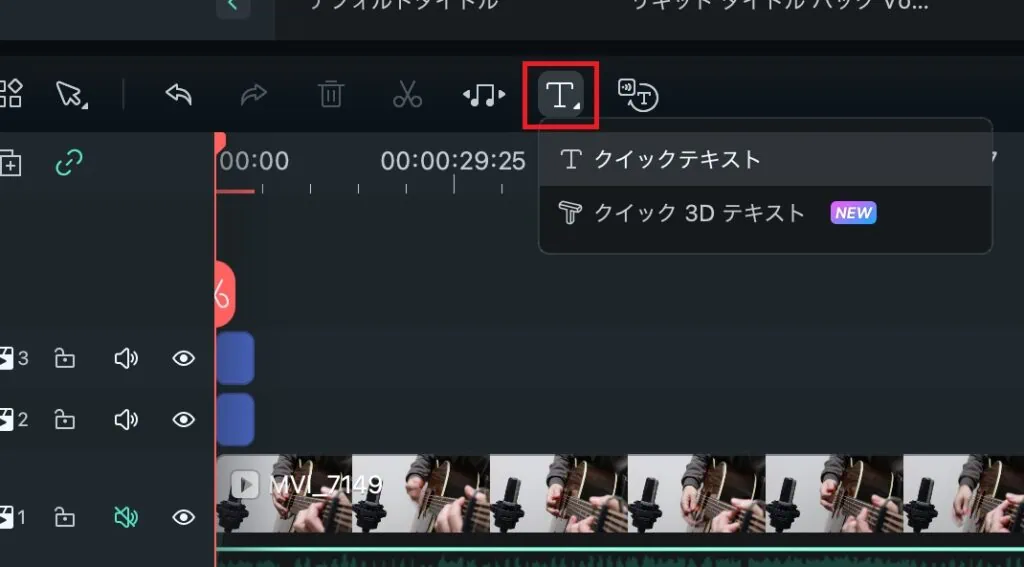
テロップと歌詞を言い終わるタイミングを合わせて、次の歌詞を入れていく…という工程を繰り返します。
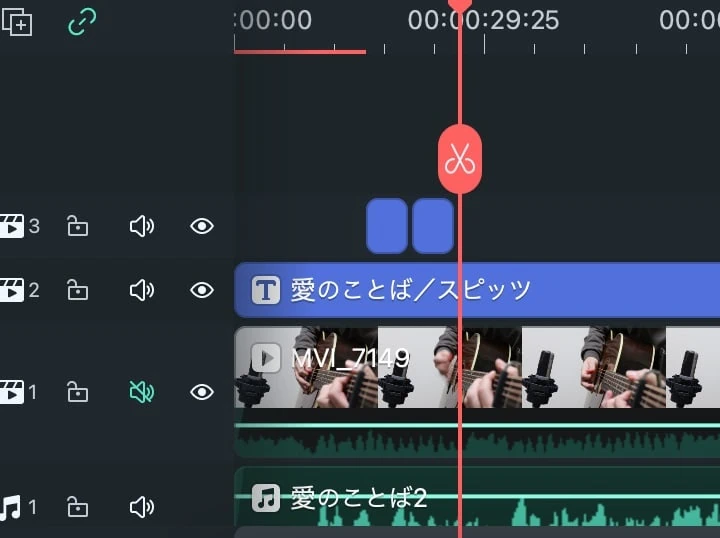
歌詞は「Lyrics Master」などを使って、コピー&ペーストを繰り返すと楽ですね。
以上でテロップ入力も終了です。
エクスポート
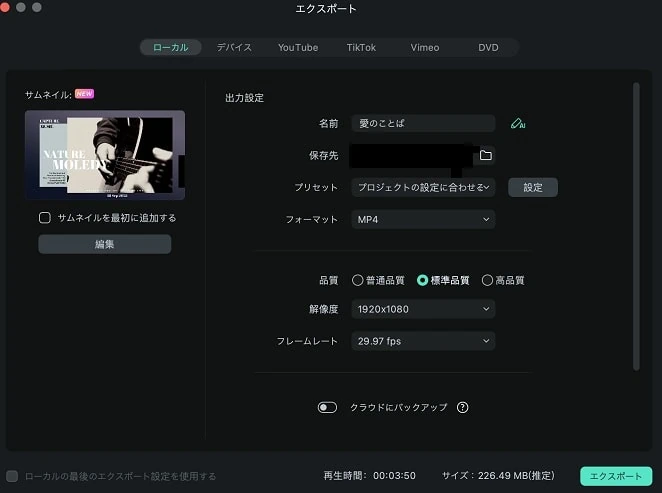
最後は動画のエクスポートです。
まず、エクスポートボタンは画面右上にあります。
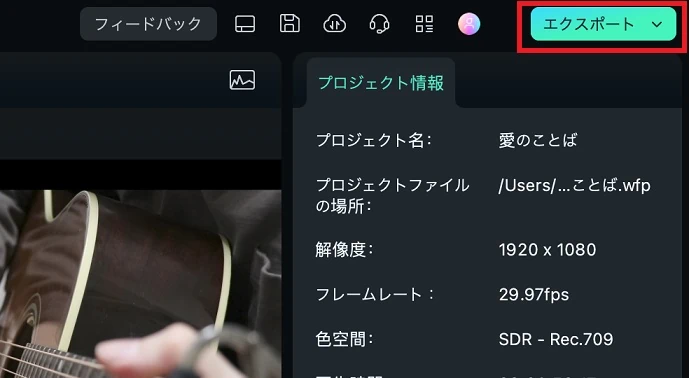
画面遷移すると、保存場所が「ローカル」のエクスポート画面が表示されます。
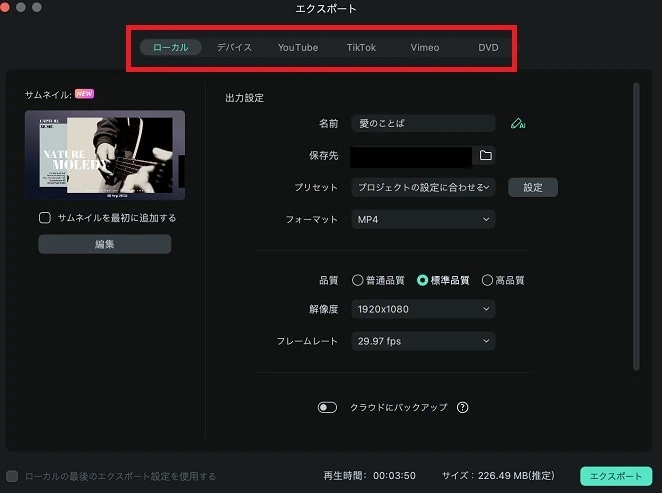
この画面でエクスポート先を色々選べます。
自身のPCであるローカル保存の他にYouTubeなど各種プラットフォームにそのまま投稿することもできます。
解像度やファイル形式など、YouTubeに投稿する分にはデフォルトのままで大丈夫ですね。
なお、動画編集画面で映像のスクリーンショットを保存できる機能があります。
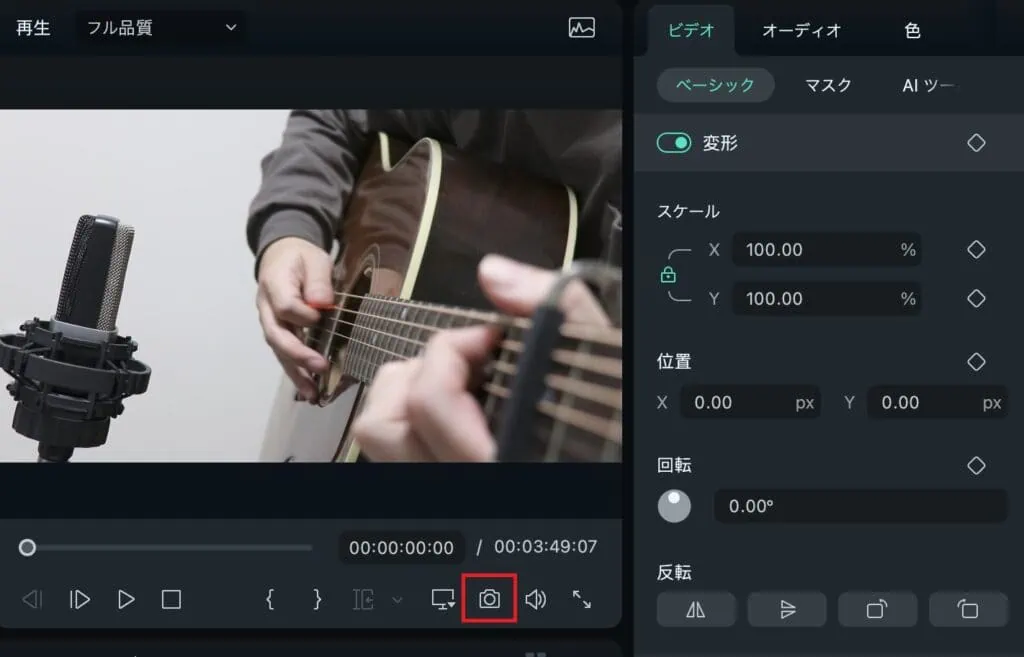
Canvaなどを使って、サムネイルを作りたい場合に便利です。
また、FilmoraのAIサムネイルジェネレーターを使って、サムネイルを作るのも良いですね。
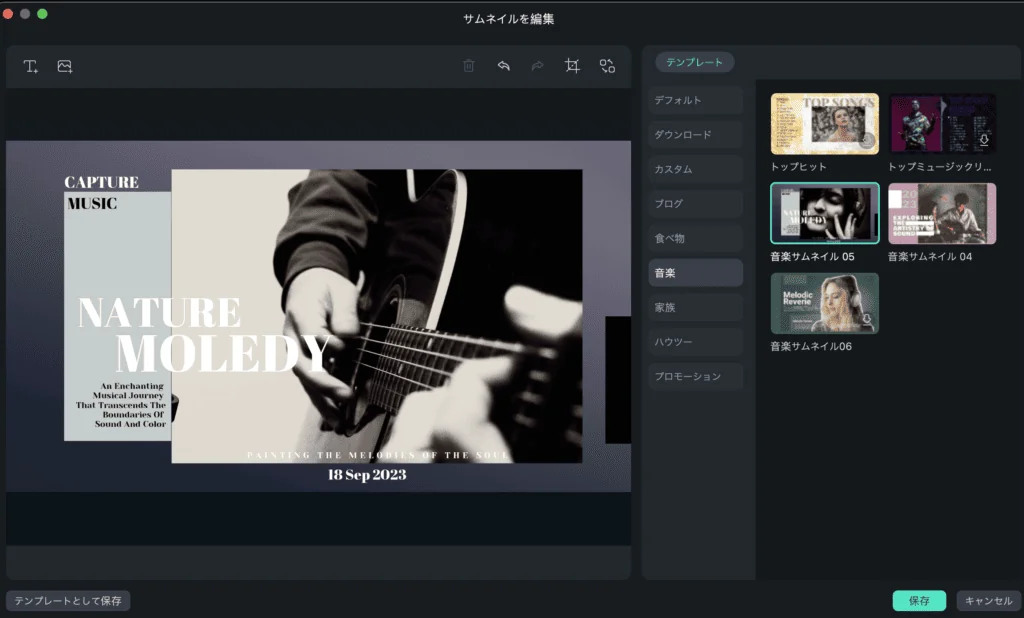
テンプレートが色々用意されているので、ハマるものがあればこっちのほうが早いです。
以上で基本となるカバー動画制作の解説は終了です。
Filmoraは多機能なので、アニメーションを入れたり、画面分割して顔と手元を同時に映すこともできます。
最初は基本的な制作工程にチャレンジして、徐々に凝ったこともやってみると良いですね。
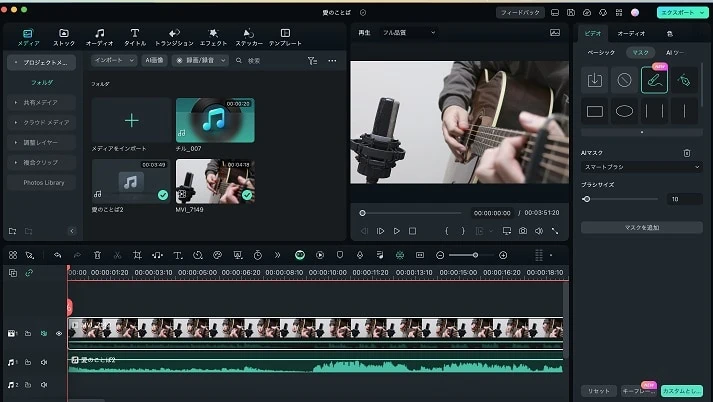
- 見やすいUIと豊富なテンプレートで初心者でも使いやすい
- ベーシックな編集から、かなり凝った動画編集までこなせる
- 年間6,980円~とPremiere Proの1/4以下の価格で使用できる
 ぎたすけ
ぎたすけ
 たけしゃん
たけしゃん
Filmoraの解説でした!
無料ソフトだと機能的に足りないことが多いものの、Premiere ProやFinal Cut Proは高いです。
その点、Filmoraはちょうどいいソフトですね。
買い切りとサブスクリプションと両方用意されているので、使用頻度に合わせて選びましょう。