 ぎたすけ
ぎたすけ
 たけしゃん
たけしゃん
本記事はPC版SYNCROOMの解説記事です。Windows、MacでSYNCROOMをやる方が対象です。
iPhone、iPad、Androidをご利用の方はモバイル版SYNCROOMの解説記事を参照ください。
 モバイル版SYNCROOM(シンクルーム)の使い方を解説。iPhone、iPad、Androidで音楽セッションを楽しもう!
モバイル版SYNCROOM(シンクルーム)の使い方を解説。iPhone、iPad、Androidで音楽セッションを楽しもう!
このページをもとに情報を追加した本が2020/11/24に発売されました!
飛ばし読みガイド
読みたい場所をクリック!
SYNCROOM(シンクルーム)
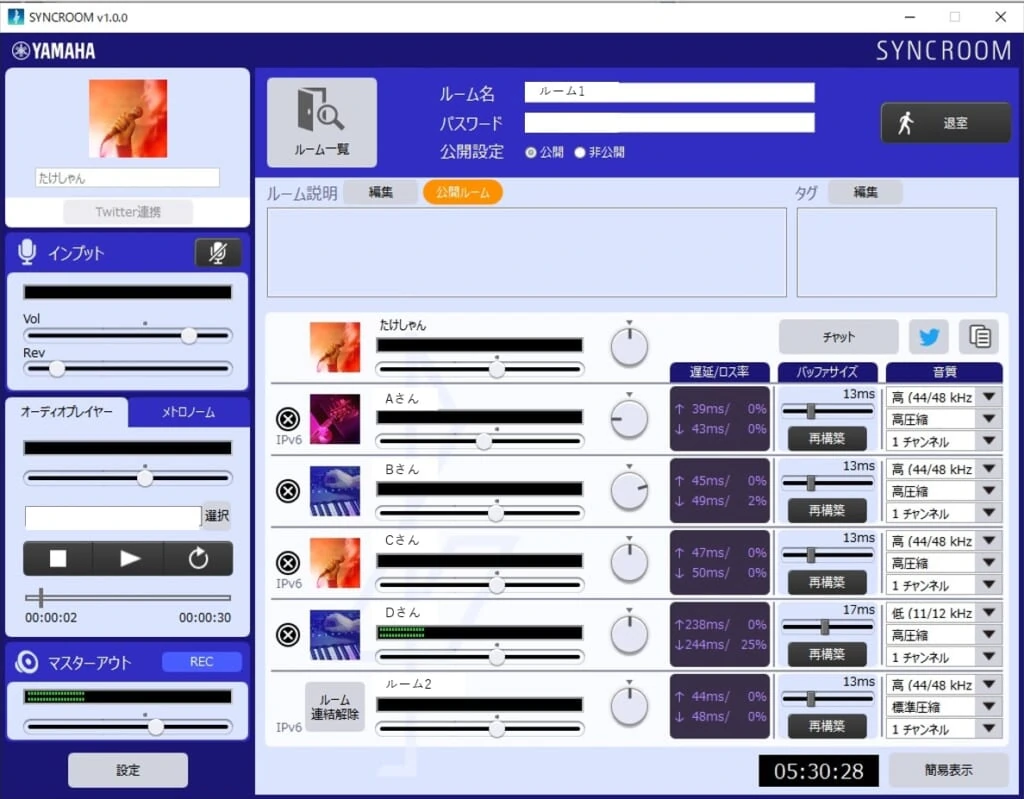
SYNCROOM(シンクルーム)とはヤマハが提供している、リアルタイムでセッションできる無料アプリです。
ZOOMやLINEといった普通のアプリだと遅延が発生して、さすがにセッションは難しい…。
ところが、SYNCROOMなら自宅の環境によっては、普通にセッション可能なレベルで繋がれます。
実際に5人でセッションした演奏音
これ、5人がそれぞれの自宅から演奏しているんですけど、そんな感じはしないですよね。
SYNCROOMの動作環境はWindows、Mac、iOS、Androidです。
WindowsやMacであればPCで動くアプリ(YouTube Live、ニコ生、ツイキャス、ZOOMなど)ならSYNCROOMの音をライブ配信することも可能。
※ライブ配信の解説は<SYNCROOMの使い方(応用編)>を参照。
また、SYNCROOMの使用者を見ると身内で集まる人もいれば、全く知らない人同士が初めましてからのセッションをやってたりもします。
環境さえ作れれば、かなり色んな遊び方ができます。
本記事ではSYNCROOMの使い方や推奨環境など、実際の使っている経験を踏まえて解説をしていきます。
飛ばし読みガイド
- SYNCROOMについて
- SYNCROOMの推奨環境
- SYNCROOMの使い方(基本編)
- SYNCROOMの使い方(応用編)
SYNCROOMの推奨環境

- 対応OS:Windows10 64bit、macOS Mojave(10.14)、macOS Catarina(10.15) (言語設定が日本語のみ動作)
- CPU: 2GHz以上(推奨)
- メモリー:8GB 以上(推奨)
- 回線:光回線等のブロードバンド環境での有線接続(推奨)
- 機材:ASIOドライバに対応したオーディオインターフェース(Windows推奨環境)
PCのスペック自体はそこそこ最近のものなら大抵クリアしていそうなレベルです。
問題となるのは回線速度とオーディオ周りの機材ですね。
一緒にセッションをやっている友達に色んな環境の人がいて、実験したので結果を踏まえて解説していきます。
インターネット回線
- ひかり回線(有線)…◎
- ひかり回線(無線)…△
- ブロードバンド(有線)…〇
- ブロードバンド(無線)…△
- モバイルWi-Fi…×
メーカー推奨は「ひかりもしくはブロードバンド回線の有線接続」です。
ひかり回線の有線接続同士なら、ほとんど遅延もなく音質も良好です。
公式ページに回線チェッカーというページができました。
回線速度からセッションできそうかどうかを簡易に検査してくれます。
僕の家の結果
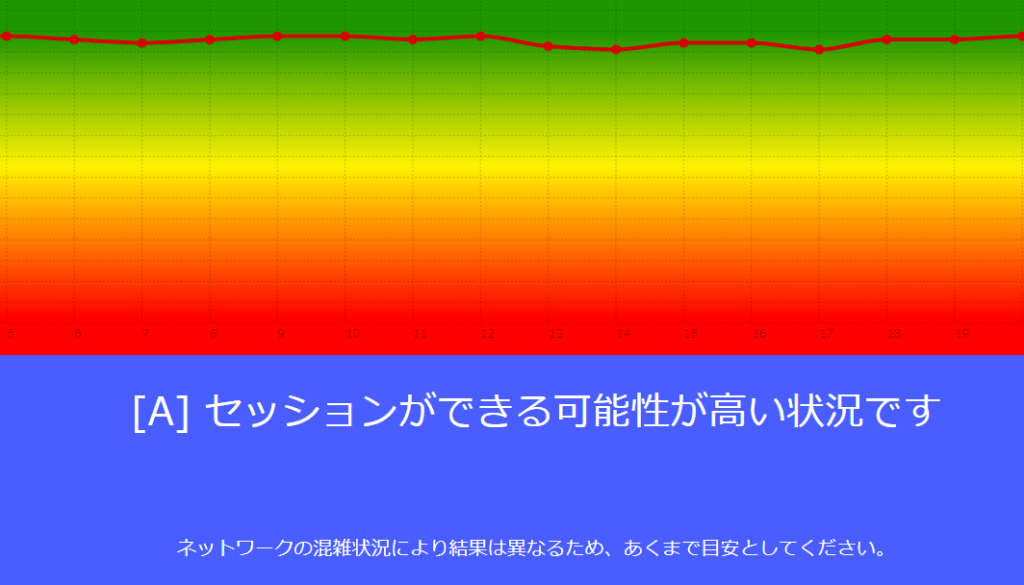
まずは回線チェッカーで試してみましょう。
ここからはもう少し具体的に実際のセッションの様子から回線について掘り下げます。
まずは再掲ですが、セッションした演奏音です。
実際にセッションした演奏音
メンバーの回線と、数値でみた遅延状況がこちら。
- パーカス:ひかり(有線)…遅延:15ms
- ベース :ひかり(有線)…遅延:5ms
- KEY① :ブロードバンド(有線)…遅延:26ms
- KEY② :モバイルWi-Fi…遅延:46ms
体感的には30ms以内なら、まあ普通にセッションできます。
30msを超えてくると遅延がハッキリ表れて厳しいです。
なお、音はキーボード①の方が自分の出音を録ってくれたもの。
つまり、ボーカル・アコギ・ベース・パーカッションの音質は遠隔のもの。
この音質レベルでセッションしているみんなに届いてるし、ライブ配信もできるということですね。
無線はやっぱり厳しいです。
ベースの方が当初はひかり(無線)でやってましたが、遅延が大きくて有線に切り替えました。全然違います。
できるだけ、有線にしましょう。
モバイルWi-Fiは相当きついです。
ボーカルやリズム隊など、遅延発生で全体に大きく影響するパートはあきらめたほうがいいレベルです。
また、SYNCROOMはIPv6に対応しています。
IPv6接続の方は画面上にも表示されます。
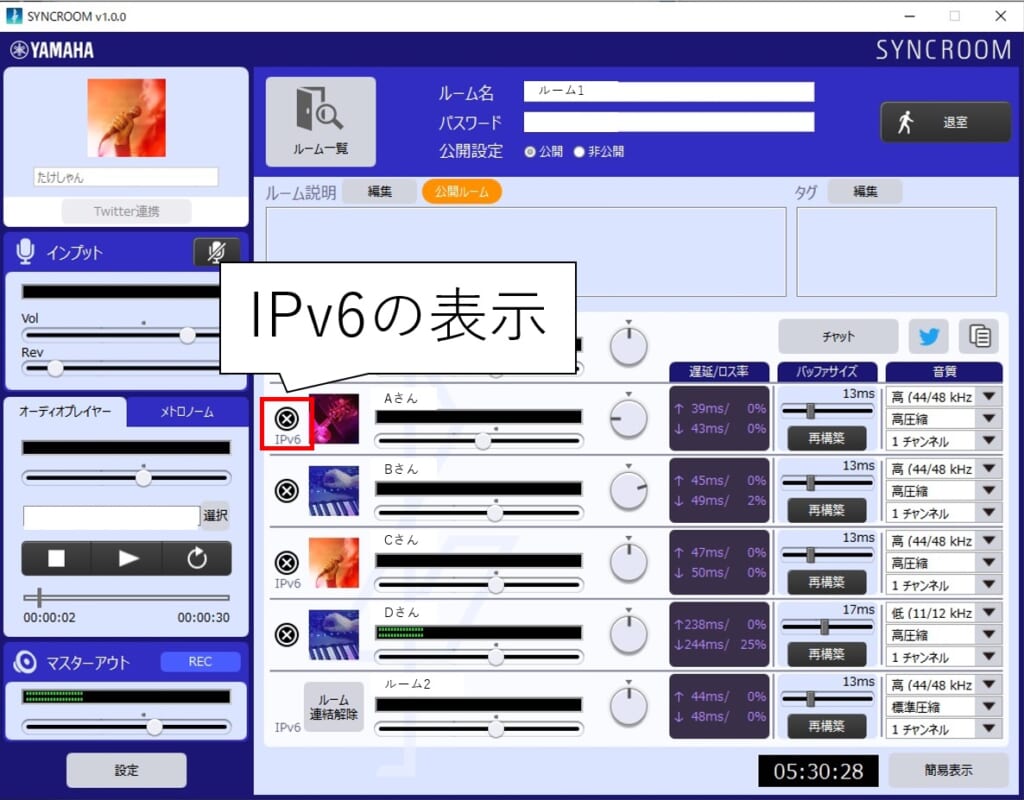
効果のほどは回線との兼ね合いもあって、何とも言えません…。
ですが、IPv6表示されている人同士は遅延が少ないのは事実なので、IPv6が使える人は使った方が良いです。
オーディオ機材

推奨環境
- Windows…ASIO対応のオーディオインターフェイス
- Mac…オーディオインターフェイス
まず、大前提としてオーディオインターフェイスはあった方が良いです。
PC内蔵のサウンドカードと内蔵マイクでもやってみましたが、遅延も出るし、音質もやっぱり良くないです。
そして、オーディオインターフェイスを入れる場合に注意なのがWindows。
MacはOS標準のサウンドドライバのCore Audioが優秀なので、オーディオインターフェイス自体は自分の使いたいマイクなど動けば問題ありません。
しかし、WindowsはOS標準のサウンドドライバだと遅延がきついです。
なので、YAMAHAも推奨している通りにASIOドライバ対応のオーディオインターフェイスを選択しましょう。
ASIOとは何ぞや?という方は下記の記事を参照ください。
格安のオーディオインターフェイスだと、基本はASIOドライバが用意されていません。
ASIO対応のオーディオインターフェイスの中で安いのはこのへん。
- TASCAM US-32W(7,000円程度)…コンボジャック1つ
- ZOOM U-22(7,500円程度)…コンボジャック1つ
- STEINBERG UR12(9,500円程度)…XLR・TS 1つずつ端子がある万能機種
US-32WとU-22は安いですが、マイク or 楽器のどれか1つしか繋げません。
歌うだけの人ならマイクだけつなげればいいので、US-32WとU-22でOKです。
楽器の人は楽器の音は出せますけど、US-32WやU-22だとマイクが同時接続できないため会話できません。
よって、楽器の人や弾き語りする人は値段が上がりますが、STEINBERG UR12以上の機種を選択しましょう。
また、知人のブロードバンド(有線)の方は古いオーディオインターフェイスからUSB3.0のUR22Cに変えたら、遅延がだいぶ減りました。
遅延は複合的な要因なので、USB3.0の効果なのかはなんとも言えないですが…UR22C自体が定番で使いやすい人気商品なのでおすすめです。
STEINBERG UR22C
 Steinberg UR22Cをレビュー。1万円台で機能性抜群のオーディオインターフェイス
Steinberg UR22Cをレビュー。1万円台で機能性抜群のオーディオインターフェイス
TASCAM US-32W
 TASCAM MiNiSTUDIO PERSONAL US-32Wをレビュー。配信特化の1万円未満で買えるオーディオインターフェイス
TASCAM MiNiSTUDIO PERSONAL US-32Wをレビュー。配信特化の1万円未満で買えるオーディオインターフェイス
ZOOM U-22
 ZOOM U-22をレビュー。コンパクト・低価格・高音質なオーディオインターフェイス
ZOOM U-22をレビュー。コンパクト・低価格・高音質なオーディオインターフェイス
STEINBERG UR12
 Steinberg UR12をレビュー。安くて機能が充実したオーディオインターフェイス
Steinberg UR12をレビュー。安くて機能が充実したオーディオインターフェイス
関連記事
オーディオインターフェイス おすすめランキング ベスト10【2020】初心者向けに選び方やポイントを解説
 オーディオインターフェイス おすすめランキング ベスト10【2024年】DTM、歌ってみたに適した機種を徹底解説
オーディオインターフェイス おすすめランキング ベスト10【2024年】DTM、歌ってみたに適した機種を徹底解説
飛ばし読みガイド
- SYNCROOMについて
- SYNCROOMの推奨環境
- SYNCROOMの使い方(基本編)
- SYNCROOMの使い方(応用編)
SYNCROOMの使い方 基本編
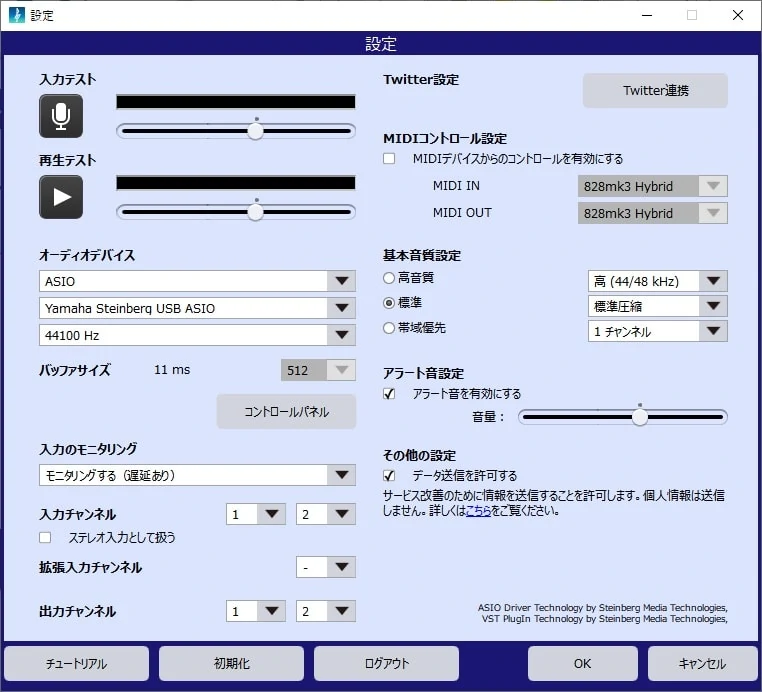
本章では基本的な設定から解説をしていきます。
まずはSYNCROOMをインストールしましょう。
インストールが済んだら、アカウント登録が必要です。
SYNCROOMを立ち上げると、ログイン・アカウント作成へ誘導されます。
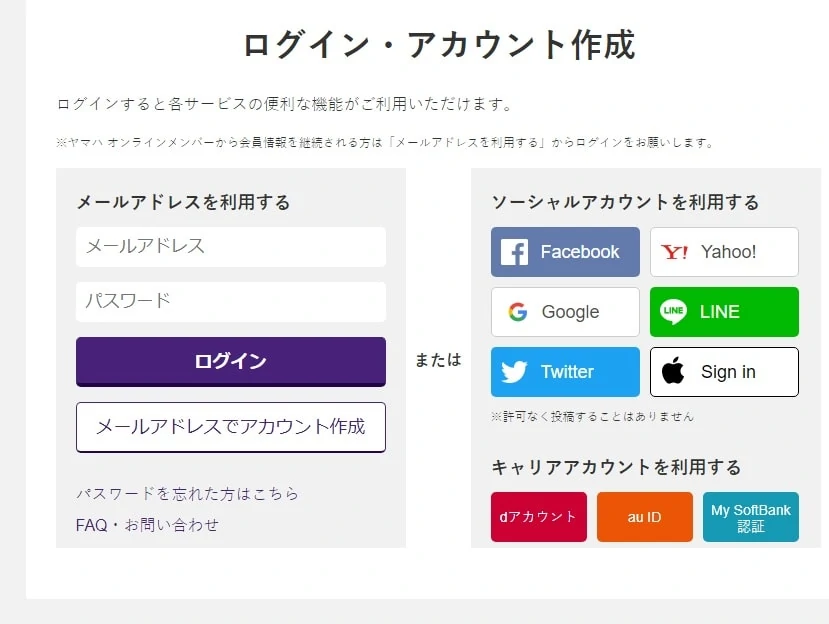
アカウント作成が済んで、ログインしたら初期設定です。
本章ではチュートリアルの初期設定から、実際のセッション中の設定まで解説していきます。
項目タップで解説に飛びます
なお、エフェクトの使い方やライブ配信との連携については、後述の<SYNCROOMの使い方 応用編>で説明をしていきます。
オーディオデバイスの設定
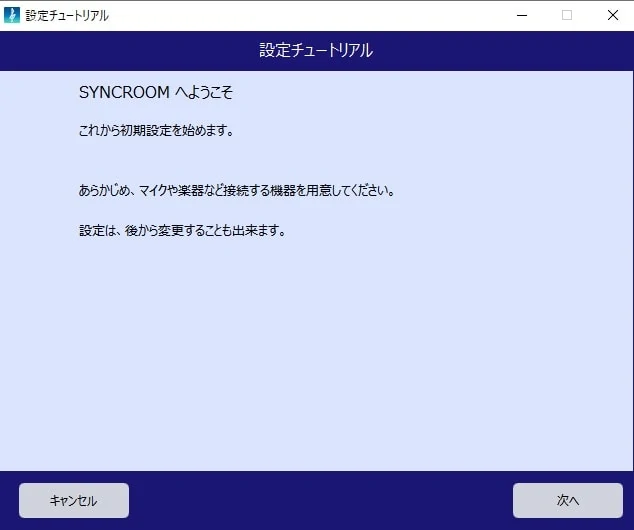
オーディオデバイスの設定はチュートリアルに沿って行います。
PCとオーディオインターフェイスを接続して、使用するマイクや楽器もつないでから「次へ」を押下します。
出力デバイスの設定
次の画面では使用するデバイスを選択します。
ここでは、YAMAHA AG03を使っているのでYAMAHAのASIOドライバを選択しています。
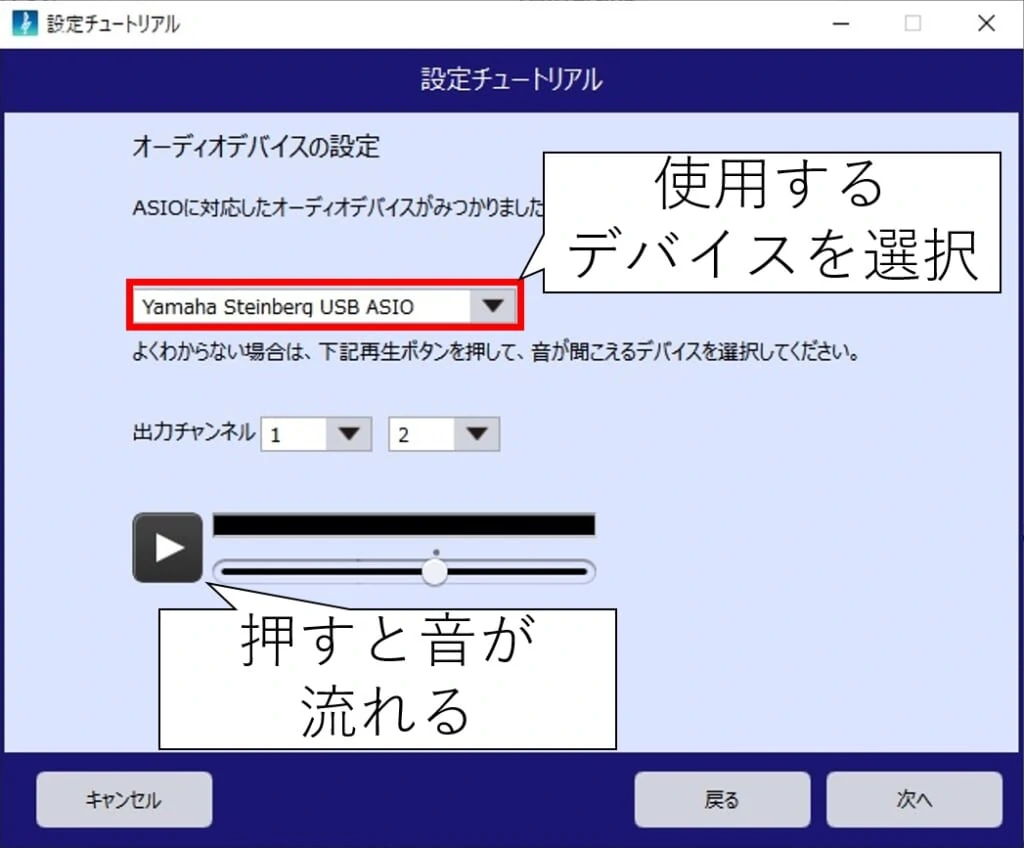
また、下の再生ボタンを押すと音が流れるので接続が正常にできているかを確認できます。
再生ボタンの音が聞こえたら、「次へ」を押下します。
入力デバイスの設定
次の画面では入力の設定を行います。
入力端子が3つ以上あるオーディオインターフェイスを使用されている方以外は、初期設定のままで大丈夫です。
3つ以上ある方はマイクや楽器を挿しているチャンネルを選択しましょう。
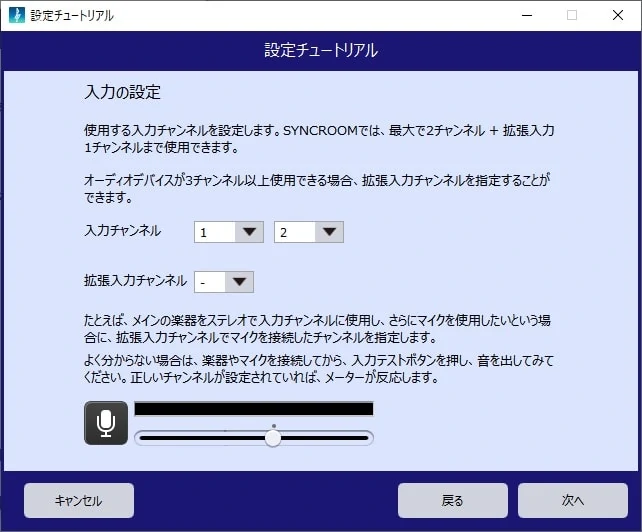
下部にあるマイクのボタンを押すと、入力テストができます。
マイクや楽器を鳴らして音が聞こえたら、「次へ」を押下します。
入力音のモニタリング設定
次は入力音のモニタリング環境です。
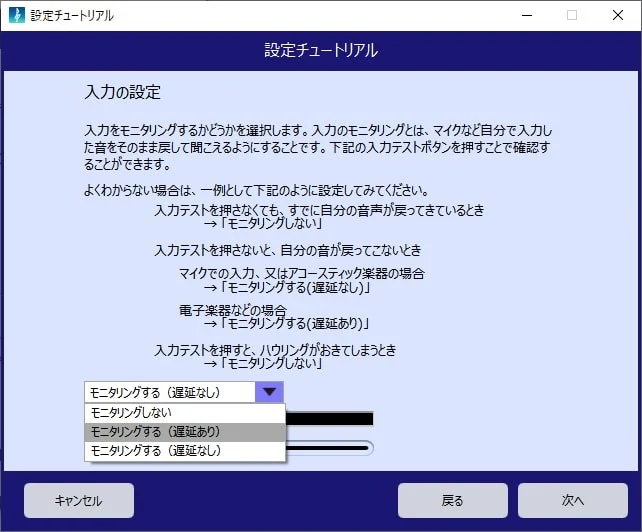
メーカー推奨の設定例
- ダイレクトモニターを使用している人 → モニタリングしない
- マイクやアコギ → モニタリングする(遅延なし)
- キーボードなど電子楽器 → モニタリングする(遅延あり)
モニタリングするの遅延あり・なしは自身が合うものを試してみたほうがいいです。
僕はマイク・アコギも遅延ありのほうが音の遅れが発生しにくく良好でした。
モノラル・ステレオ入力の設定
次の画面はモノラル入力・ステレオ入力の選定です。
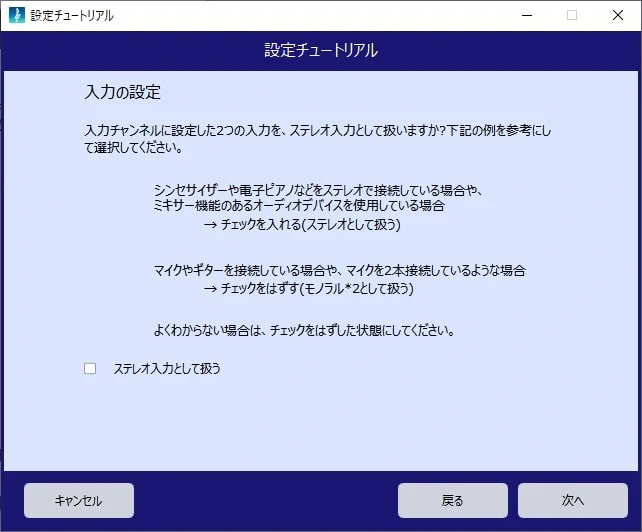
基本的にはモノラル入力でいいので、「ステレオ入力として扱う」にチェックは不要です。
キーボードや電子ドラムなどで、ステレオ入力を使いたい方がチェックするボタンです。
ASIOバッファサイズ
次の画面ではASIOバッファサイズを選択します。
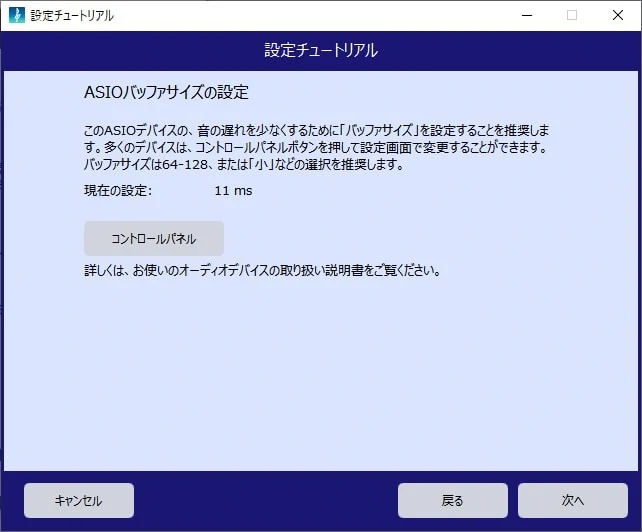
コントロールパネルを押下して、オーディオインターフェイスのコントロールパネルから設定します。
YAMAHAやSTEINBERGの製品だと、下記の画面です。
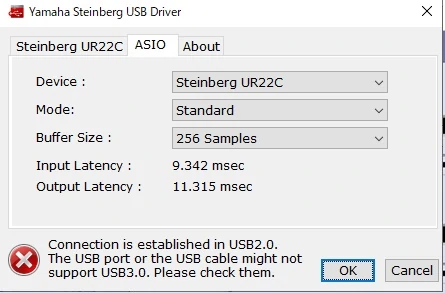
3つのプルダウンで一番下の「Buffer Size」を選択してバッファサイズを調整します。
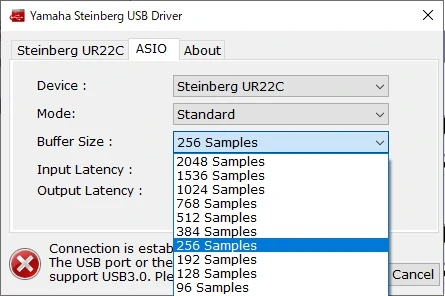
バッファサイズは数値を下げるほど、遅延は少なくなりますがPCへ負荷がかかり音が途切れたり、ノイズが入りやすいです。
対して、バッファサイズを上げるほど音質は安定しますが、遅延が発生します。
僕は256 Samplesにしてますが、128 Samplesが一番良い状態になる人が多かったです。
96 Samplesまで下げると音切れの発生が多くなりがちですが、PCによっては96 Samplesまで下げた方が良い場合もありますね。
まずは128 Samplesに設定して、そこから動作によって調整すると良いでしょう。
ニックネーム・アイコン設定
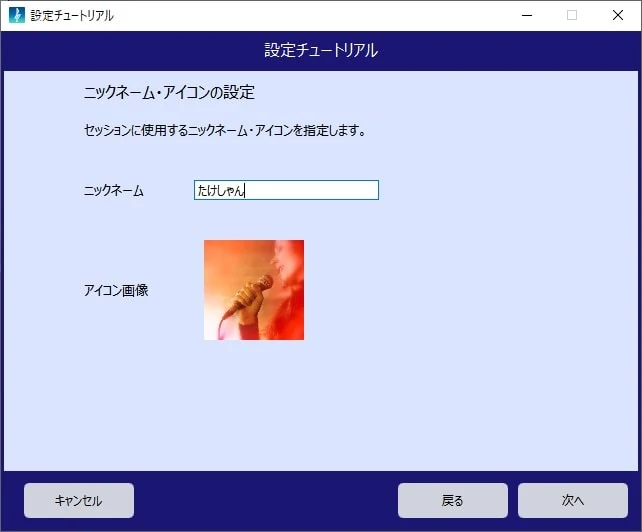
セッション画面で表示されるニックネームとアイコンを指定します。
ちなみに後ほどTwitter連携させれば、Twitterのアイコンを使うこともできます。
以上で初期設定のチュートリアルは終了です。
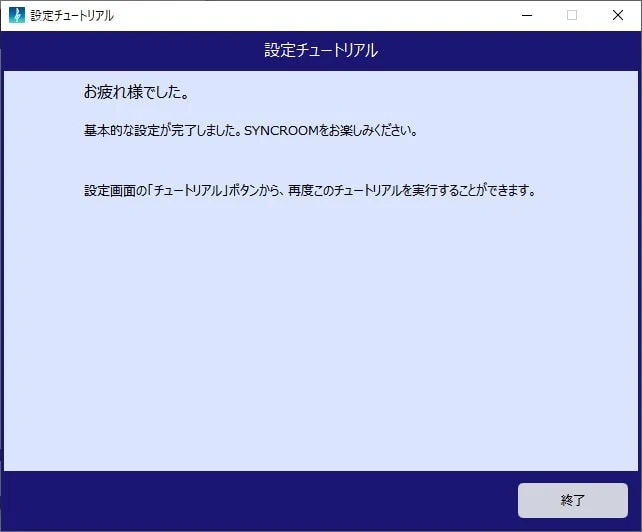
ちなみにチュートリアルの内容は設定画面から、変更することが可能です。
ニックネーム・アイコンの設定変更は通常画面の左上から変更可能。
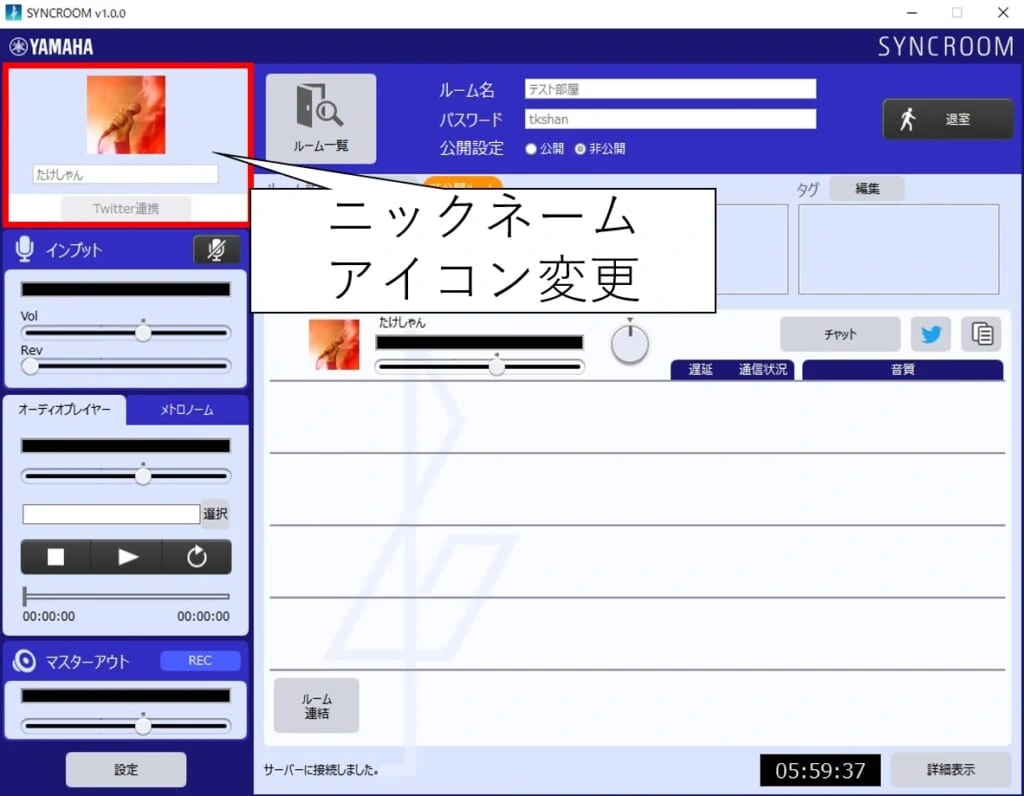
オーディオデバイスの設定は左下の「設定」を押下して設定画面で行います。
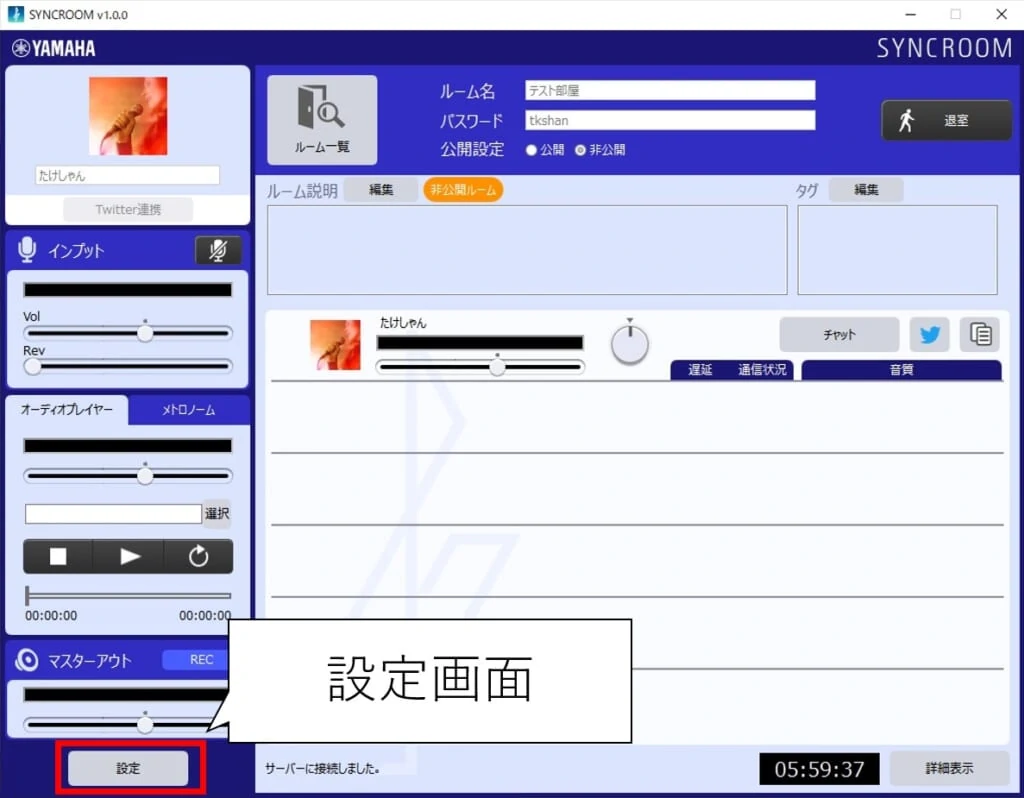
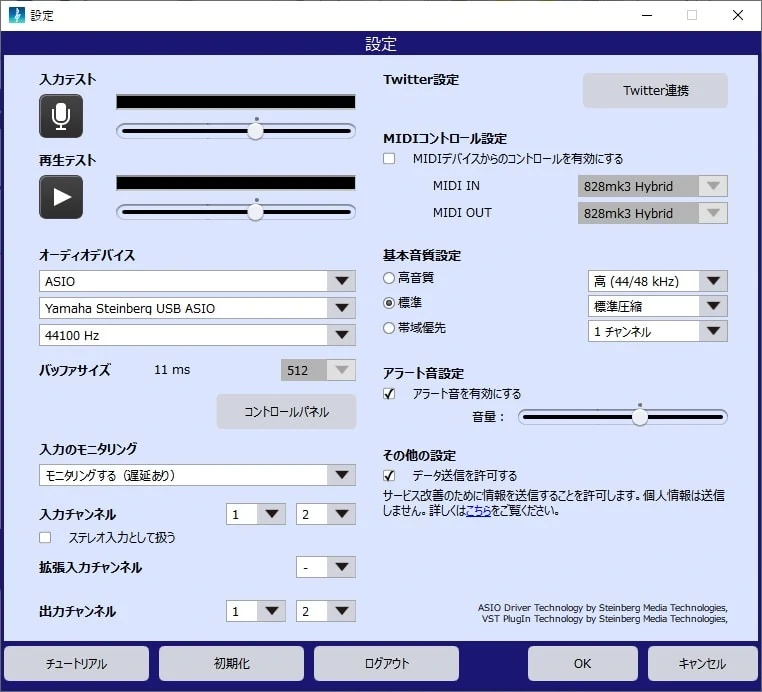
なお、左下のチュートリアルを押下すると、チュートリアル画面に戻れます。
続いては音質設定です。
基本音質設定
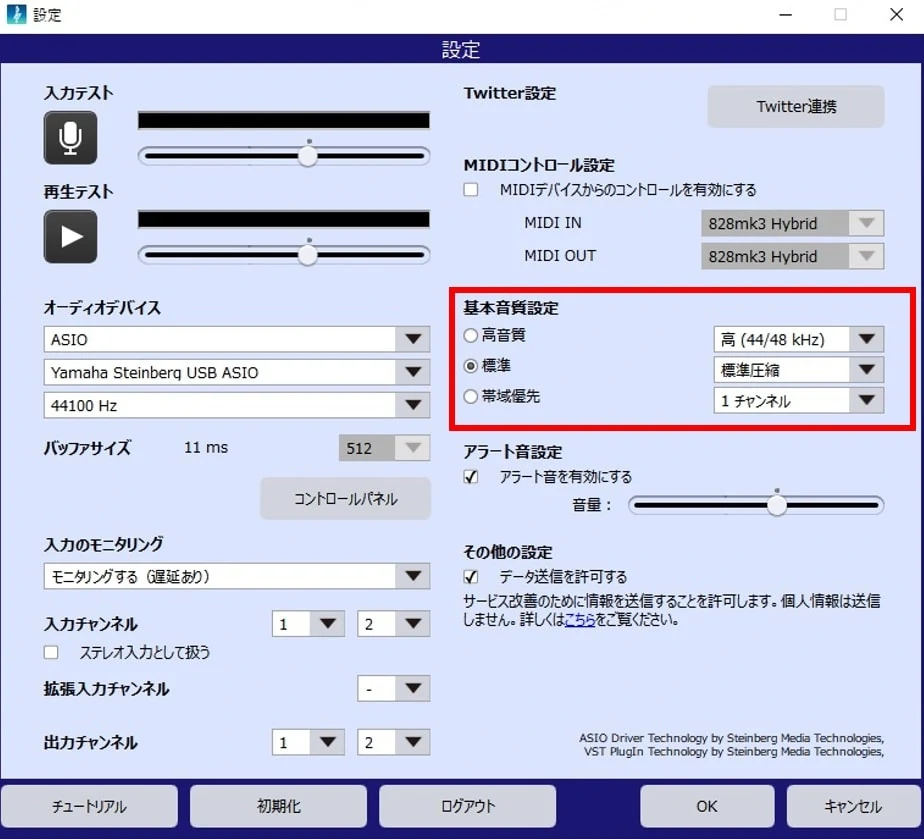
基本音質設定はセッション相手の音質を設定するものです。
高音質にすれば遅延が大きくなり、帯域優先なら低音質ですが遅延が小さくなります。
なお、「標準」なら十分な音質なので、基本的には「標準」に設定します。
それでも遅延がきつい場合に「帯域優先」を選択しましょう。
またまた、再掲ですが…この動画の演奏音は音質「標準」を選択してます。
「標準」の音質で全然聴けるレベルですよね。
ただし、基本音質設定で設定したところで、通信相手の音質が低いと強制的に低い方に合わせられます。
そして、音質設定はあくまで個対個の話でルーム全体に影響はしません。
例えば、下記のケースだと
- Aさん…高音質
- Bさん…高音質
- Cさん…低音質
AさんとBさんは双方で高音質で聴こえます。
しかし、Cさんの音はAさん・Bさんに低音質で聴こえる上に、CさんにはAさん・Bさんの音も低音質で聴こえてます。
ニコ生などでライブ配信する場合は、配信主になった人の音がそのままリスナーに届きます。
なので、上記の例ではAさんもしくはBさんが配信主になったほうがいいです。
音質の下にあるアラート音設定はそのままでアラート音の設定です。
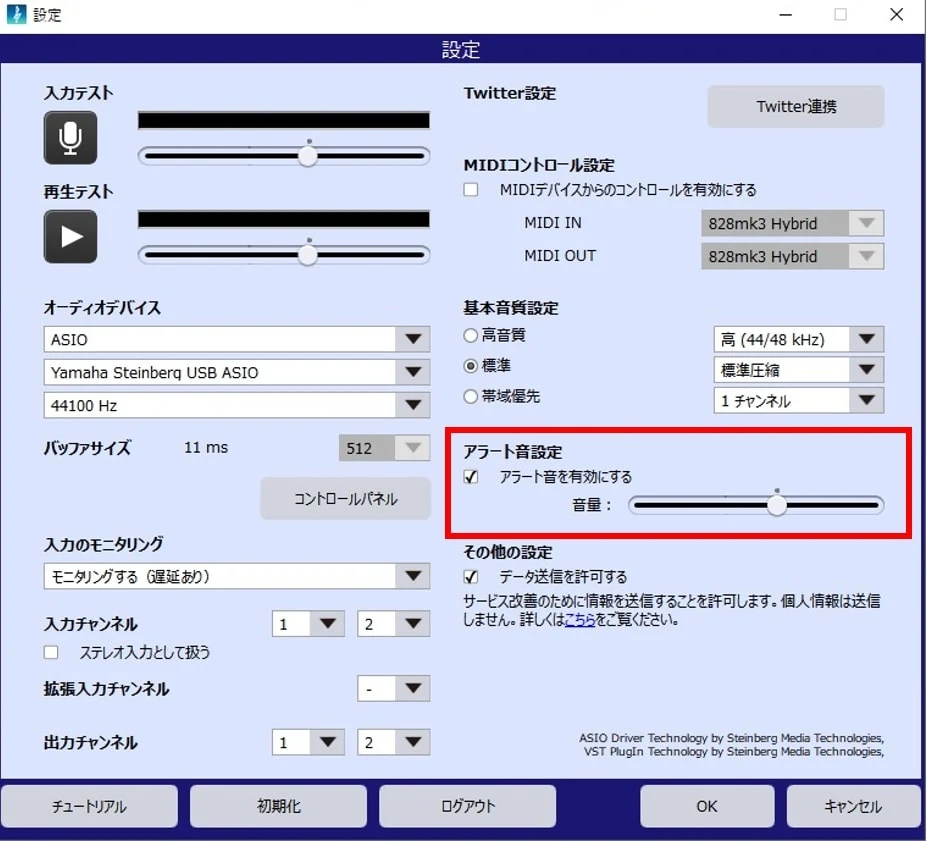
一番よくあるアラート音はルーム内のメンバーの誰かが回線状況により、落ちた時です。
モバイルWi-Fiなど回線が不安定な人がいると、頻繁にアラート音が鳴るのでチェックを外したほうがいいです。
ルームの作り方・入り方
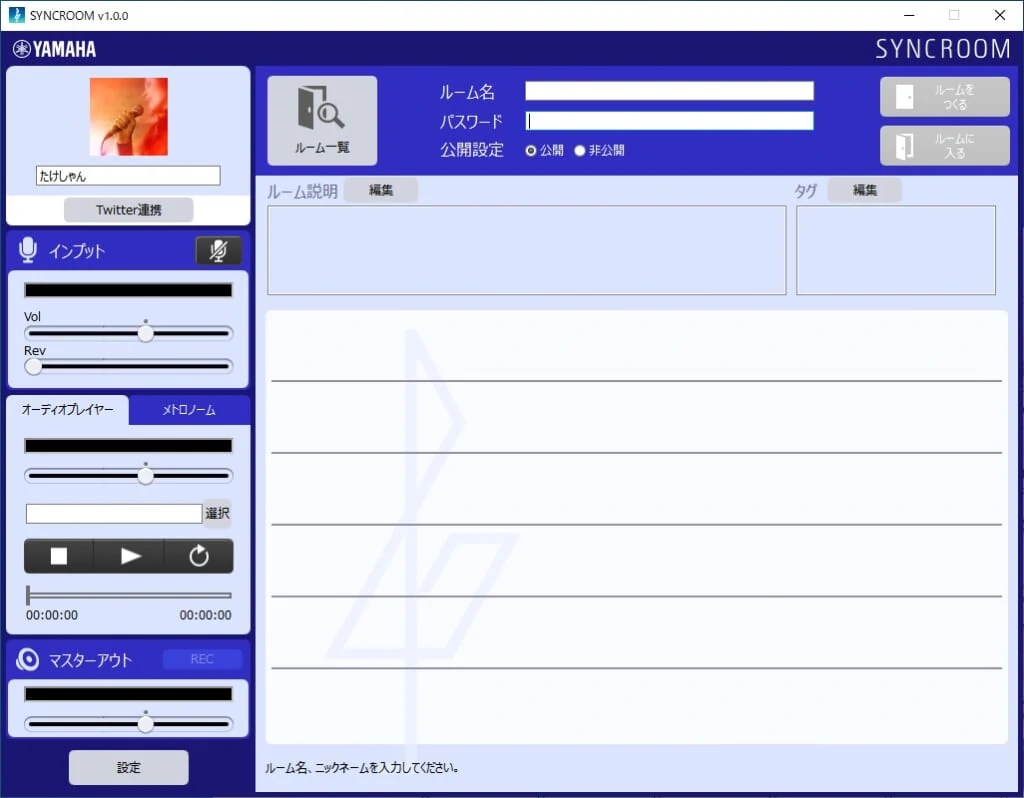
SYNCROOMは誰かがルームを作って、そのルームに入ったメンバー同士でセッションを行います。
ルームを作って誰かが来るのを待つか、既にあるルームに入るかしましょう。
1ルーム内の定員は5名ですが、ルーム連結という機能があります。
ルームを連結することで最大10名まで同時参加することが可能です。
本章ではルームの作り方と入り方の両方を解説していきます。
ルームの作り方
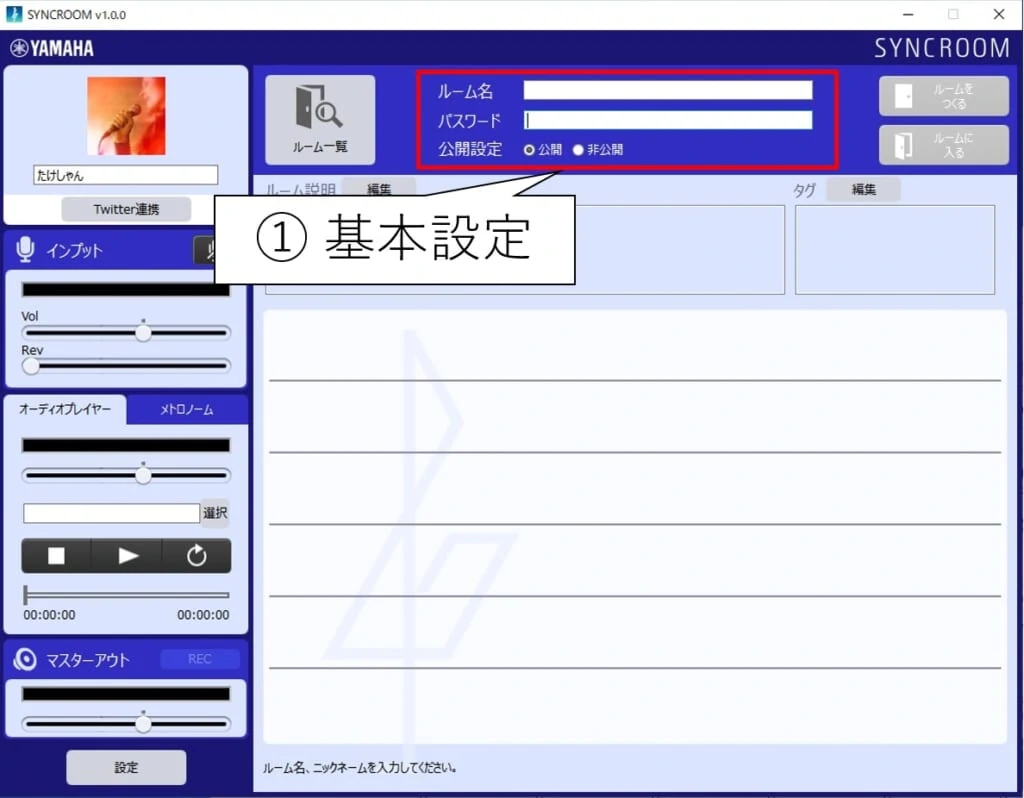
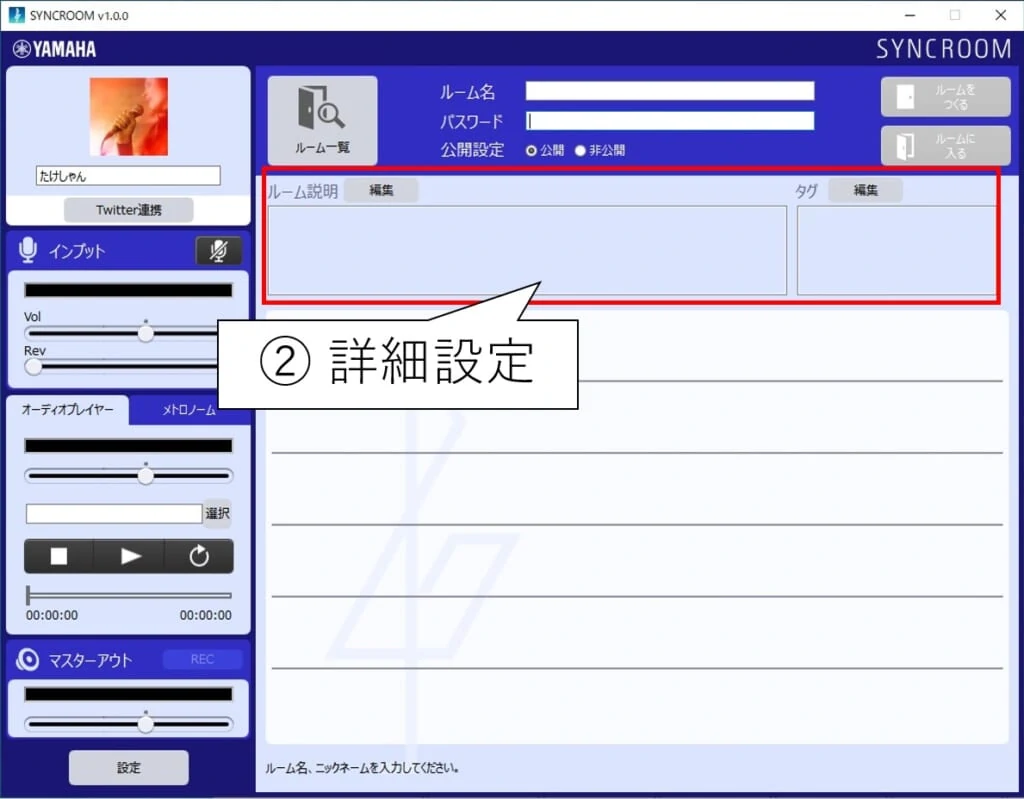
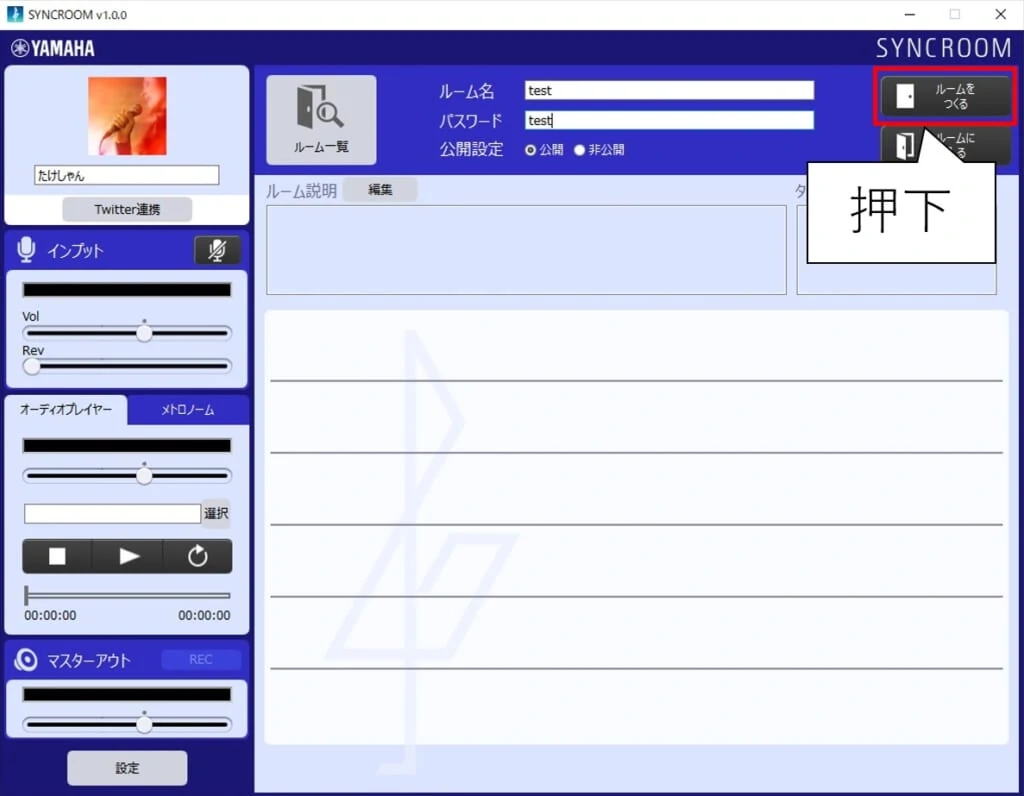
ルームの作成はこれだけなので、超簡単です。
ルーム主だと、「強制退出」と「ルーム連結」機能が使えます。
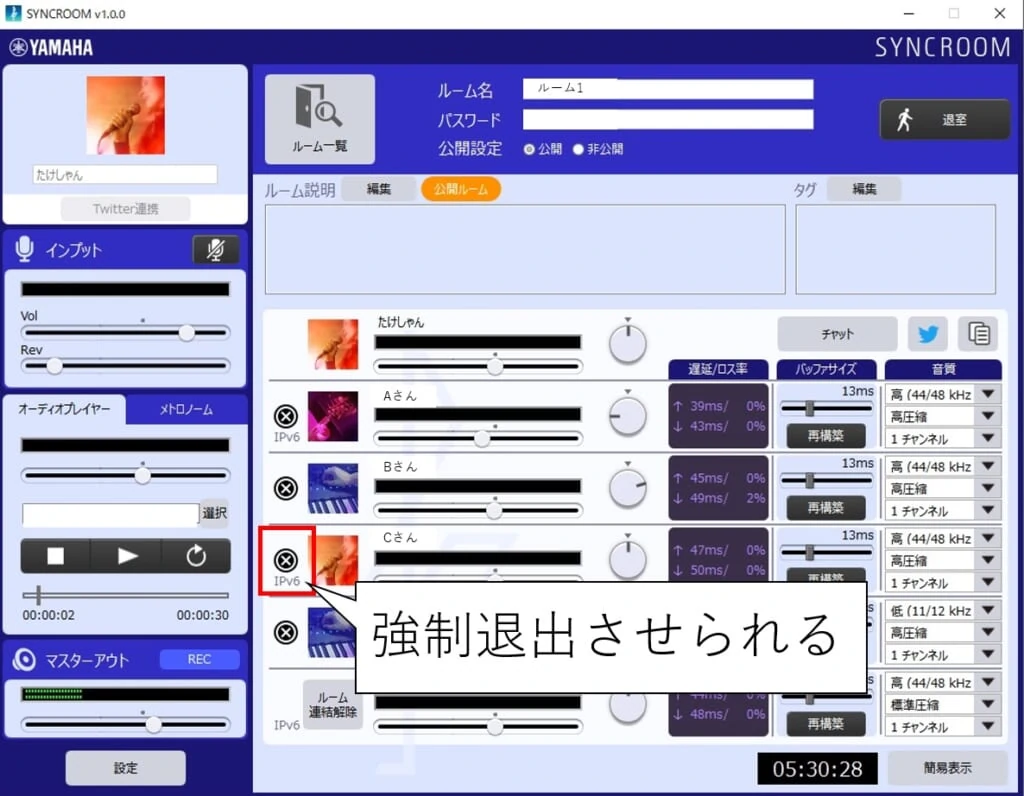
ルーム連結は左下のルーム連結ボタンから申請を送ります。
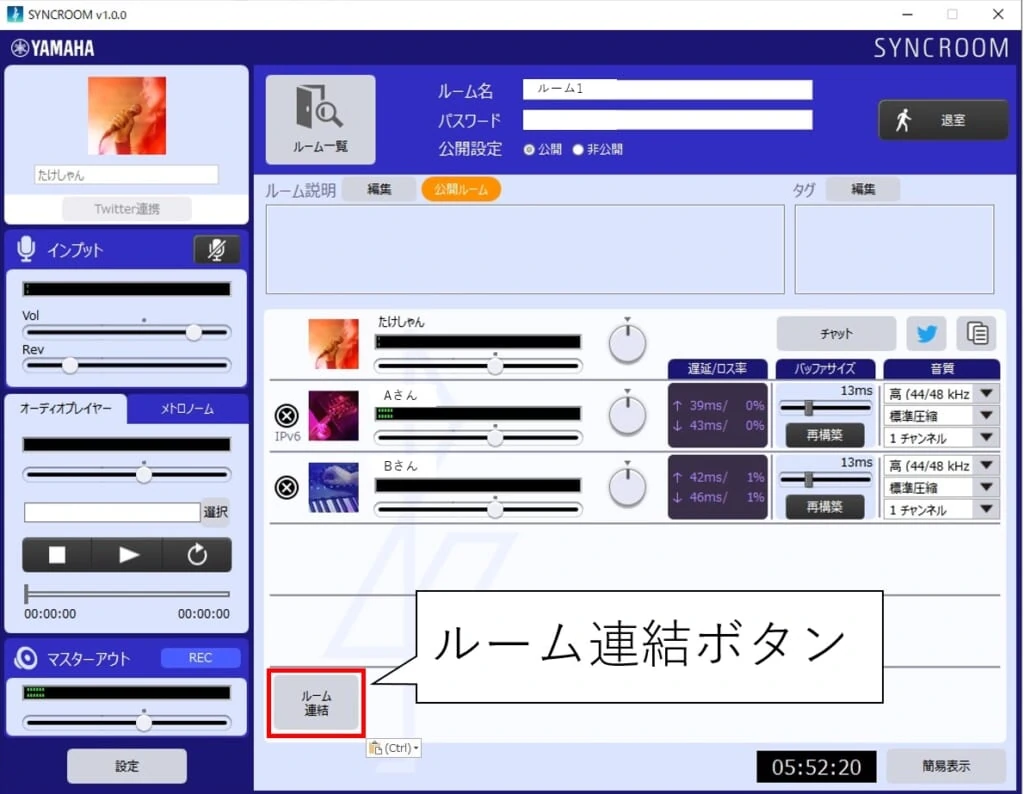
ルーム連結ボタンを押すと現在開いているルーム一覧が表示されるので、連結したいルームを選択します。
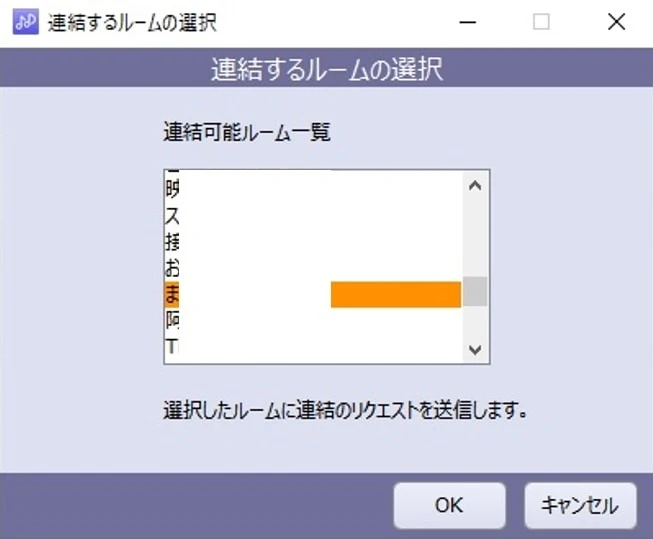
連結先ルームがパスワード設定していると、パスワード入力画面が出てきます。
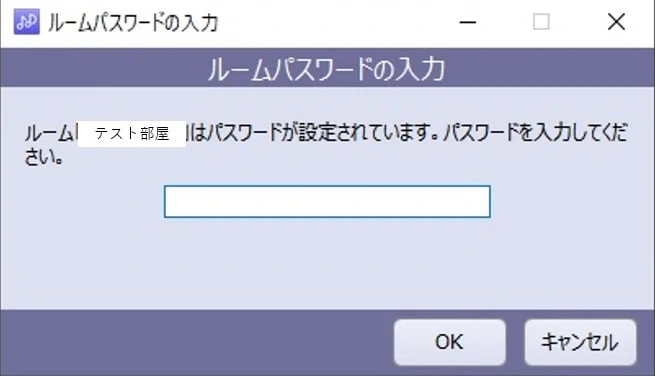
これでOKを押すと相手のルーム主に連結申請が届き、相手のルーム主が承認ボタンを押すと連結できます。
なお、ルーム連結されてもルームメンバーには何も見えません。
互いのルーム主の画面にだけ、連結しているルーム主が表示されます。
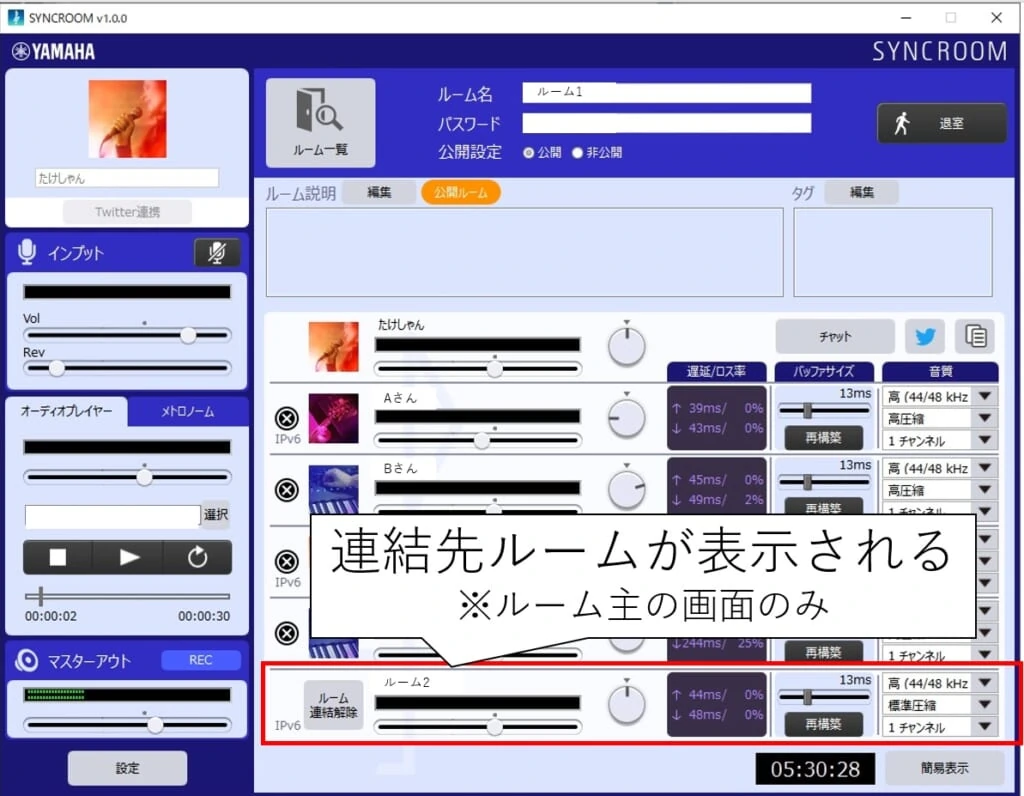
ちなみにルーム作成が盛んな夜だと、頻繁にルーム連結が失敗します(苦笑)。
ルームの入り方
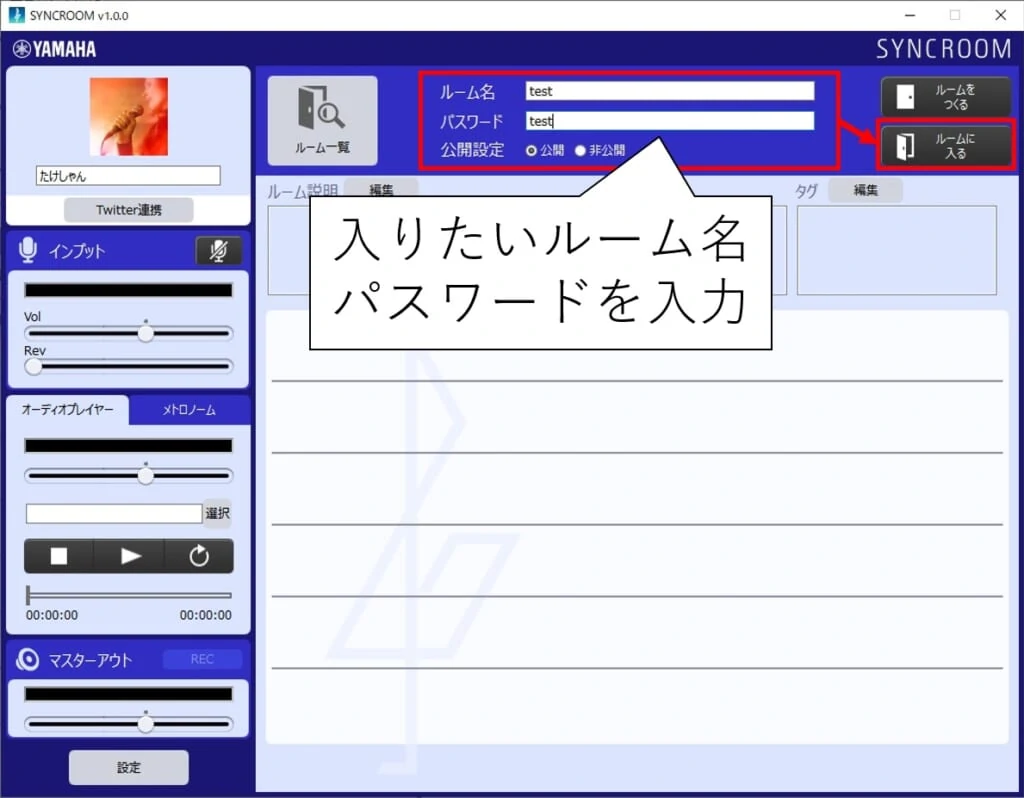
ルームの入り方は簡単で、入りたいルーム名・パスワード(設定されてれば)を入力して「ルームに入る」を押下するだけ。
今開いているルーム一覧を見たい方は「ルーム一覧ボタン」を押下すると、ブラウザ経由で一覧表示されます。
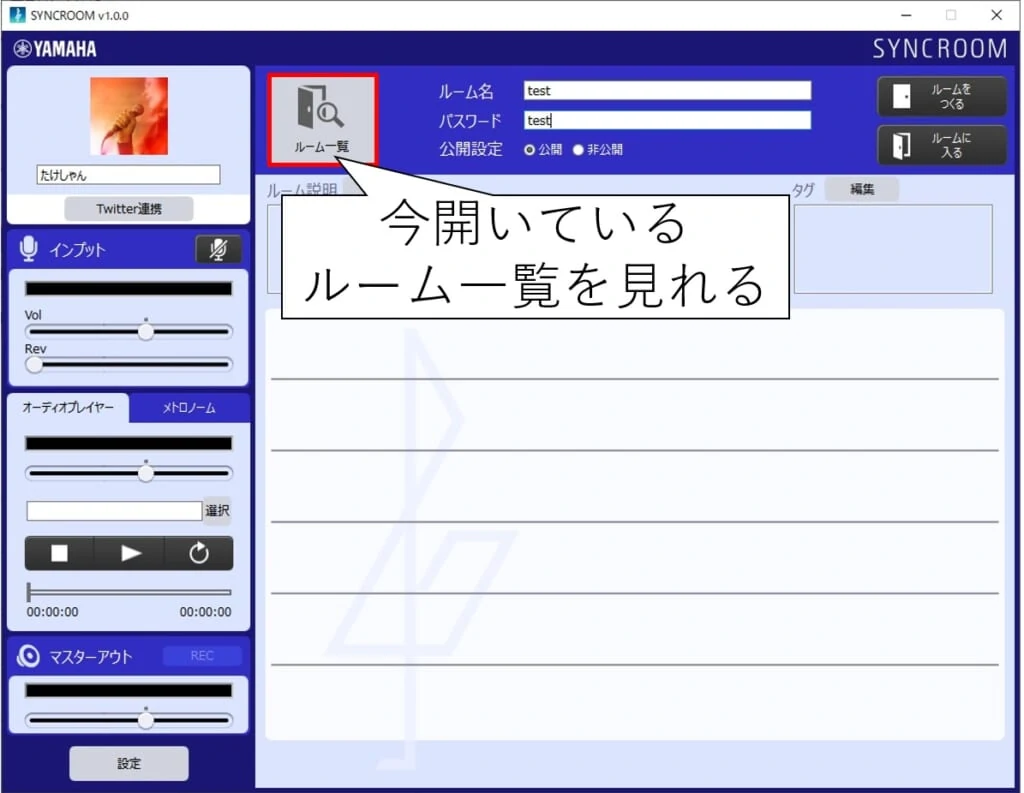
ルーム一覧を見ると「初心者歓迎」とか「みんなで緩くセッションしよう」という感じの部屋が結構あります。
ミュージシャン同士の出会いの場にもなってる感じがします。
SYNCROOMで知り合って、リアルでもバンドやユニット組むきっかけになりそうですよね。
セッション中の操作・設定
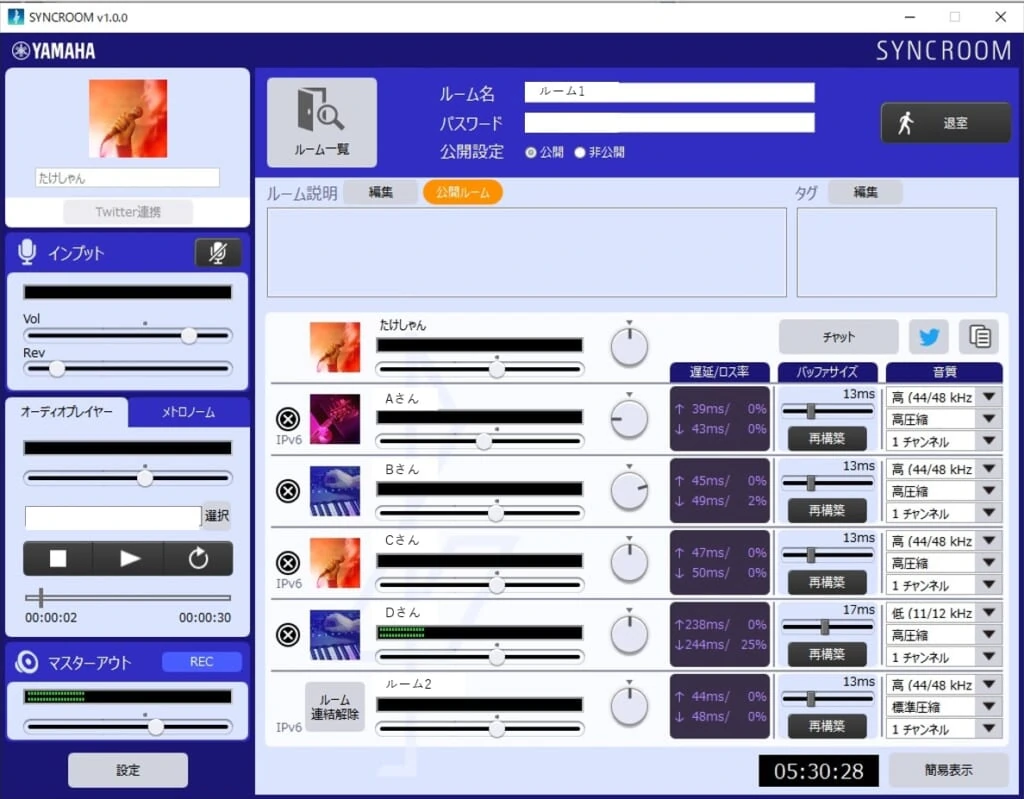
さて、いよいよルームに入ってセッションが始まります。
本章ではセッション中の操作について解説していきます。
セッション中画面は大きく3つの区分に分かれます。
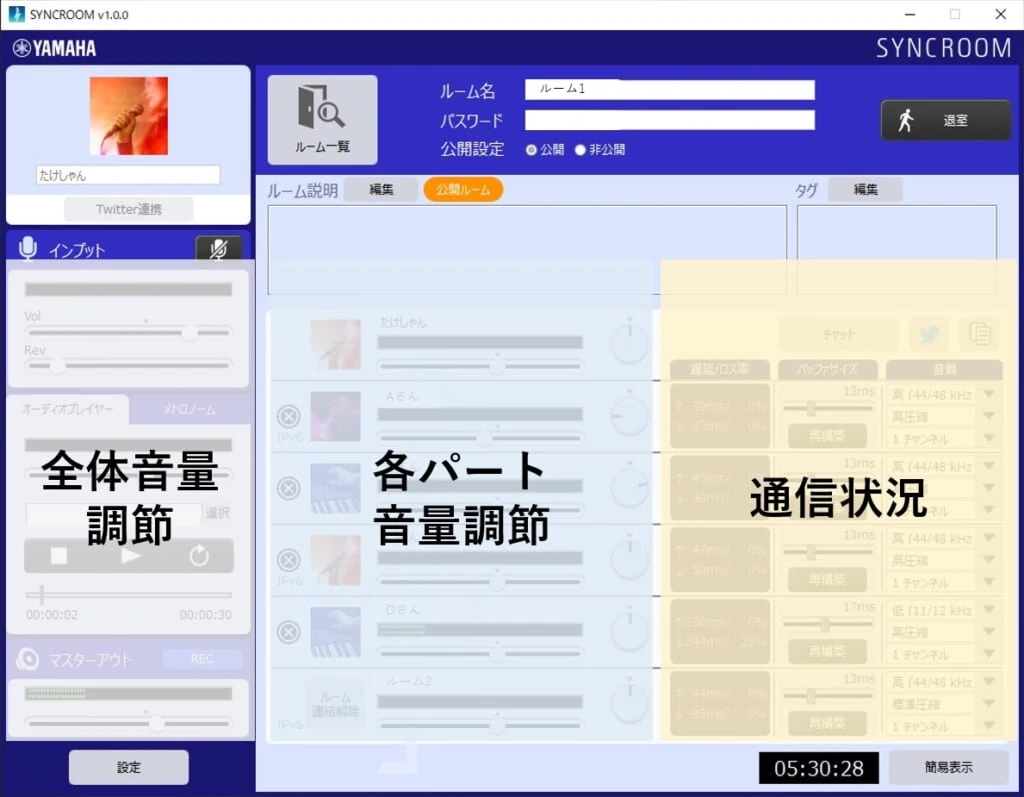
それぞれを細かく解説していきます。
全体音量調節
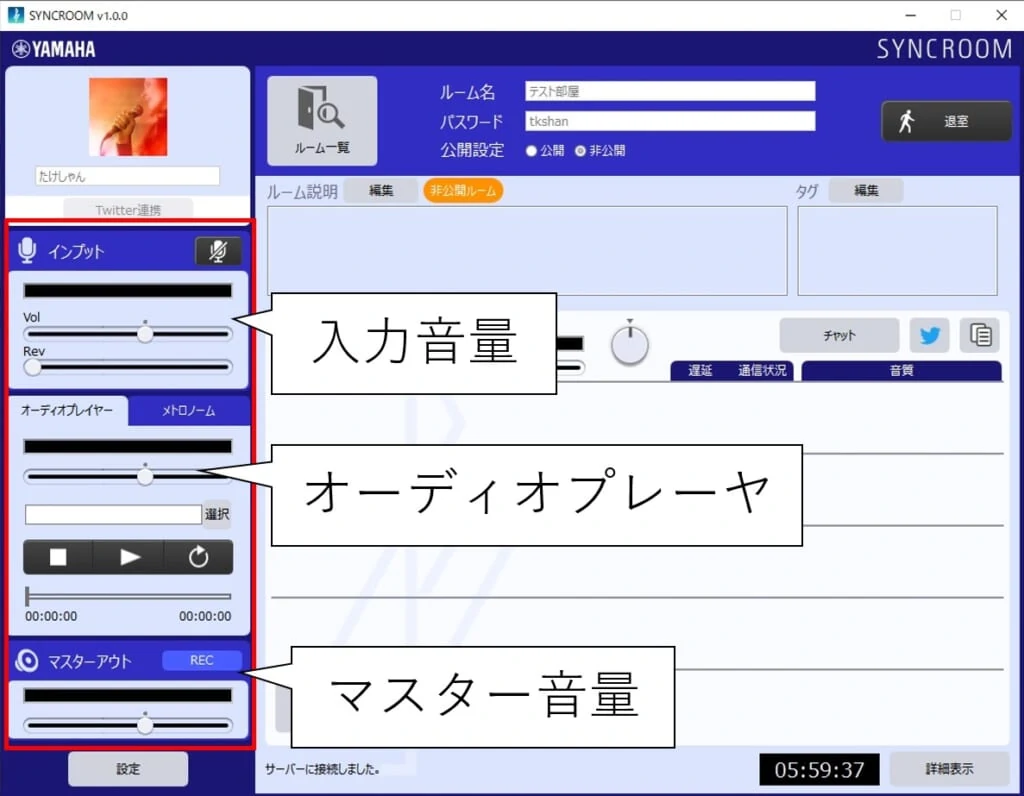
- インプット…マイクや楽器の入力音量を調節
- オーディオプレイヤー…MP3ファイルなどの音声ファイルを流せる
- マスターアウト…全体音量の調節
画面左側の機能です。全体の音量調節という括りにしましたが、色んな機能がついてます。
注意してほしいのはインプットです。
インプットはあなたの声・楽器の入力音を調整するものですが、他の人もあなたの音が大きくなります。
もし、自分の聴こえる音だけ調整して、他の人の音量に影響を与えたくない場合は中央のあなたの名前のフェーダーを使いましょう。
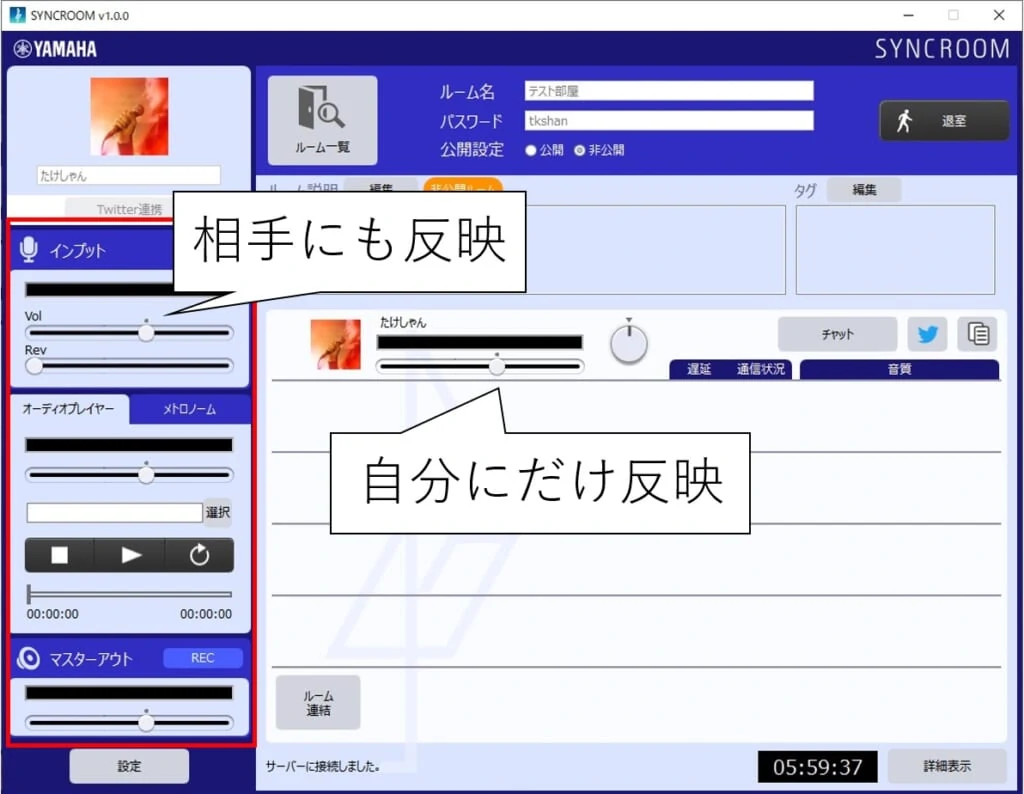
インプットは他の人の音量バランスに影響が出るので、極力は真ん中のフェーダーで調整しましょう。
そして、SYNCROOMになってリバーブが搭載されました。
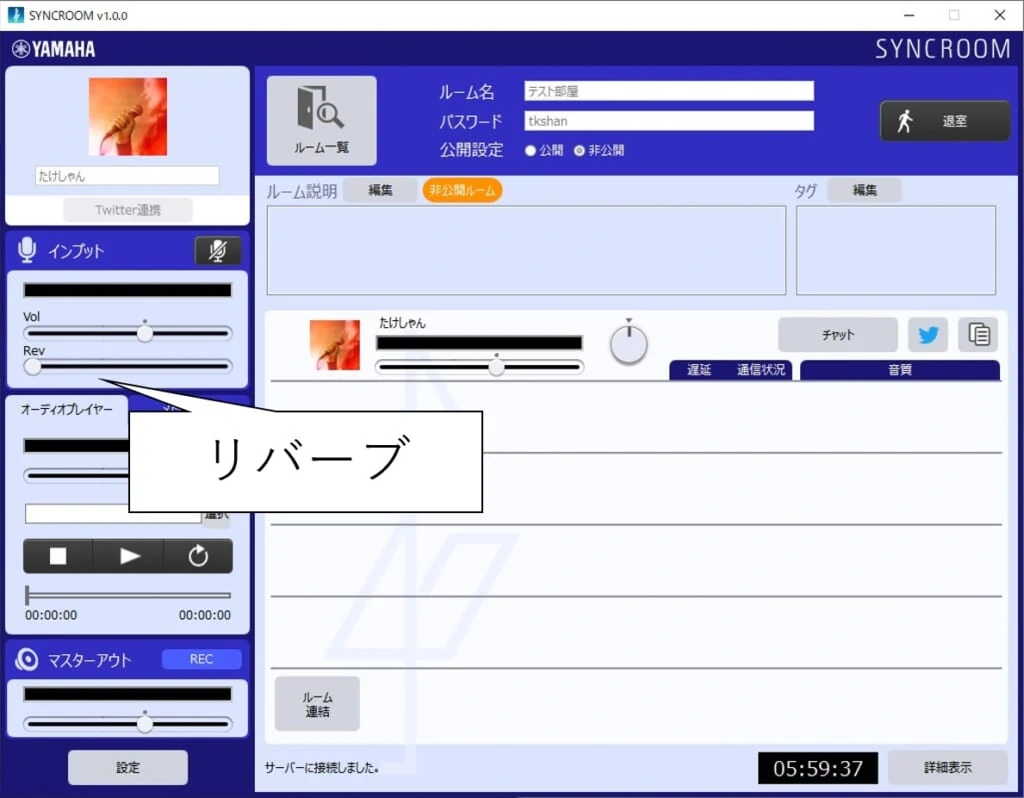
別途、エフェクトを用意しなくていいので助かりますね。
割とかかりは深めなのでアコースティックだと2割くらい、バンドオケなら3割くらいを目安にするといいでしょう。
オーディオプレイヤーはWavやmp3に対応しており、音楽を参加者全員に流すことができます。
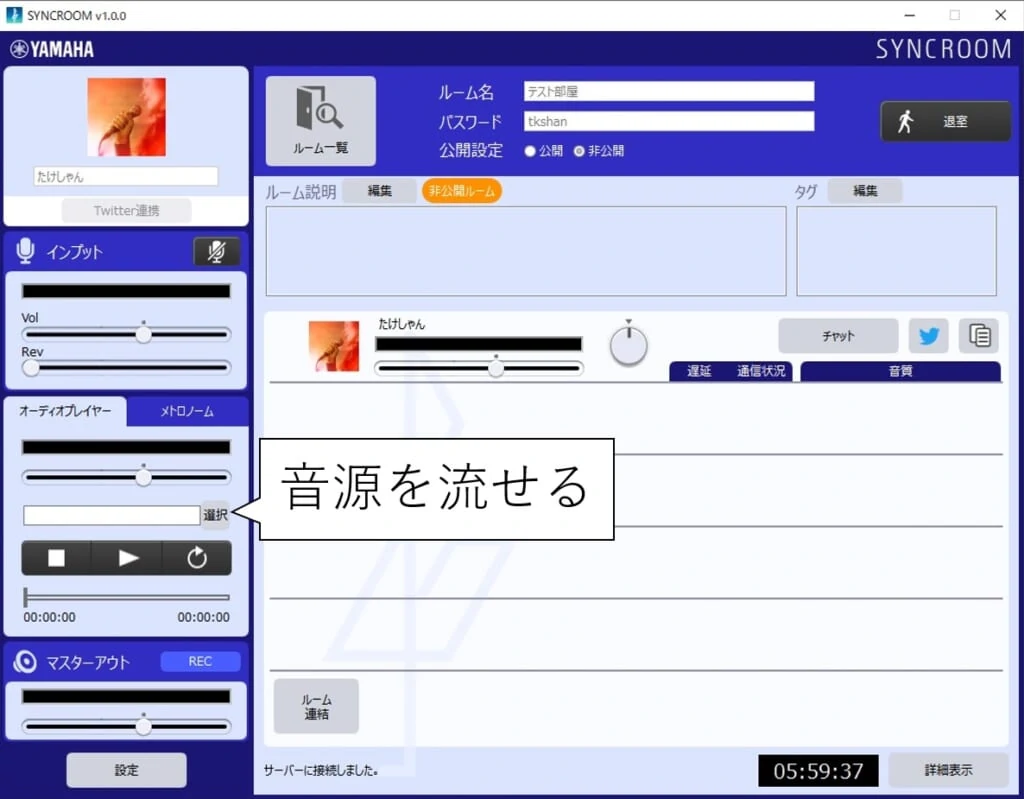
オケを流しながらのセッションとか、休憩時間にBGMを流すといった使い方ができます。
また、SYNCROOMになってメトロノーム機能も搭載されています。
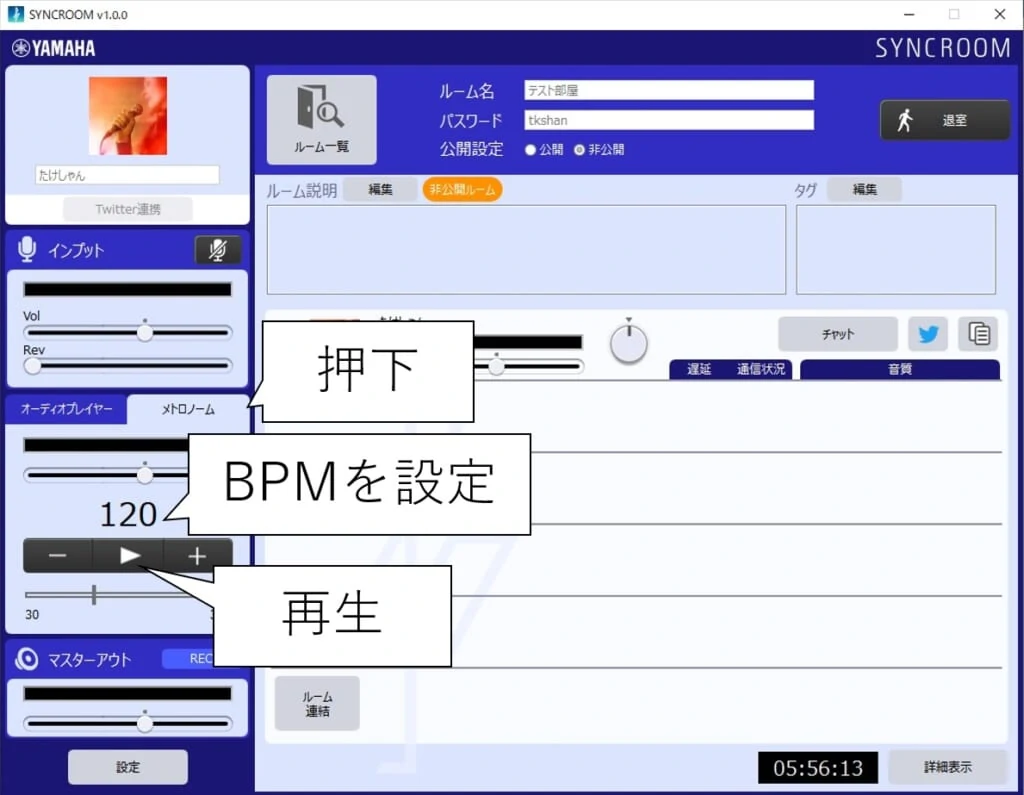
NETDUETTO時代もDAWとかでメトロノームを使って、セッションしてました。
SYNCROOMになって、メトロノーム機能も搭載されてありがたいですね。
左下はマスターアウトです。自分の音、他人の音を合わせた全体の音量を上げ下げできます。
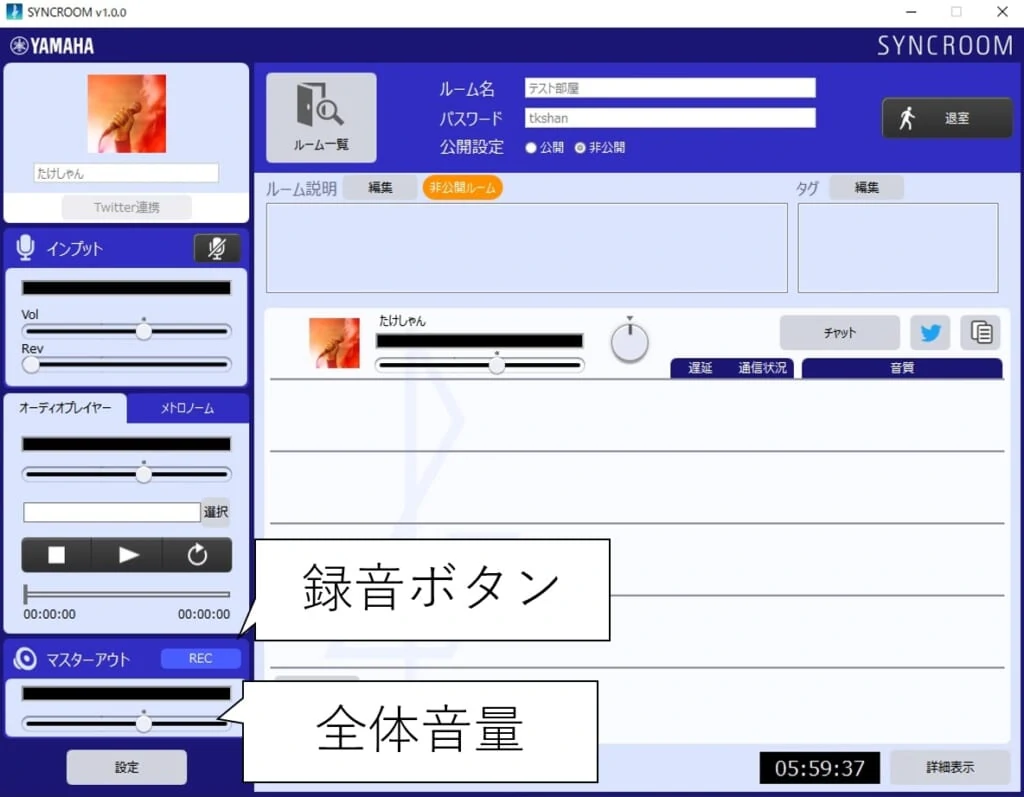
マスターボリュームの調節は自分が聴いている音だけに反映されます。
他の人のマスターボリュームには干渉しません。
また、SYNCROOMになって録音ボタンが追加されています。
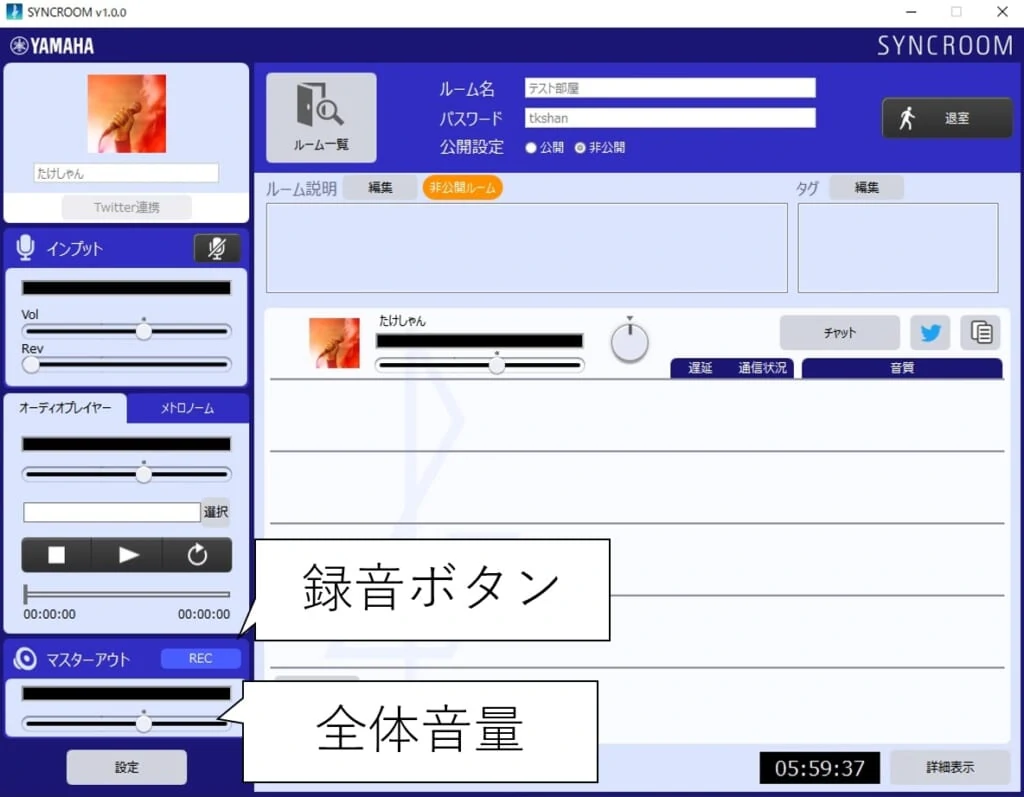
ボタン押下すると録音が始まり、アイコン赤マークがつきます。
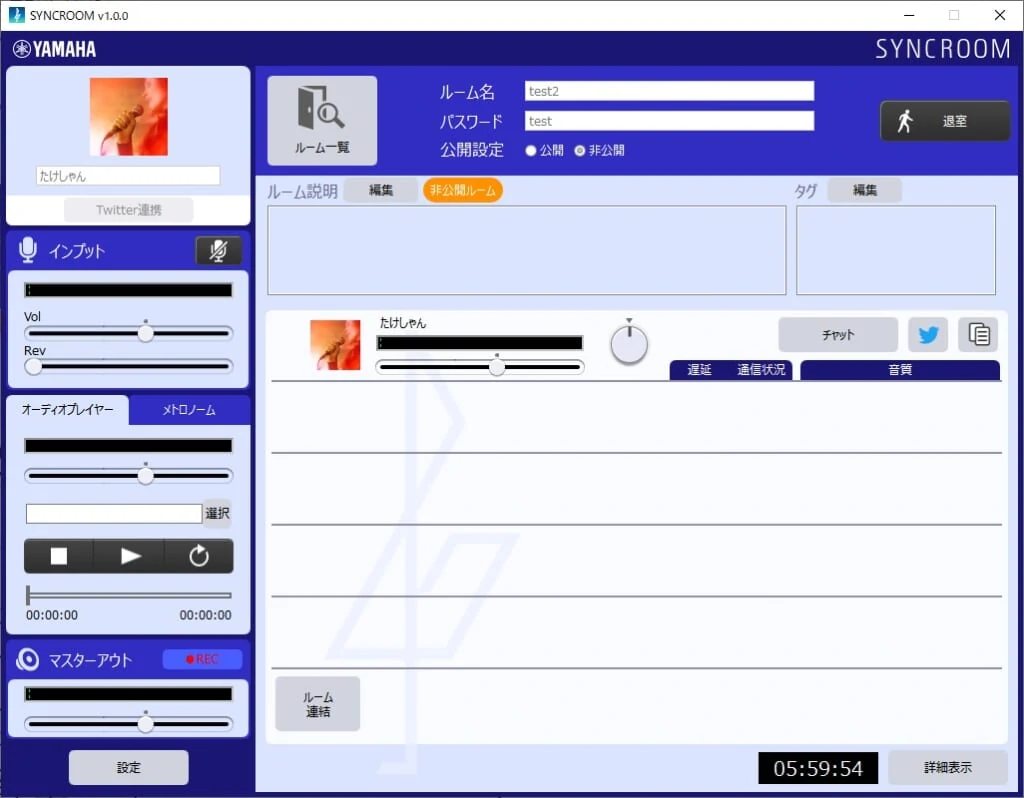
もう一度録音ボタンを押すと、録音停止されてファイルが保存されたメッセージが出ます。
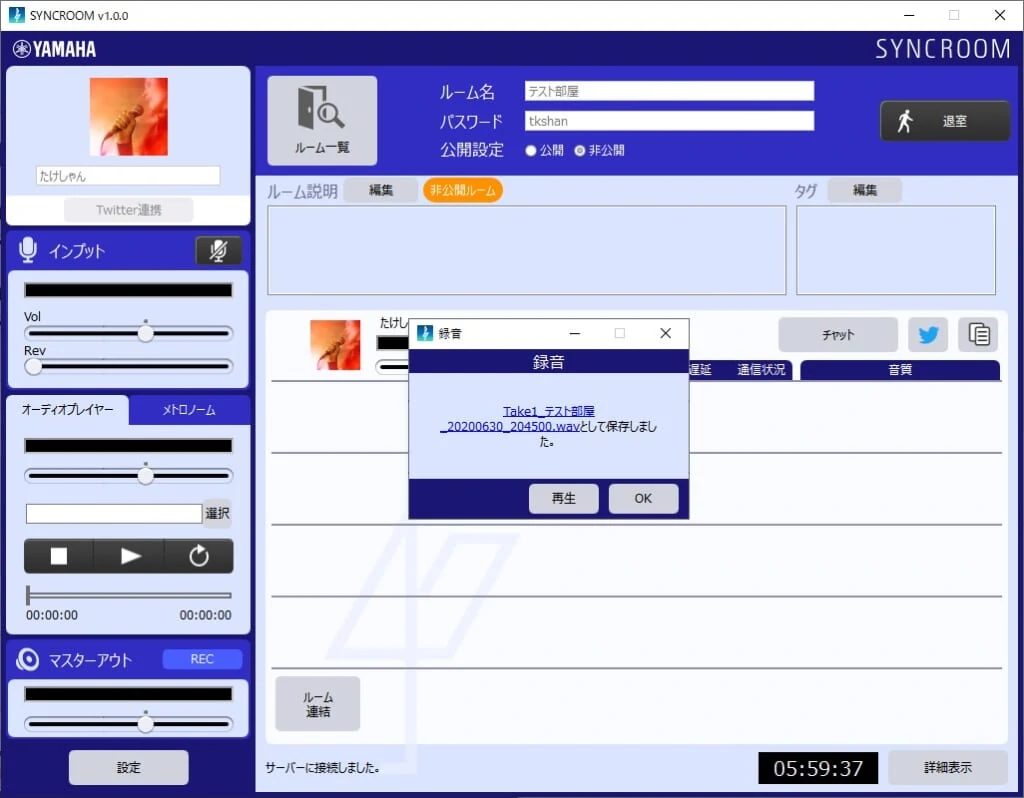
ダイアログには「再生」「OK」の2つのボタンが表示され、「再生」を押すとそのまま再生できます。
録音ファイルはWindowsだと「PC>ミュージック>SYNCROOM_REC」に保存されます。
Wavファイルなのでサイズが大きいです。
MP3などのサイズが軽い拡張子で長い尺を録りたい方は後述の<MP3で録音する方法>を参照ください。
また、ルーム内のメンバーがRECしていると名前の横に表示されます。
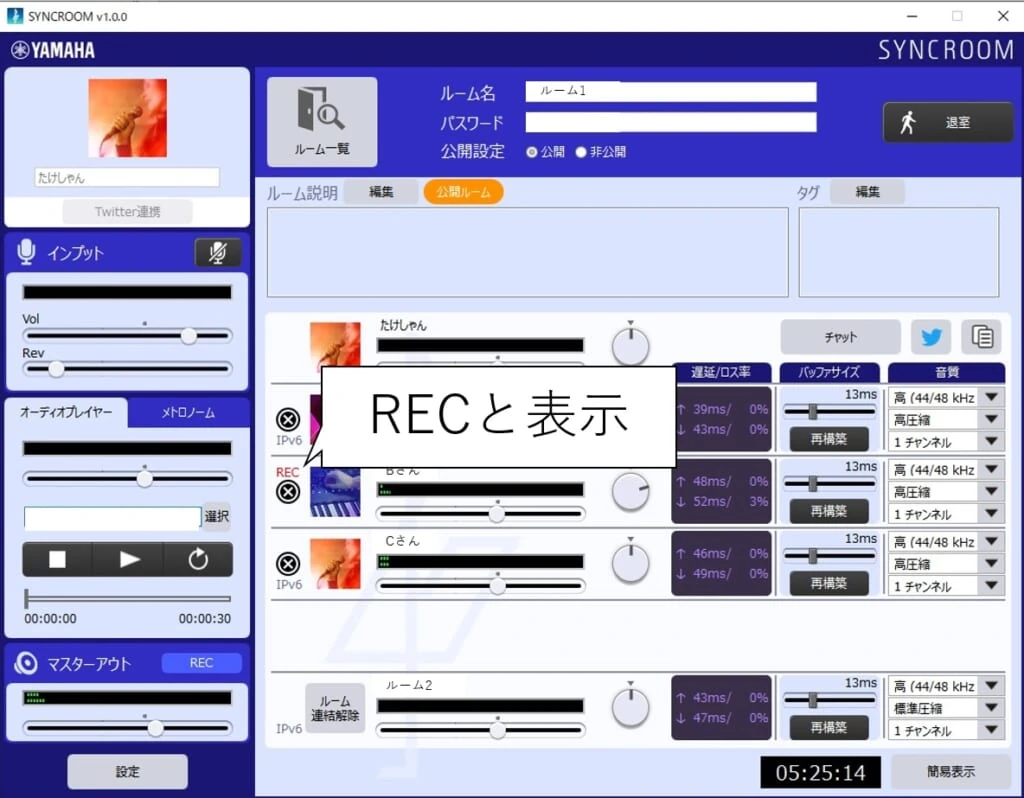
無断RECはよろしくないですから、一声かけるようにしましょう。
なお、複数人の同時RECも可能です。
各パート音量調節
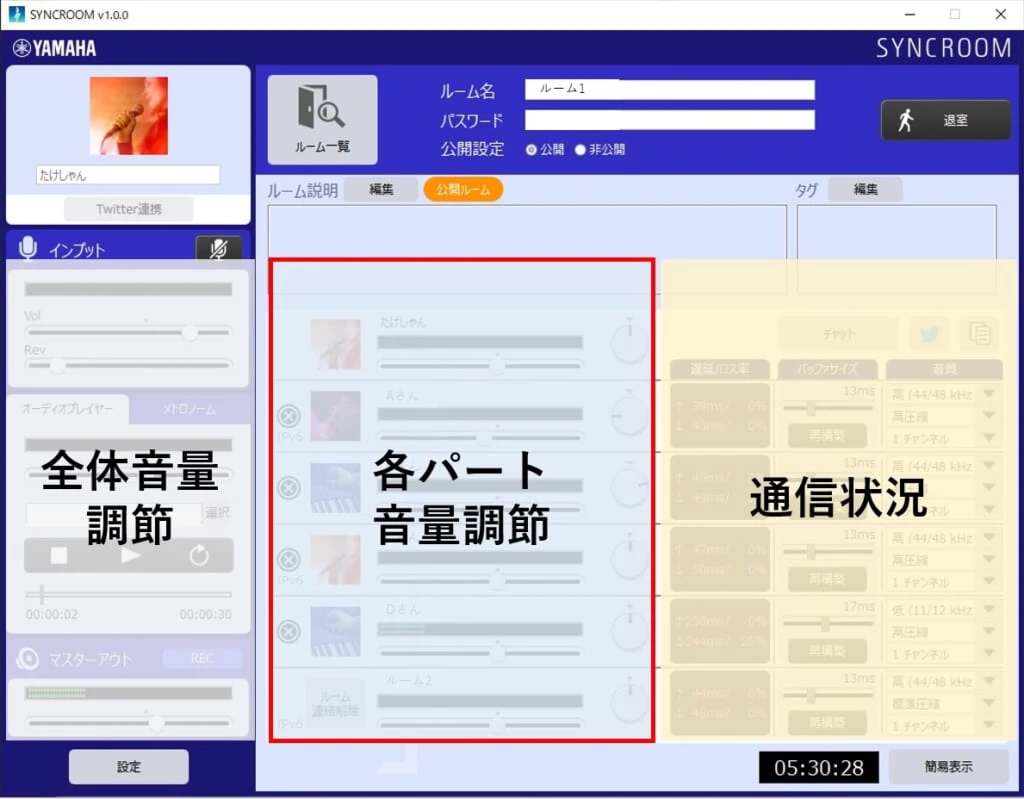
画面真ん中のフェーダーとツマミは各パートの音量調節です。
ちなみにここから先はNETDUETTO時代と全く一緒です。
自分が演奏しやすいように各パートの音量やPANを振ることができます。
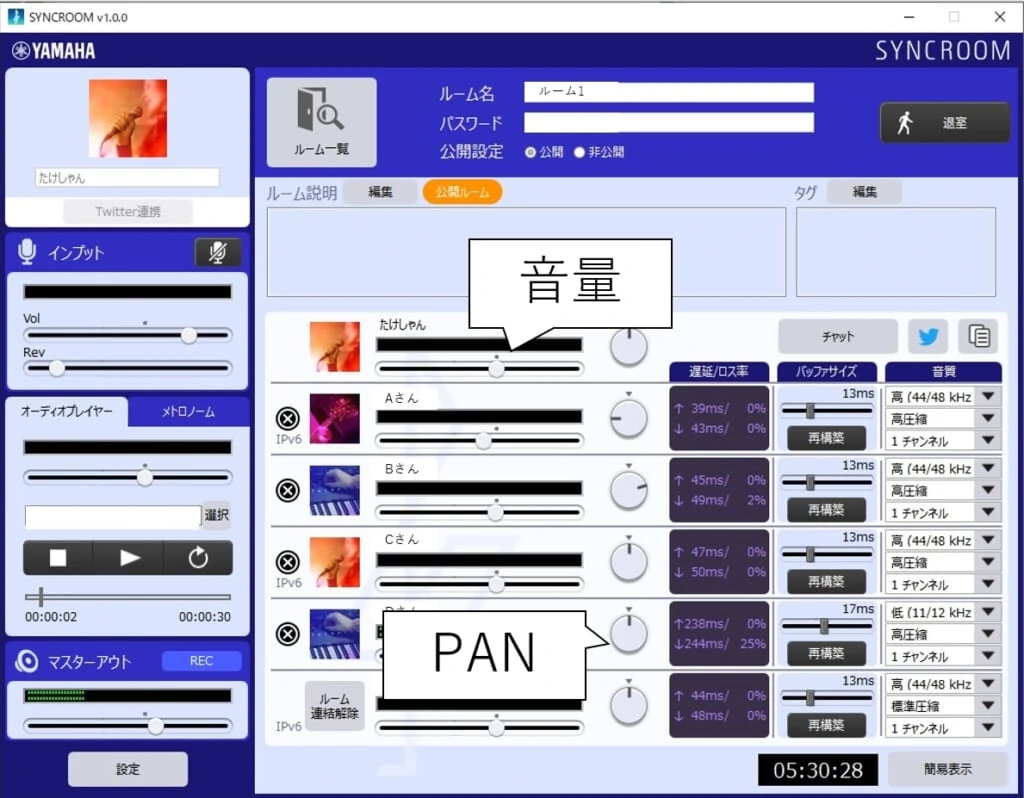
各パート音量調節部分で調整した内容は、自分のモニター音にのみ反映されます。
なので、自分が演奏しやすいように各パートの音量調節をすればOKです。
ただ、フェーダーの調整幅が狭めなので、下記のステップで音量調節をするのがおすすめです。
- バンド全体で、各楽器の入力音量のバランス調整を行う
- 自身がやりやすいように各パート音量調節で、自分の聴こえる音の調整を行う
まずは、はじめに誰かが全体の音を聞いてインプットの上げ下げを指示・調整するのが良いです。
また、自身がやりやすいように各パート音量調節を行うものの、ライブ配信する際は注意が必要です。
配信者となる人の出音はそのままリスナーに届く音になるので、自身がやりやすい音でなくバランスの良い音にしましょう。
通信状況
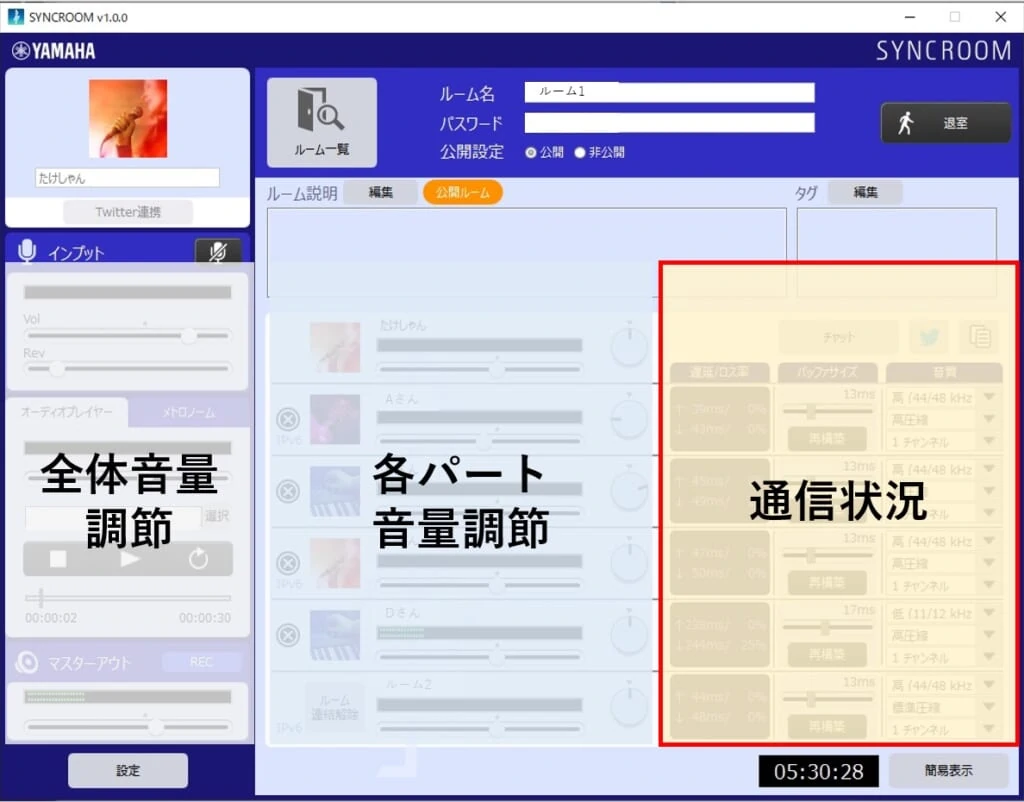
一番右のスペースは主に通信状況を視覚的に見ることができるようになってます。
簡易表示と詳細表示がありますが、簡易表示だと顔と星マークで通信状況が表示されます。
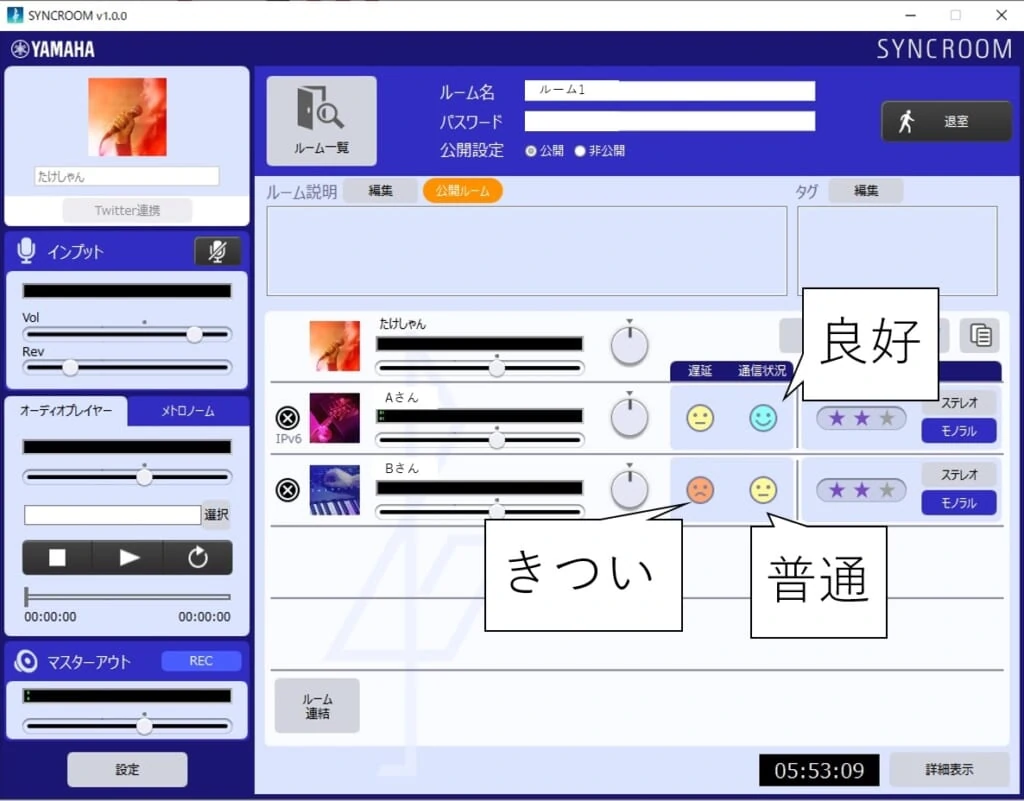
顔が普通の状態くらいまでは、そんなに問題なくセッション出来ます。
きつい顔している人とは遅延もすごいし、音質低下や音切れも激しくセッションにならないです。
右下の詳細表示ボタンを押すと、数値で遅延状況を出してくれるようになります。
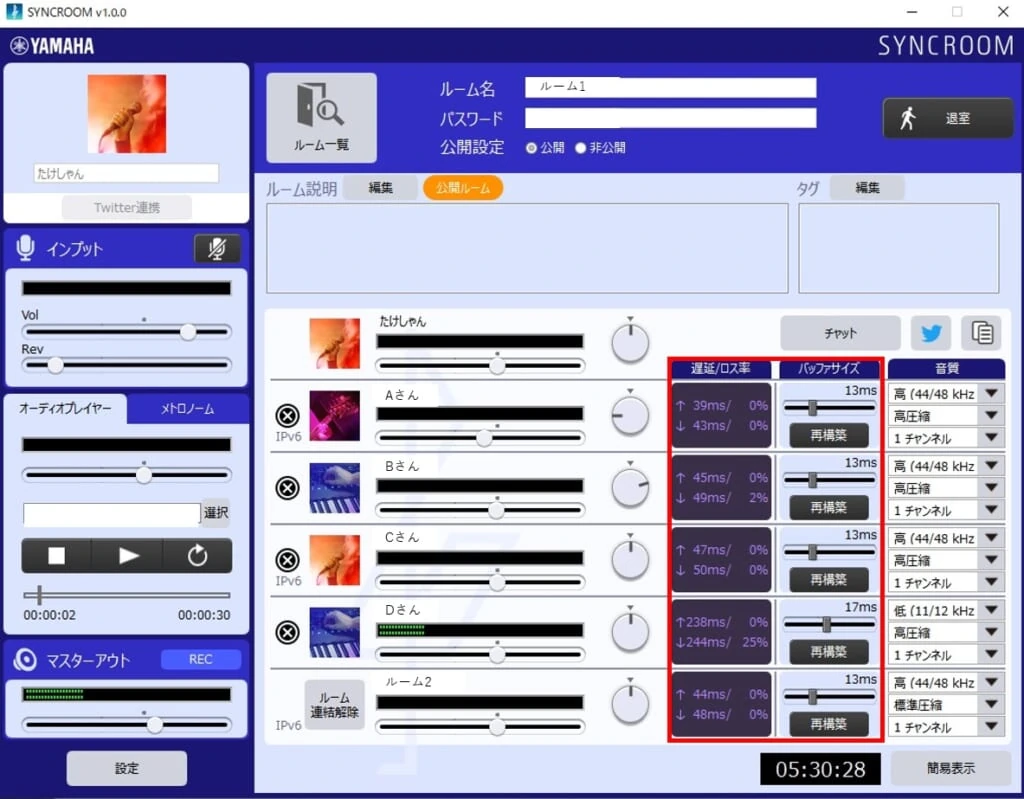
公式の遅延数値の目安は下記の通りです。
- 35msec以下:ある程度の音楽セッションが実現できます。
- 45msec以下:オケに合わせるような形式なら音楽セッションが可能です。
- 70msec以下:カラオケでデュエットを楽しむ程度のことが可能です。
う~ん、僕の体感的には下記の感じですね。
- 20msec以下:かなり快適にセッションできる
- 30msec以下:遅延は発生するけど、セッションできる
- 40msec以下:セッションするのは結構きつい
- 40msec以上:セッションするのは無理
パートにもよります。
リズム隊は30msec以上だと相当きついです。
10台でも、結構突っ込み気味に叩いてると話していたくらいです。
ちなみにセッション動画のメンバーが使用している回線と遅延の数値は下記の通り。
- ひかり(有線)…遅延:15ms
- ひかり(有線)…遅延:5ms
- ブロードバンド(有線)…遅延:26ms
- モバイルWi-Fi…遅延:46ms
やっぱり、ひかり回線の有線接続が圧倒的に強いです。
そして、モバイルWi-Fiは正直セッションするの無理なレベルです。
なお、画面右側の音質設定に関しては手動でもいじれますが、自動でコロコロ変わります。
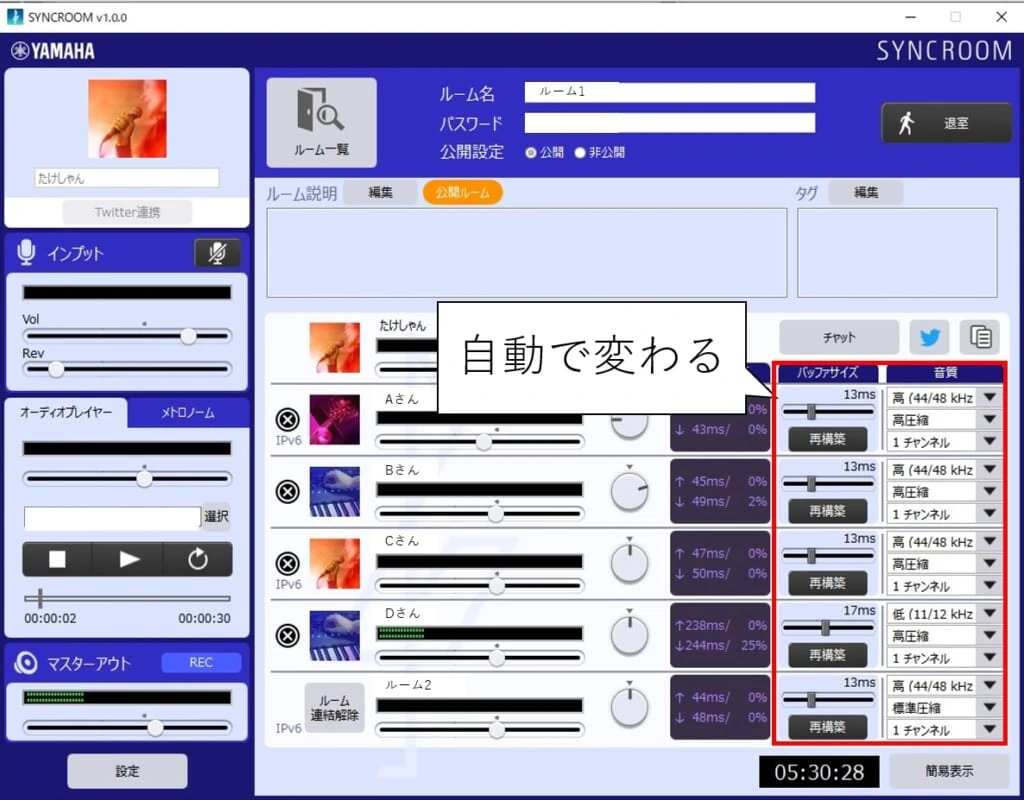
一応、自分の基準設定は<基本音質設定>で事前に設定できます。
ただ、低い方に合わせて矯正されるので回線遅い人はどう頑張ってもきついってのはあります。
長かったですが、ここまでで基本設定は終わりです。
これだけ、わかってれば問題なくセッションできます。
次章以降はソフトウェアを使った「エフェクトのかけ方」と「ライブ配信のやり方」を解説していきます。
目次(項目タップで解説に飛びます)
- SYNCROOMについて
- SYNCROOMの推奨環境
- SYNCROOMの使い方(基本編)
- SYNCROOMの使い方(応用編)
本記事を更に詳しく解説した本
SYNCROOMの使い方 応用編

ネットでセッション出来るだけで、すごいSYNCROOM。
更にすごいのが、VSTプラグインを使ってエフェクトをかけたり、ライブ配信に使えたりすることなんです。
SYNCROOMを使えばバンドメンバーがそれぞれの自宅から演奏して、ライブ配信とかできちゃうんです。
しかも、エフェクトをかけて音作れば中々のクオリティで配信できます。
そんなわけで、本章ではSYNCROOMでやりたいであろう3つの項目を解説します。
項目タップで解説に飛びます
エフェクトのかけ方
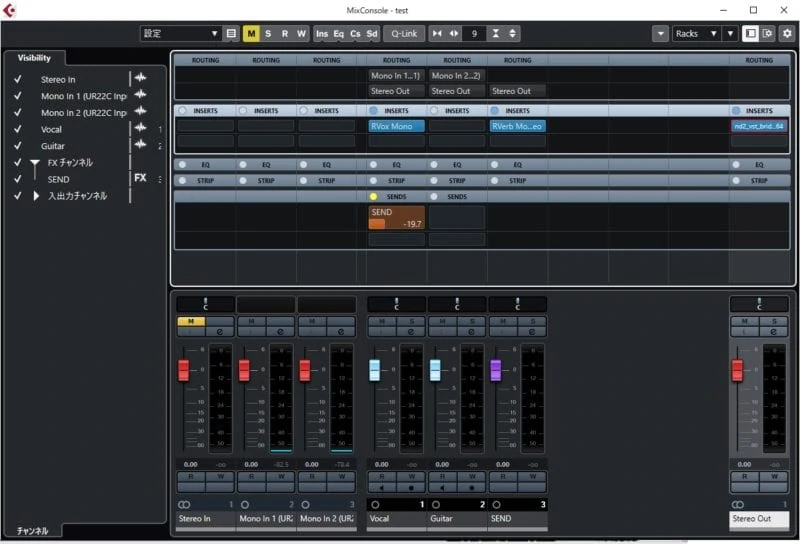
SYNCROOMのエフェクトはリバーブのみですが、VSTプラグインを使用することが可能です。
なので、本記事ではCUBASE AIを使ったVSTプラグインのかけ方を解説していきます。
ちなみにPCのスペックが弱いと、DAWやVSTプラグイン自体が遅延の要因になります。
なので、エフェクターなどハードウェアでエフェクトかけれる人は、ハードを使った方が遅延対策にはなります。
では、DAWを使ってSYNCROOMの出音にエフェクトをかける手順です。
① dllをVSTプラグインフォルダに入れる
SYNCROOMをダウンロードして解凍すると、VSTプライングフォルダがあります。
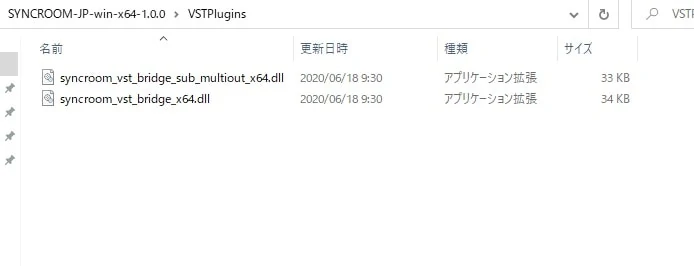
その中にdll形式のファイルが2つ格納されているので、これをDAWのVSTプラグインフォルダにコピーして移します。
DAWのVSTプラグインフォルダの場所はDAWソフトによります。
Cubaseであればデフォルトだと「C:\Program Files\Steinberg\VstPlugins」です。
② DAW経由でSYNCROOMを起動
まずはCubaseを立ち上げて、プロジェクトを作ります。
ボーカル用のトラック、アコギを弾く人はギター用のトラックを作って、それぞれ該当する入力を設定します。
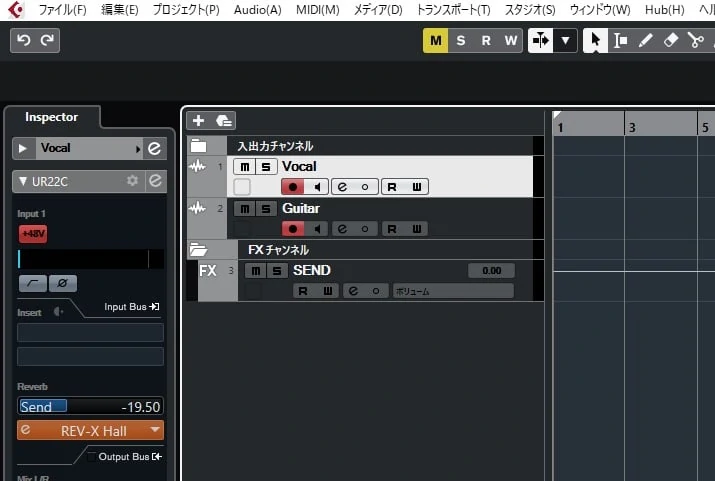
今回の場合はUR22Cを使っていて、INPUT1にマイクとINPUT2にエレアコを繋いでいます。

なので、Vocalトラックの入力をINPUT1。ギタートラックの入力をINPUT2で設定します。
次に上のメニューで「スタジオ」→「Mix Console」を選択して、下記の画面を出します。
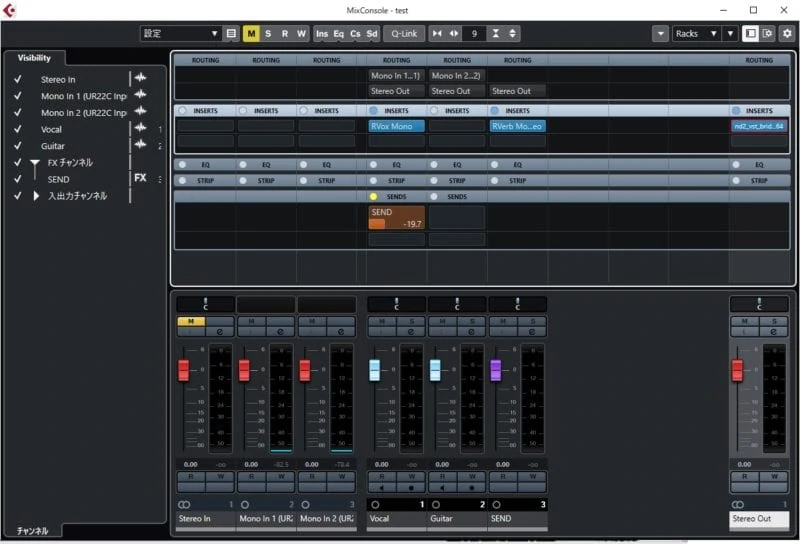
一番右のStero OutのInsertで「syncroom_vst_bridge_x64」というプラグインを選択します。
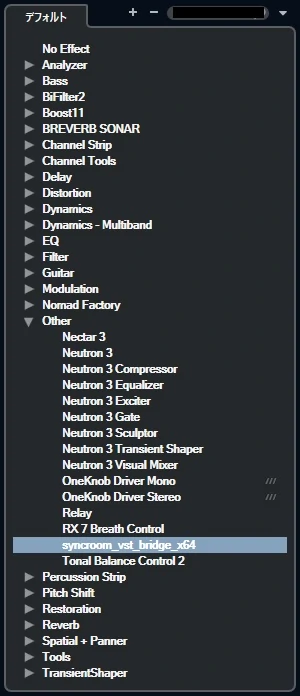
そうすると、SYNCROOMが立ち上がります。
右上にVST連携中と出ていれば成功です。
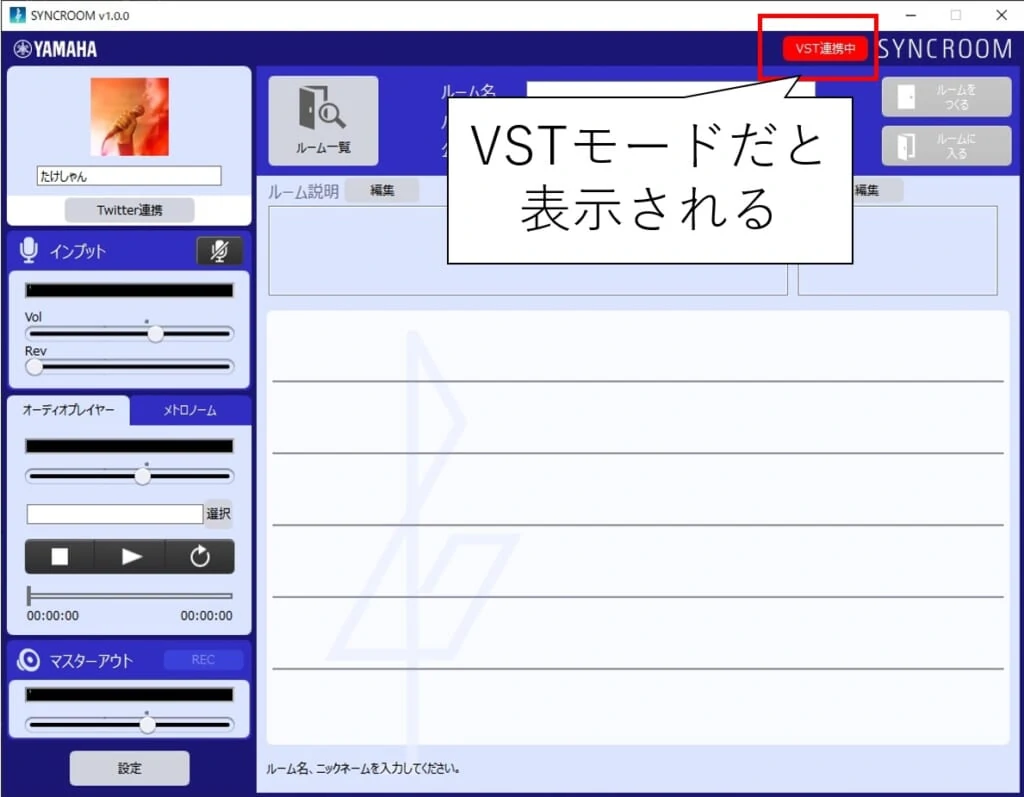
あとは、DAW側でボーカルトラックやギタートラックにかけたいエフェクトをプラグインで設定すればOKです。
DAW側のプラグイン操作方法は書くと長いので割愛します。
Cubase以外のDAWでもやり方は一緒です。
- VSTプラグインフォルダにSYNCROOMのdllファイルを入れる
- DAWを立ち上げて、マスタートラックにSYNCROOMのVSTプラグインを挿入
- SYNCROOMが立ち上がる
フォルダ場所やプラグイン挿入操作が異なりますが、やることは一緒です。
僕もDAW経由(Sonar)でVSTモードを使って、エフェクトかけてます。
ちなみにVSTモードだとオーディオデバイスの設定がSYNCROOM側ではできません。
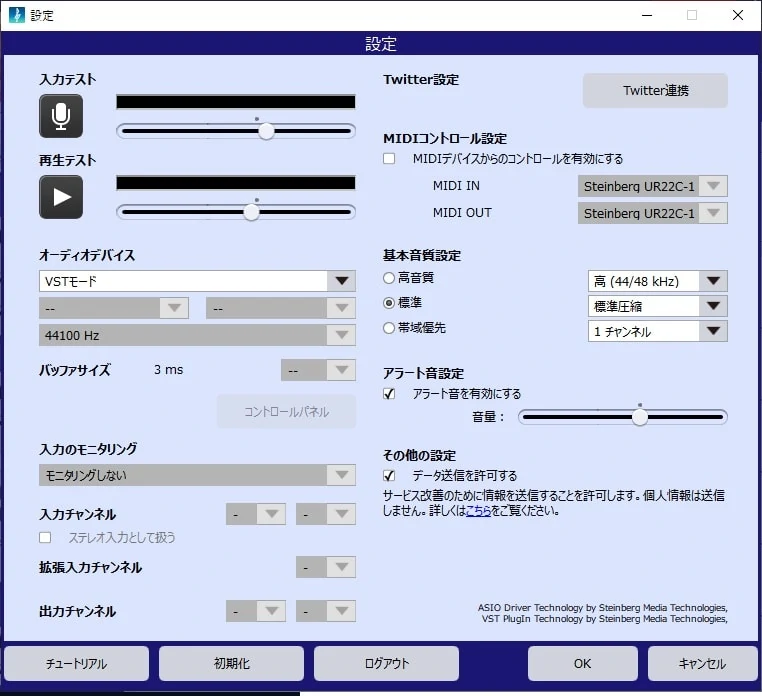
※VSTモードだとグレーアウトされてていじれない
なので、バッファサイズの設定などはDAW経由でやりましょう。
なお、CUABASE 8以降だとVSTモードがうまく機能しない場合があります。
対策は公式の「46.CubaseでVSTプラグインを使用しようとすると、音がおかしくなります」を参照ください。
SYNCROOMでのライブ配信

SYNCROOMのライブ配信は非常に簡単。
SYNCROOMを立ち上げた状態でライブ配信アプリをPCで立ち上げます。
そして、入力(マイク)に「Yamaha SYNCROOM Driver」を選択するだけ。
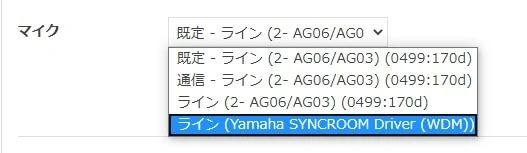
※ツイキャスの画面
SYNCROOMは仮想ドライバの入力を作ってくれるので、基本はライブ配信アプリ側の入力にSYNCROOMを指定するだけでいいんですよね。
ただし、一部配信アプリでは配信ソフトをかまさないと入力デバイスを任意で変えられません。
主な配信アプリだとこんな感じの対応になります。
- YouTube Live→ 配信ソフトをかまして、配信ソフトの入力にSYNCROOMを指定
- ツイキャス→マイクの設定をSYNCROOMに指定
- ニコ生→N Airをかまして、N Airの入力設定をSYNCROOM指定
- Zoom→マイクアイコンの隣の「↑」でマイクにSYNCROOMを指定
YouTube Liveで使う配信ソフトは何でも良いですが、主流なのはOBS STUDIOですね。
ツイキャスも結局、ZOOMの映像映すのにOBS STUDIOが必要なので、下記の記事から使いかたを覚えましょう。
他のアプリは試してませんが、PCで動くものであれば基本なんでもいけるはずです。
ただし、ドライバがWDMなのでSYNCROOMの音が配信アプリに届くまで、結構な遅延が発生します。
例えば、ニコ生やツイキャスでコメント返答をしようとしても、若干のタイムラグが発生するので注意しましょう。
なお、配信主はSYNCROOMとライブ配信アプリの両方で通信が発生します。
遅延を抑えるため、メンバーの中で回線速度が安定している人を配信主にしましょう。
そして、他のメンバーはライブ配信アプリを同時視聴するのは控えましょう。
SYNCROOMと配信アプリの同時利用によって回線速度が遅くなり、遅延が起きます。
どうしても見たい方はスマホの4G回線で視聴するなど、SYNCROOM側の回線に影響が出ないようにしましょう。
スマホのライブ配信アプリに流す方法
スマホのみ対応しているライブ配信アプリ(17 Live、ポコチャなど)にiPhoneを使って、SYNCROOMの音声を流すのもできなくはありません。
SYNCROOMがPCのみしか立ち上がらず、配信アプリがiPhoneしか立ち上がらないので普通には流せません。
しかし、物理的にPCの音をiPhoneに送り込めば可能です。
具体的にはオーディオインターフェイスを2台用意して
PC側のオーディオインターフェイスのアウトプット端子と、スマホ側のオーディオインターフェイス側のインプット端子を繋ぐだけです。
 ぎたすけ
ぎたすけ
 たけしゃん
たけしゃん
1本でダメなことはないけど、モノラルになっちゃうから全員の音がちゃんと出てるかは確認したほうが良いよ
ただ、オーディオインターフェイス 2台必要な上にネット環境によっては余計な遅延が起きそうなので、基本的には非推奨です。
素直にPCからYouTube Live、ニコ生、ツイキャスを使えば良いでしょう。
ただ、自身が普段活動しているアプリでやりたいって人は多そうなので、知っていて損はないですね。
最近も僕の友達がnanaパーティでSYNCROOMを使って、nana友達とワイワイセッションやってたりするので、プラットフォームって大事だなと感じます。
MP3で録音する方法

SYNCROOMになって、録音機能がついていますがWavなので長時間の録音だとファイルが大きくなりがちです。
そこでMP3で録る方法も解説していきます。
MP3で録るには無料の録音ソフトAudacityを使用します。
まずはAudacityをダウンロードしましょう。
ダウンロードしたらファイルを解凍して、フォルダ内の「audacity」というファイルをダブルクリックして起動します。
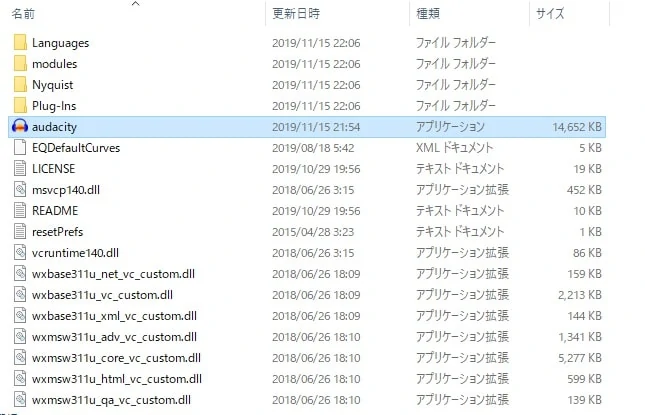
Audacityを起動したら、入力設定を「Yamaha SYNCROOM Driver」に設定します。

自分の録音した音が片耳しか聞こえない人は、隣の録音チャンネルを「ステレオ」から「モノラル」に変えましょう。
それ以外の設定は特にいじる必要ありません。
あとは録音したいタイミングで録音ボタンを押下すれば、SYNCROOMを通してセッションした音が録音されます。

録音し終わったら、書き出しです。
書き出しの前に不要な部分を削除しましょう。
削除の方法も簡単です。



書き出ししたいところだけになったら、「ファイル」→「書き出し」から希望するファイル形式で書き出しましょう。

WAVは容量が重いので、聴き直し用ならMP3で良いでしょう。
以上でAudacityの解説は終了です。
もし、SYNCROOM以外でもAudacityを使いたい方はサウンドオルビスさんのAudacity解説記事が参考になるので参照ください。
読みたいところに戻る
- SYNCROOMについて
- SYNCROOMの推奨環境
- SYNCROOMの使い方(基本編)
- SYNCROOMの使い方(応用編)
本記事を更に詳しく解説した本
SYNCROOMのよくある質問
- SYNCROOMはスマホでもやれますか?
- iOSとAndroidに対応しています。モバイル版SYNCROOMの解説はこちらの記事を参照ください。
- 無線(Wi-Fi)だとセッションするのは厳しいですか?
- モバイルWi-Fiでのセッションはかなり厳しいですが、光回線のWi-Fiならできなくもないです。ただ、有線のほうが明らかに快適なので、有線環境にできないか検討してみてください
- Windowsではなぜ、ASIO対応のオーディオインターフェイスが推奨なのですか?
- WindowsのOS標準ドライバだと音の遅延が発生しやすいため、遅延が少ないASIOドライバを使用するからです。MacはOS標準ドライバのCore Audioが優秀なのでASIOドライバを使う必要はありません
SYNCROOM まとめ

- ネット上でセッションできるアプリ
- ひかり回線、ブロードバンドの有線なら、かなり快適にセッション可能
- DAW経由でエフェクトをかけたり、ニコ生やツイキャスでライブ配信できたりもする
 ぎたすけ
ぎたすけ
 たけしゃん
たけしゃん
SYNCROOMを始めることを機にDTMもやるようになれば一石二鳥だよ
SYNCROOMの解説でした!
ようやく、NETDUETTOから正式サービスに格上げされたので、今後の発展も期待したいですね。
2021/6についにiOS対応もされたので、どんどん用途が広がっていきそうです!
スマホがセッションを気楽にできる時代がすぐそこまできてますね。
読みたいところへ戻る
本記事を更に詳しく解説した本
 弾き語り配信に必要な機材の選び方とおすすめ製品を解説
弾き語り配信に必要な機材の選び方とおすすめ製品を解説
 ライブ配信に必要な機材とは。歌・ゲーム配信でおすすめの製品を紹介
ライブ配信に必要な機材とは。歌・ゲーム配信でおすすめの製品を紹介
 コンデンサーマイク おすすめランキングベスト10【2024年版】 〜プロアーティスト使用マイクも紹介〜
コンデンサーマイク おすすめランキングベスト10【2024年版】 〜プロアーティスト使用マイクも紹介〜
 安いコンデンサーマイク おすすめランキングベスト5【低予算でコスパ最高の製品を紹介】
安いコンデンサーマイク おすすめランキングベスト5【低予算でコスパ最高の製品を紹介】
 オーディオインターフェイス おすすめランキング ベスト10【2024年】DTM、歌ってみたに適した機種を徹底解説
オーディオインターフェイス おすすめランキング ベスト10【2024年】DTM、歌ってみたに適した機種を徹底解説
よく読まれている記事

初心者が覚えるべき ギターコード 10個を練習用の譜例付きで解説

男性の音域を平均・低め・高めの3種類で解説。音域チェックできる音源付き

コンデンサーマイク おすすめランキングベスト10【2024年版】 〜プロアーティスト使用マイクも紹介〜

初心者向けアコースティックギター おすすめ6選。購入するギターの選び方を107名のアンケート調査付きで解説
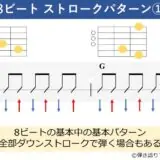
ギターのストロークパターンを練習しよう。弾き語りでよく使う譜例 10パターンで解説

ギターのカポタストでキー変更するための上げ方、下げ方を役立つ早見表と合わせて解説

SYNCROOM(シンクルーム)の使い方、設定、遅延対策を解説。無料で自宅セッションを楽しもう!

ギター初心者も弾ける簡単な曲 おすすめ50選。練習時のポイント解説付き

アコギ メーカー11社を解説。ブランドごとの特徴やおすすめのギターを紹介

Bmコード(ビーマイナー)の押さえ方。ギターでキレイに鳴らすためのコツや良く使うコードフォームを解説










